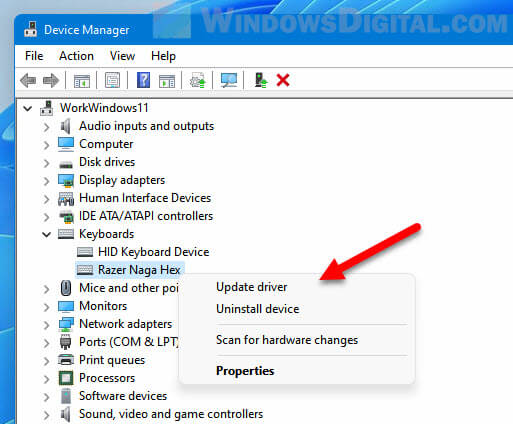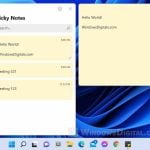A keyboard shortcut is a combinations of keys you can press to immediately execute a specific action (e.g. opening a menu, executing copy and paste, etc.) instead of manually navigating and clicking to perform the action, saving you time and effort, and improving your productivity.
If Windows fails to respond to certain shortcut keys you press, try the solutions below to fix the issue. This guide outlines 8 workarounds on how to fix keyboard shortcuts not working in Windows 11.
How to fix shortcut keys not working in Windows 11
Page Contents
Check your keyboard keys
The first thing you should check when a keyboard shortcut is not working is to test the keyboard keys you press to see if they are working properly. You can use a keyboard tester app such as https://stendec.io/yakt/ to test your keys.
On the webpage, press the keyboard shortcut keys to see if the keys on the on-screen keyboard will light up. If the keys you press do light up as you press them, it means they are working as they should.
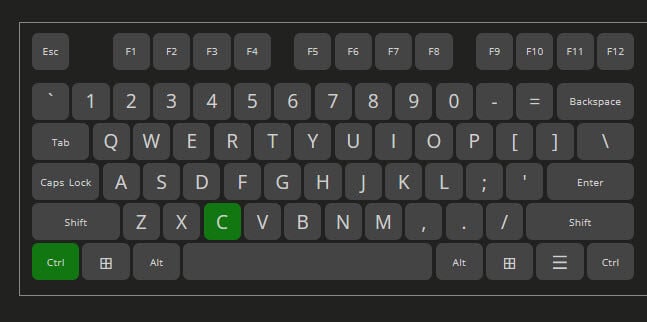
If any key you press won’t light up as you press it, it may indicate that the key is broken (hardware issue). Try the problem keyboard shortcut on another keyboard and see if it works. If it does, you may need to replace your broken keyboard.
In some cases, a key may still respond if you press only that particular key, but not with other keys simultaneously such as when you pressing a keyboard shortcut. This kind of problem is called keyboard ghosting. Ghosting is an issue where some keyboard keys don’t work when multiple keys are pressed simultaneously.
When this happens, you can try to enable sticky key in Windows 11 (see below) to allow you to execute keyboard shortcuts without pressing the keys simultaneously. In addition, you may also want to look for an “anti-ghosting” keyboard (which is usually more expensive than conventional keyboards) if the keyboard shortcuts you want to use are very complex.
Also see: How to Remap Keyboard Keys in Windows 11
Enable or disable Sticky keys feature in Windows 11
Enabling the Sticky keys feature in Windows 11 will allow you to press one key at a time and still be able to perform keyboard shortcuts. If you have difficulty trying to press the keyboard shortcuts (e.g. keys being too far apart), or if your keyboard has ghosting issue, the sticky keys feature may come in handy.
In addition, if sticky keys is enabled, it may also cause issue with certain keyboard shortcuts. If it’s enabled as you encounter keyboard shortcuts not working issue, try to disable it and see if the issue can be resolved.
Follow the steps below to enable or disable the Sticky keys feature in Windows 11.
- Press Win + i keys to open Settings, or open it from the Start menu.
- Next, select Accessibility from the left pane, and select Keyboard from the right.
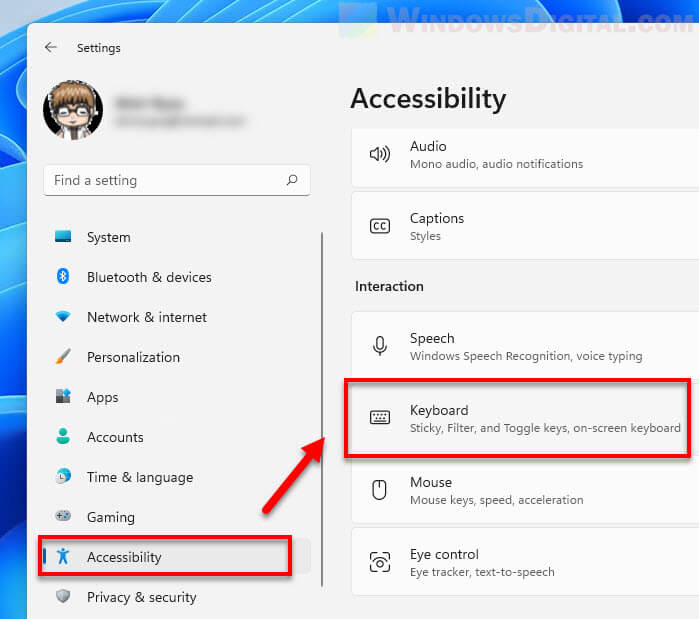
- Click the radio button next to “Sticky keys” setting to turn it on or off.
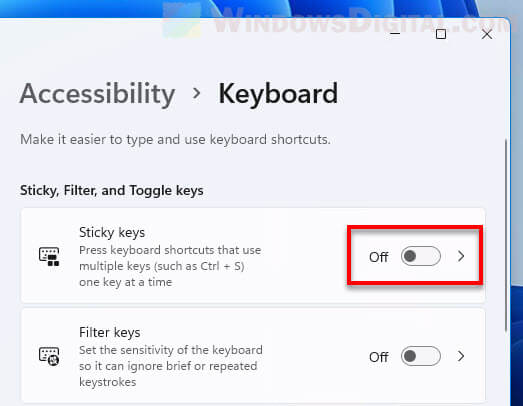
Suggested Read: How to Disable a Key on Keyboard in Windows 11
Check software conflict
Check if there is any software that is conflicting with the keyboard shortcuts you use. For example, if you are in a game while performing the keyboard shortcut that doesn’t work, make sure there is no similar keyboard shortcut in the game that conflicts with the Windows 11 keyboard shortcut.
This also often happens in other complex software or apps which have their own set of keyboard shortcuts that may conflict with Windows keyboard shortcuts.
Run Windows 11 Keyboard Troubleshooter
Before trying the more complex solutions, you should try to run the keyboard troubleshooter first to see if Windows can troubleshoot and resolve the issue automatically. Follow the steps below to run the keyboard troubleshooter on Windows 11.
- Press Win + i keys to open Settings.
- Select System from the left pane, and then select Troubleshoot on the right.
- Next, select Other troubleshooters.
- Click Run next to “Keyboard” to run the troubleshooter for Keyboard.
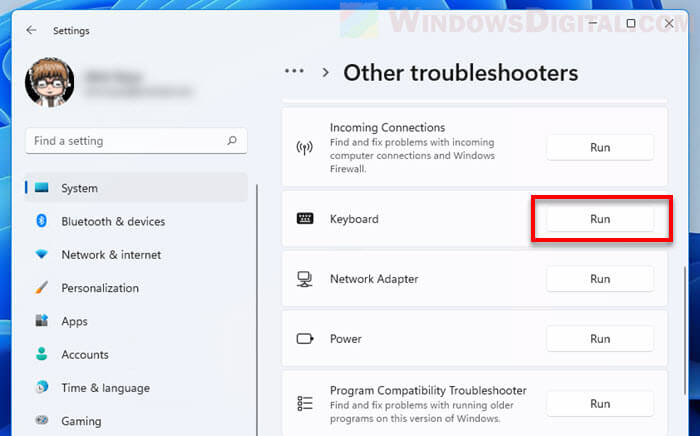
Disable keyboard’s gaming mode
Some high-end gaming keyboards has a feature called Gaming Mode that will disable keyboard shortcuts such as Alt + Tab, Windows + any other key, etc. to prevent Windows from interrupting the gameplay.
If you have a gaming keyboard that has the gaming mode feature, try to turn it off and see if the keyboard shortcuts that didn’t work, works now. There is usually a switch or key (usually with Fn) on the keyboard itself to turn the gaming mode on or off.
Related: How to Lock Keyboard in Windows 11
Restart the service responsible for keyboard shortcuts
There is a service called Human Interface Device Service that handles the keyboard shortcuts functionality in Windows 11. Check if the service is running in the background as it should be, or try to restart the service to see if it can resolves the keyboard shortcuts not working issue.
Follow the steps below to start or restart the Human Interface Device Service in Windows 11.
- Search for “Services” via the Start menu and open it.

- In the Services window, locate a service called “Human Interface Device Service”. Right-click it and select Start if it is not running, or select Restart to restart the service.
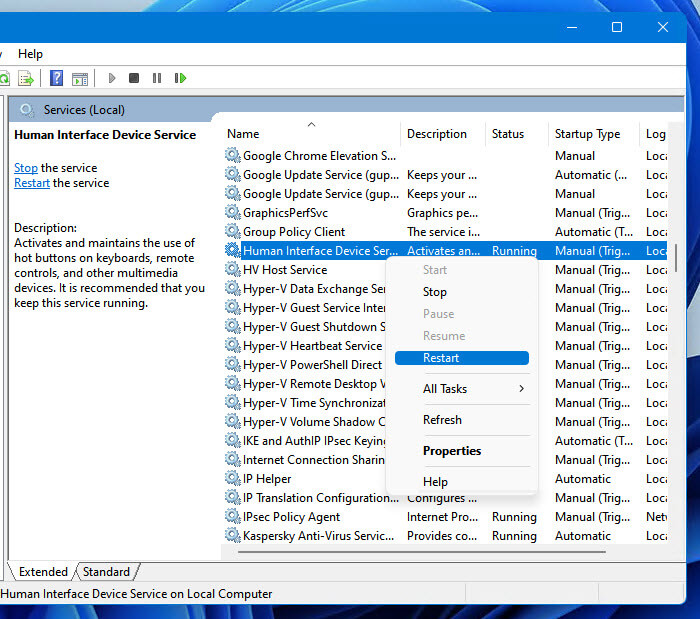
Disable the “Turn off Windows Key hotkeys” policy
There is also a group policy that is responsible for keyboard shortcut keys on Windows 11. If this policy is accidentally “enabled”, keyboard shortcuts and all Windows hotkeys will not work. Follow the steps below to access the mentioned group policy.
- Search for “gpedit.msc” or “Edit group policy” to open the Group Policy Editor in Windows 11.
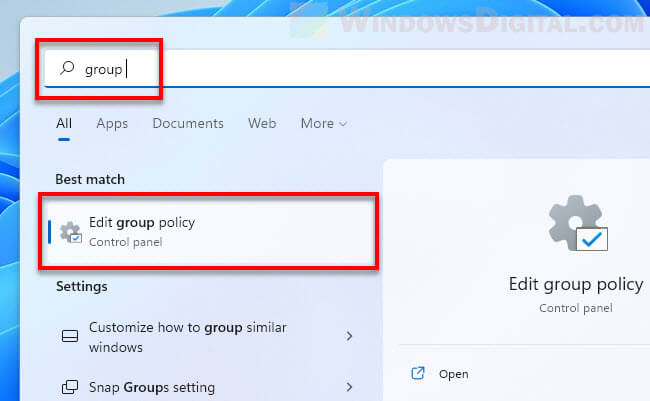
- In the Local Group Policy Editor window, navigate to the following path via the left pane.
User Configuration > Administrative Templates > Windows Components > File Explorer
- Next, double-click the setting called “Turn off Windows Key hotkeys“.
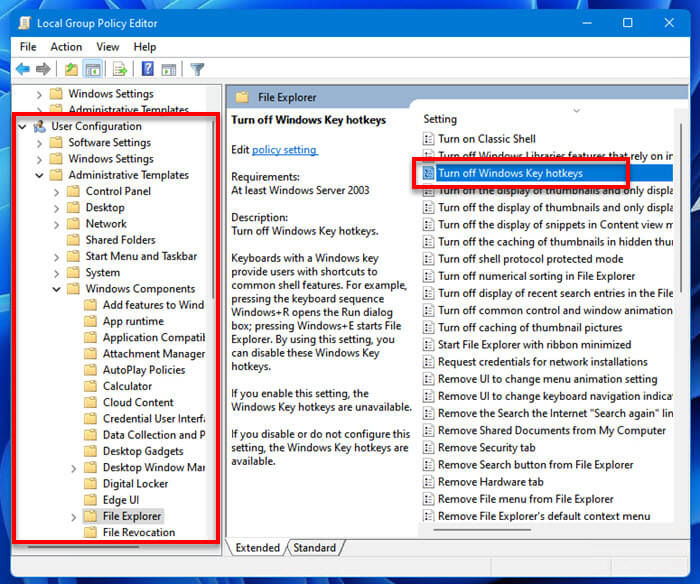
- Select Disabled to disable the setting.
- If you select “Disabled” or “Not Configured” for this setting, the Windows Key keyboard shortcuts will be available.
- If you select “Enabled“, the Windows Key keyboard shortcuts will be unavailable.
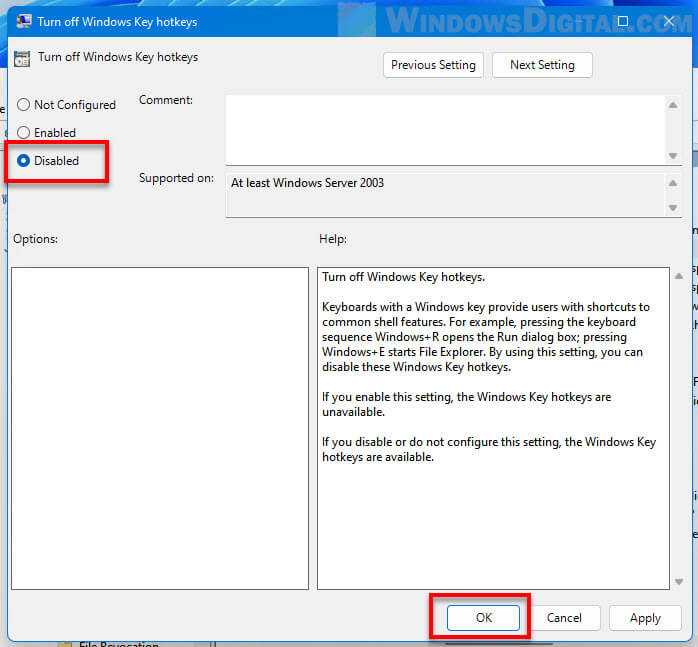
Update your keyboard driver or reinstall it
You don’t usually need to manually update or install your keyboard’s driver unless if you have a rather high-end gaming keyboard. If you do have a gaming keyboard, check the keyboard manufacturer’s website to see if there is any new update to its driver.
Alternatively, you can try to update your keyboard driver via Device Manager in Windows 11. To do so, search for “Device Manager” from the Start menu and open it. Next, expand the Keyboards category. Right-click your keyboard and select Update driver.