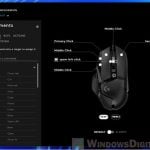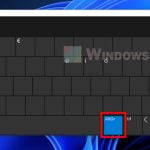There are situations where you would want to change a keyboard key to a different key function for gaming purposes or for your works. This guide will show you how to reassign keyboard keys in Windows 11 using a tool called PowerToys by Microsoft.
For most gaming keyboards, you can easily remap keyboard keys using the software that comes with the keyboard, for example, Razer Synapse for Razer keyboards, or Logitech G Hub for Logitech keyboards. However, for normal keyboard that don’t have any software support, you can use tools that support universal keyboards such as PowerToys to change keyboard key mapping in Windows 11.
Also see: How to Swap Ctrl, Caps Lock, Alt and Shift in Windows 11
You can also use PowerToys to change key bindings for gaming keyboards or any other keyboard if you prefer not to use their own software.
Terminology tips: Changing key bindings, remapping a key or reassigning a keyboard key all have the same meaning, which is to change a keyboard key to a different key, function or shortcut.
How to change keyboard keys in Windows 11
To remap a keyboard key in Windows 11, we need to use a tool called PowerToys developed by Microsoft. Microsoft PowerToys is a set of freeware system utilities designed for power users to enhance their experience in Windows 11 and Windows 10.
It has a feature called Keyboard Manager which allows users to remap keyboard keys or shortcuts to other keys or shortcuts. To learn how to remap a keyboard key using PowerToys, follow the steps below.
Interesting Tip: How to Print Screen Without PrtScr Button
First, download Microsoft PowerToys from the following GitHub repository.
https://github.com/microsoft/PowerToys/releases/
For users who have never downloaded any software from GitHub before, on the release page, in the “Latest release” post, scroll down until you see the “Asset” section. Then, click on the setup .exe installer to download it.
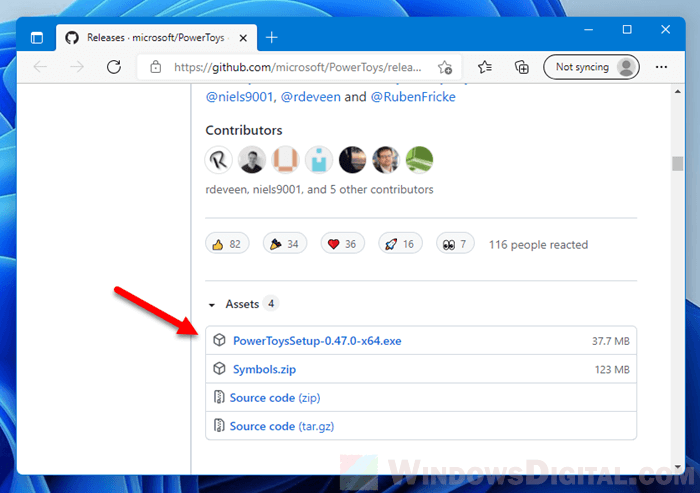
Note: The screenshot above is as of Sept 2021. You may see a different version of PowerToys if there is a later version at the time you’re downloading it.
See also: How to Disable a Keyboard Key in Windows 11
Install PowerToys
Once you’ve downloaded the installer, open the setup and install PowerToys.
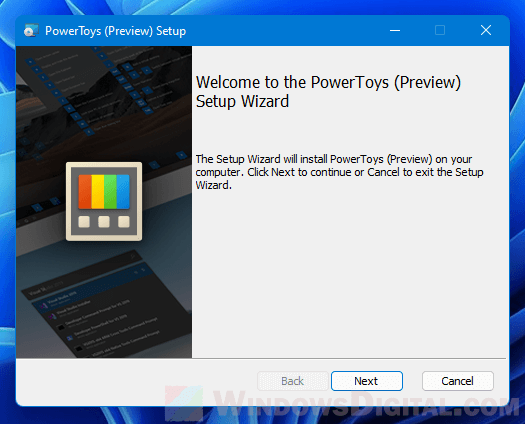
When you are asked if you would like to automatically start PowerToys at Windows logon. We recommend enabling this option as you will need PowerToys to run at the background for whatever key mappings you’ve set to work. In other words, key bindings you’ve set in PowerToys will not work if PowerToys is closed.
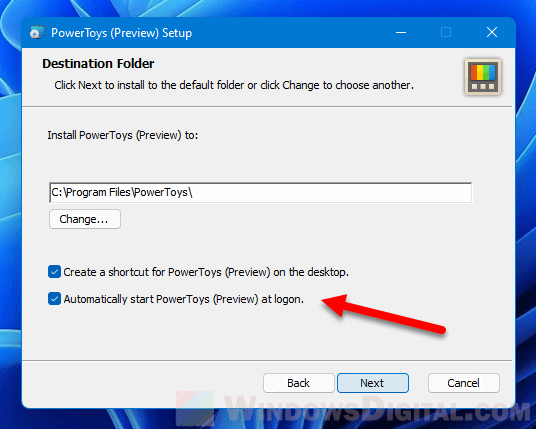
Once installed, launch PowerToys. If this is the first time you open PowerToys, it may show a Windows pop up saying that something might not work if the app doesn’t have administrative privileges. Click on “Open Settings” to open PowerToys without administrative rights.
As most utilities and features in PowerToys requires administrative privileges, we recommend to run the tool as administrator. To do so, you can either manually run it as administrator, or by clicking the “Restart PowerToys as administrator” button under General tab in PowerToys.
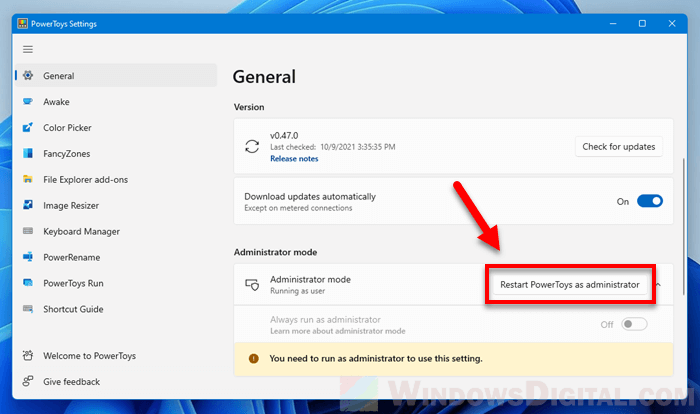
If PowerToys window doesn’t show up even after launching the app, check on the taskbar corner to see if there is an icon representing PowerToys. Double-click on the PowerToys icon from the taskbar corner to open it.
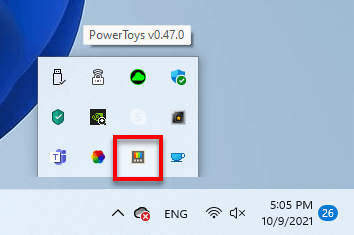
Remap a key in Windows 11 using PowerToys
Now, to remap a keyboard key to other key or shortcut, in PowerToys, click on Keyboard Manager from the left pane. On the right pane, make sure the “Enable Keyboard Manager” option is turned on. Then, click on “Remap a key“.
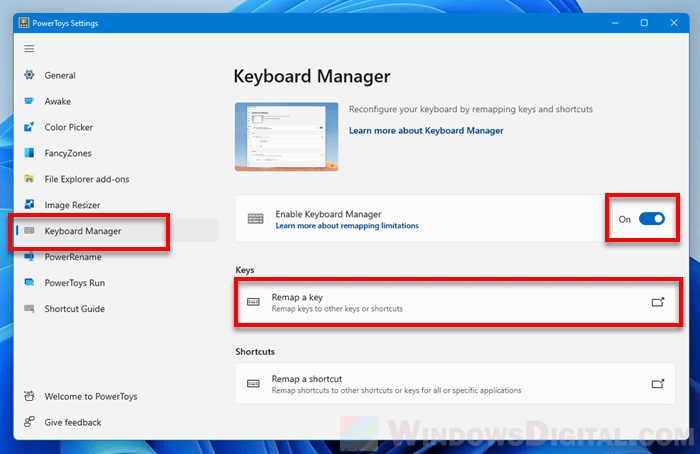
To remap a key, for example, reassigning the key E to Z so that when you press E, it will instead output Z, do the following.
First, click on the plus (+) button to add a key mapping.
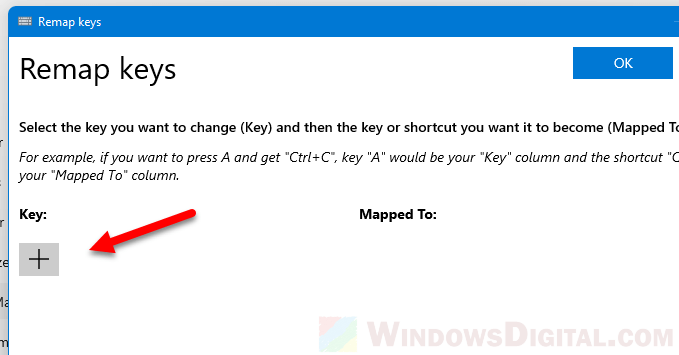
Then, configure the key mapping by first clicking on the Type button under “Key” and press the keyboard key you would like to change.
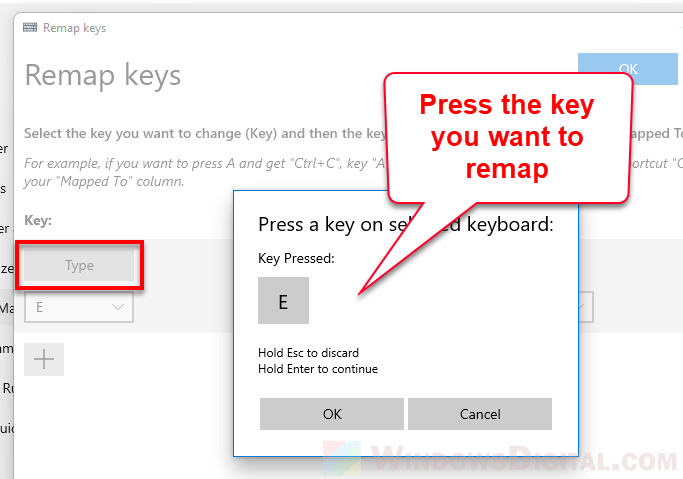
Under “Mapped to“, click on Type and press the keyboard keys you would like to map the previous key to.
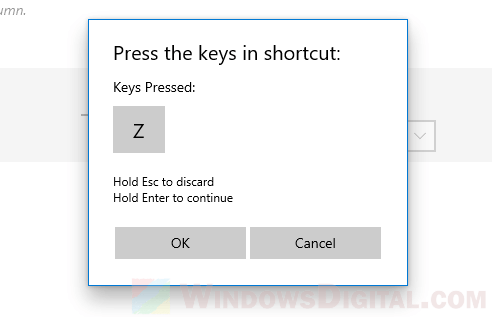
The “Type” also accepts keys combination input such as Ctrl + C. That is to say, you can map any key or keys combination to another key or keyboard shortcut. For example, if you map the key E to Ctrl + Shift + Esc, when you press E, it will output Ctrl + Shift + Esc instead (which is to open the Task Manager).
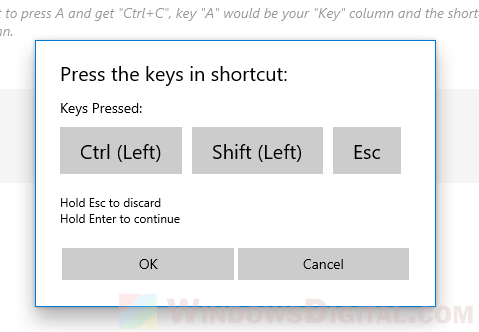
Once done, click on OK at the top to save the changes.
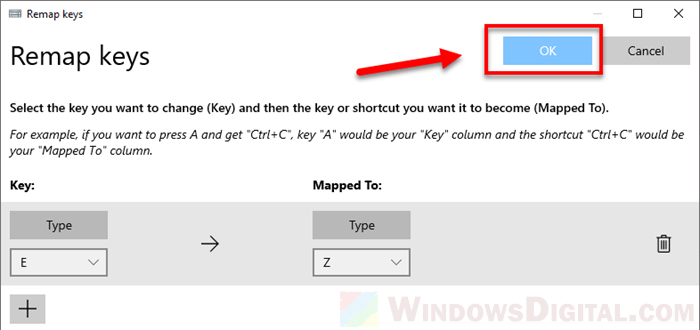
Remap shortcut keys for specific applications
If you want to remap a shortcut to another shortcut or key only for certain apps, you can do so by clicking on the Remap a shortcut in the Keyboard Manager in PowerToys.
Related issue: Windows 11 Keyboard Shortcuts Not Working (Fix)
Next, input the shortcut and the shortcut you want to map to, and the target app. Then, click OK to save the changes.
For example, in the screenshot below, I’ve remap the shortcut Ctrl + C to Ctrl + V in Chrome. Thus, when I work in Chrome browser, whenever I enter Ctrl + C (copy function), it will instead input Ctrl + V (paste function).
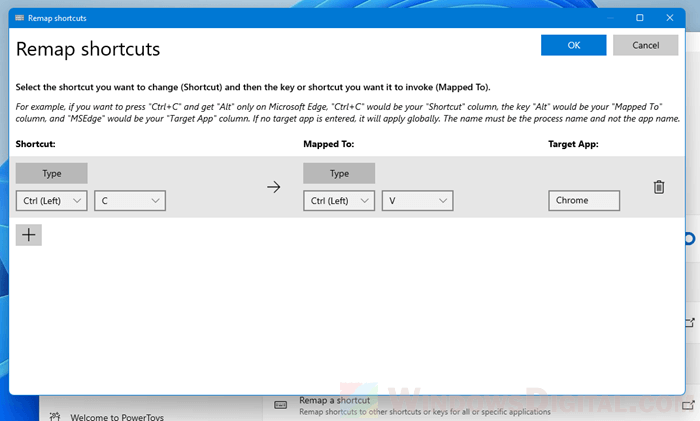
Delete a key mapping
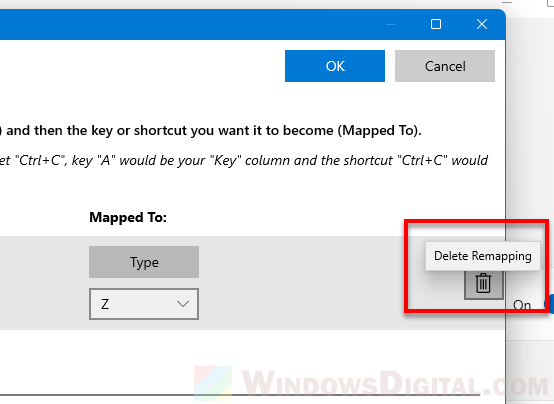
To remove a key remapping you’ve set previously in PowerToys, go to the Keyboard Manager and click on Remap a key. Then, beside the key mapping you want to remove, click on the Delete Remapping button (trash bin icon). Make sure to click OK to save the changes.