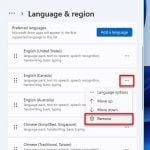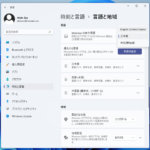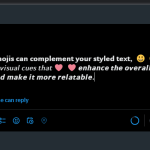If a program does not support Unicode (a universal character encoding standard for use with different language), the characters in the program may not be showing properly if it consists of characters of languages such as Chinese, Japanese, Arabic, Korean, etc. If this happens, there is an option in Windows 11 where you can set the language to be displayed in these non-Unicode programs so that they can display the Unicode characters correctly.
This post will show you a solution on how to force change the language for non-Unicode programs in Windows 11 so that the program or software that does not support Unicode can display the Chinese, Japanese or any other language characters properly.
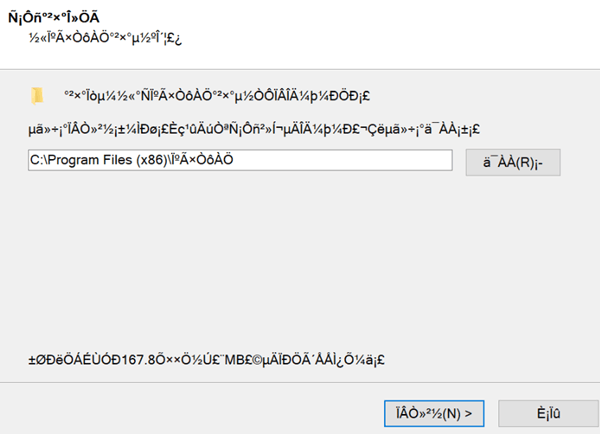
This setting only changes the language shown from within third party software or programs. It does not affect the general Windows system language. If you are looking to change the Windows 11 default system language, go to this guide instead: How to change default system language in Windows 11.
Also see: Notepad Chinese Characters Bug in Windows 11
How to fix Chinese or Japanese Characters not displaying properly in Windows 11
To fix the issue and to get Windows to display the Unicode characters properly in the problem programs, you need to set the language for non-Unicode programs in Windows 11 to the language that you want to display in these programs. Here’s how to do so.
- In Windows 11, click on Start and select Settings, or by pressing Win + i keys to open Settings directly.
- In Settings, click on Time & language on the left pane.
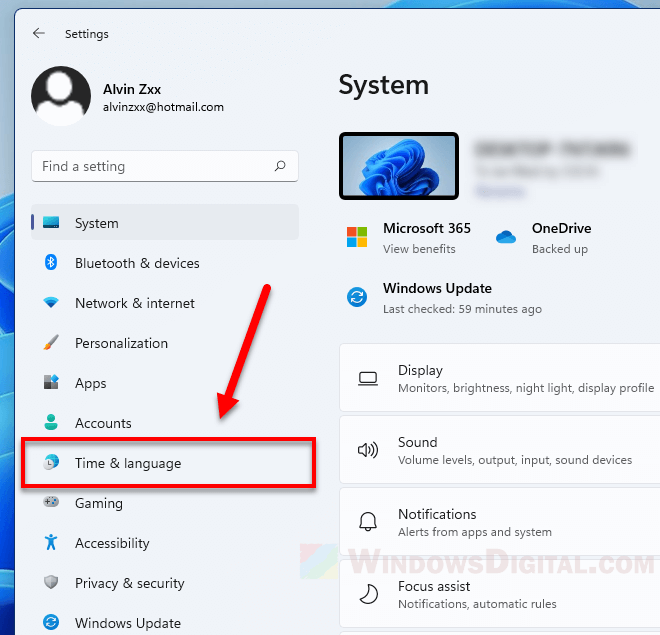
- Next, select Language & region on the right pane.
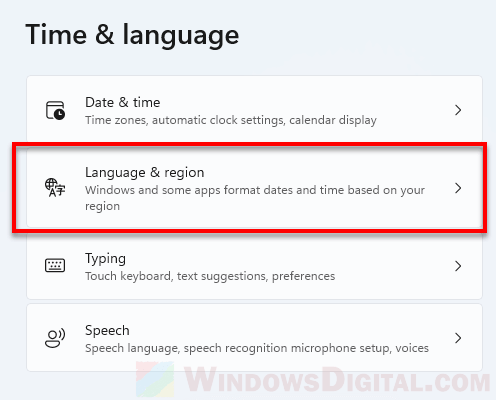
- Under Related settings, click on Administrative language settings. This will open the Region settings window.
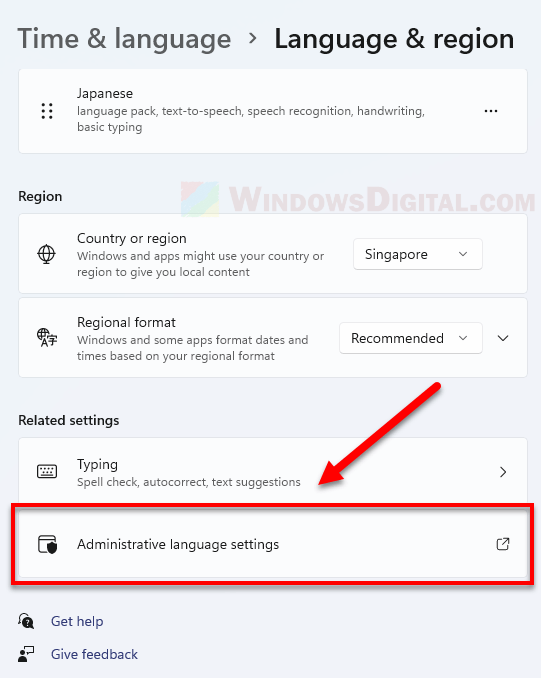
- In the Region window, click on the Administrative tab.
- Next, click on the Change system locale button under Language for non-Unicode programs.
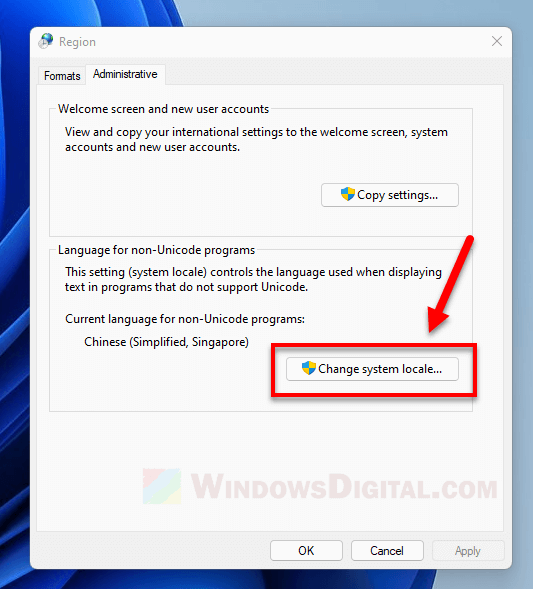
- In the pop up window, click on the drop-down menu for Current system locale option and then select the language you want to display.
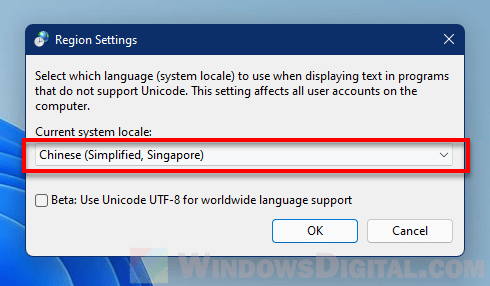
- Once done, click OK on both windows to save the changes.
- Restart your computer for the changes to take effect.
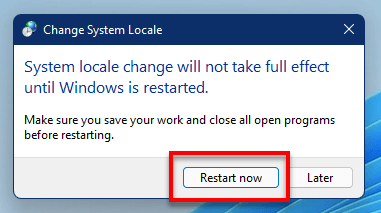
After changing the language (system locale) for non-Unicode programs, try to open the problem program again and see if the characters are showing correctly now.
It’s important to note that you must restart your PC after changing the system locale, otherwise the changes will not be reflected and the programs you’re having issue with will still show the Unicode characters incorrectly.
Chinese or Japanese characters not showing correctly in Notepad or other text editor
If you’re having problem with text files that do not display Chinese or Japanese characters properly when open in Notepad, WordPad or other text editor in Windows 11, especially if the characters are displayed as square boxes instead, you can try the same method above to fix the issue.
Changing the system locale can often fix the issues where the Unicode characters are displayed as square boxes in some text files that were not correctly saved and encoded.