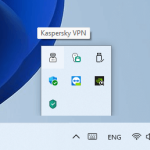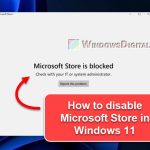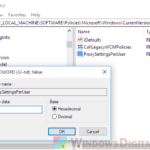This guide will show you how to disable the Ctrl+Alt+Del secure sign-in on Windows 11 lock screen, how to disable the Ctrl+Alt+Delete screen from showing Task Manager, lock computer, sign out or change password options, and how to disable one of the Ctrl, Alt or Del key to make the key combination non-functional.
Page Contents
Disable Ctrl+Alt+Del Secure Sign-in
When you login to Windows 11, if there is a step where you always have to press the Ctrl + Alt + Del shortcut keys on the lock screen before you can sign into your user account, it means that the Secure sign-in in Windows is enabled.
The Secure Sign-in is an optional security feature that enforces a requirement where every user has to press the Ctrl+Alt+Del keys combination before they can enter their password or PIN to sign into Windows 11.
The purpose of this security feature is to ensure that the authentic Windows sign-in screen appears. This is to protect users from fake programs that try to mimic the sign-in form to steal password info.
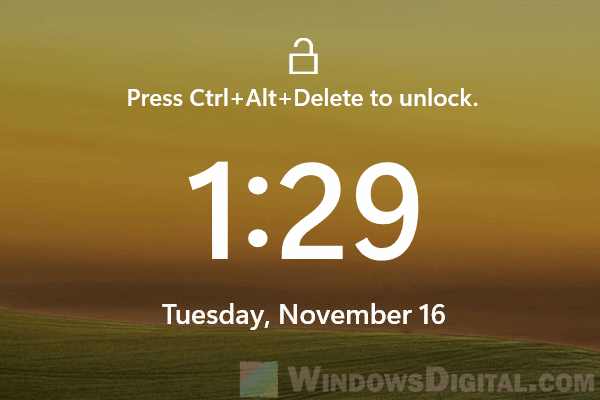
Secure Sign-in is disabled by default. If you have unintentionally enabled the option previously, follow the steps below to disable it. Note that you will need administrative privileges to disable the secure sign-in option.
Netplwiz
In Windows 11, go to Start, type netplwiz and hit Enter to open the Advanced User Accounts Control Panel.
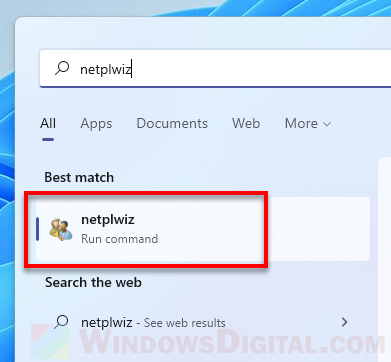
In the User accounts window, click on Advanced tab. Under Secure sign-in, deselect the checkbox that says “Require users to press Ctrl+Alt+Delete“.
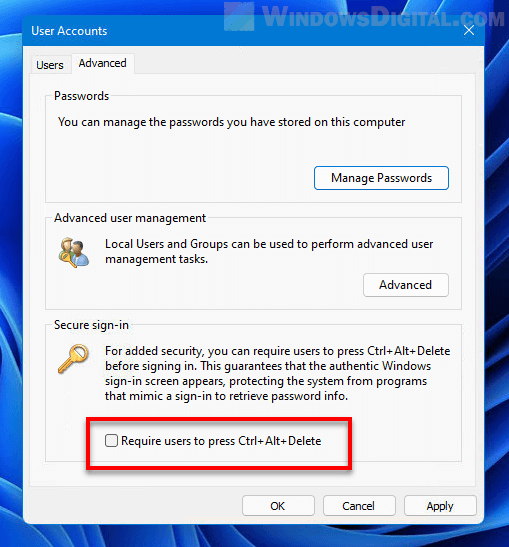
Click Apply, then OK to save the changes. The next time you are in the lock screen, you no longer need to press the key combination anymore to sign into Windows.e
Registry Editor
If you have issue opening netplwiz, you can disable the secure sign-in feature via Registry Editor.
Caution: Editing registry can cause serious problem and may potentially corrupt your operating system if done incorrectly. It’s highly recommended that you make a full backup of your Registry before making any changes. Please proceed at your own risk.
First, go to Start, type regedit and open Registry Editor.

Next, navigate to the following key.
HKEY_LOCAL_MACHINE\SOFTWARE\Microsoft\Windows NT\CurrentVersion\Winlogon
Right-click on the key called DisableCad and select Modify.
Enter 1 in the Value data field to disable Secure Sign-in. Click OK to save changes and close Registry Editor.
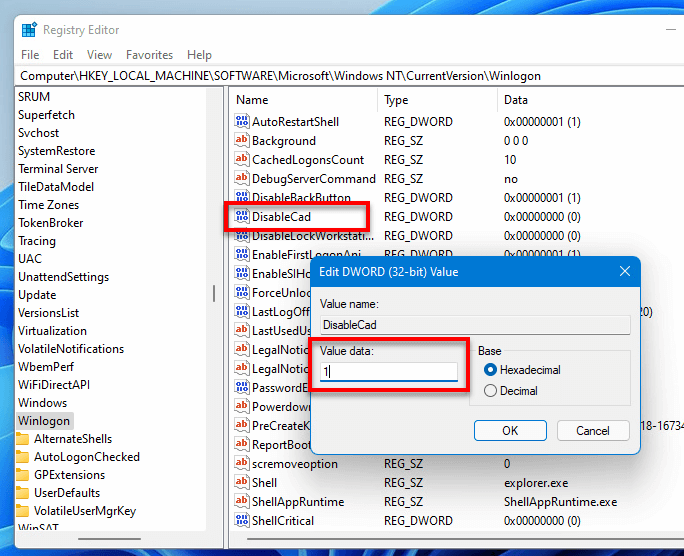
Should you want to re-enable the Secure Logon feature in the future, go back to the same registry key and enter 0 in the Value data field.
Remove options from Ctrl+Alt+Del screen
In Windows 11, you can change what options can be shown on the Ctrl+Alt+Delete screen via the Group Policy Editor. You can remove options such as Task Manager, Logoff, change password or lock computer from the Windows security screen when a user press the Ctrl+Alt+Delete key combination. To do so, follow the steps below.
First, go to Start, type gpedit and open Edit Group Policy.
In the Local Group Policy Editor window, on the left pane, navigate to User Configuration > Administrative Templates > System.
On the right pane, double-click on Ctrl+Alt+Del Options. From here, you can choose to remove any or all four of the options from the security screen.
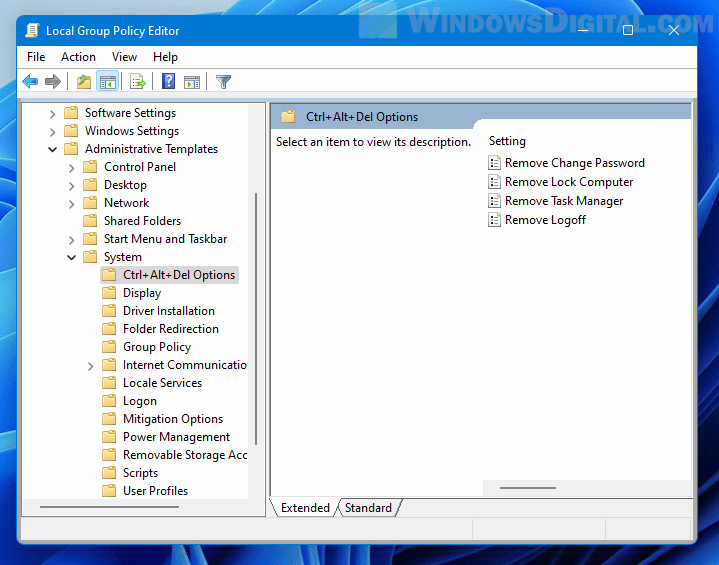
To remove an option, double-click on the setting, and then select Enabled. Click OK to save the changes.
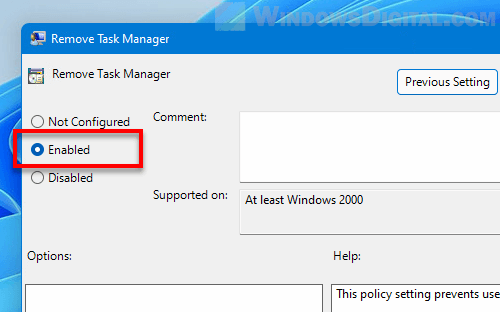
To undo the changes, open the same setting again and select Not Configured.
Disable Ctrl, Alt or Del key using PowerToy
If your intention is to completely disable the Ctrl+Alt+Del shortcut keys to prevent users from interrupting whatever program that is running or having the ability to open the Windows security screen (task manager, switch user, etc), you can disable any of the Ctrl, Alt and Del keys to make the keys sequence non-functional.
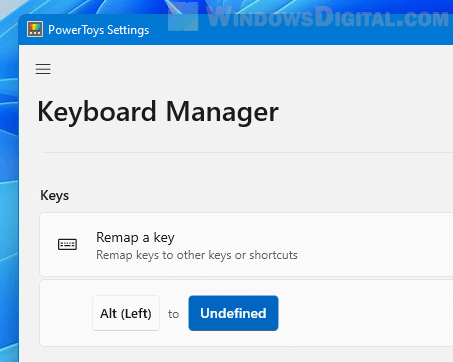
Note that doing so will cause the disabled key to not respond upon pressed when you use your computer, as if the key doesn’t exist, until you enable it again. There is no way to remove the shortcut key’s function from Windows without breaking one of the Ctrl, Alt or Del key. To disable one of the keyboard keys, you can use a software called PowerToy by Microsoft to mark the key as non-functional.
To learn how to disable a key, go to: How to Disable a Keyboard Key in Windows 11.