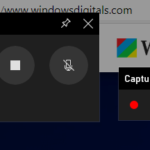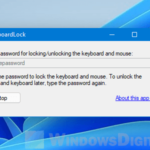If you want to be visually notified when you turn Caps Lock on or off, this guide will show you two ways to show the on-screen Caps Lock indicator in Windows 11.
Some laptops or high-end keyboards will have their own pre-installed programs that will display an overlay or other kind of indicator when you turn Caps Lock, Num Lock or Scroll Lock on or off. The screenshot below shows an example of the on-screen Caps Lock indicator on a Lenovo computer, which can be enabled or disabled via the Lenovo Utility software.
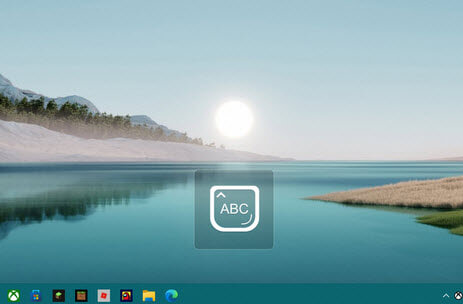
However, if your computer or keyboard does not have such a feature, you can use a third-party application instead to show an indicator whenever you turn Caps Lock on or off. Alternatively, you can enable the Windows 11 built-in audio and visual indicator for all toggle keys (Caps, Num and Scroll Lock) if you don’t want to install any third-party app.
Also see: How to Swap Ctrl, Caps Lock, Alt and Shift in Windows 11
Depending on your needs, choose a method below to show an on-screen indicator for Caps Lock in Windows 11.
Page Contents
Use a third-party app to show on-screen Caps Lock indicator
If you only use regular keyboard and computer that do not come with any software capable of showing notifications for Caps Lock on the screen, you can use a third-party program instead to display the Caps Lock indicator in Windows 11.
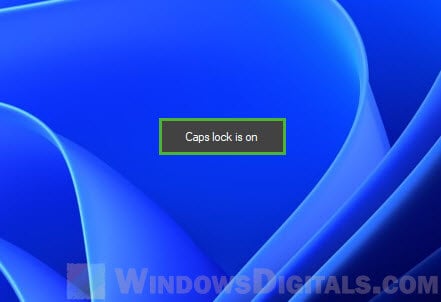
While there are plenty of apps that can do this, we will use an app called “CapsLock Indicator” because it is lightweight, free to use, and works well in Windows 11. To use this application to show on-screen Caps Lock indicator in Windows 11, follow these steps.
- First, download the app from its GitHub releases page.
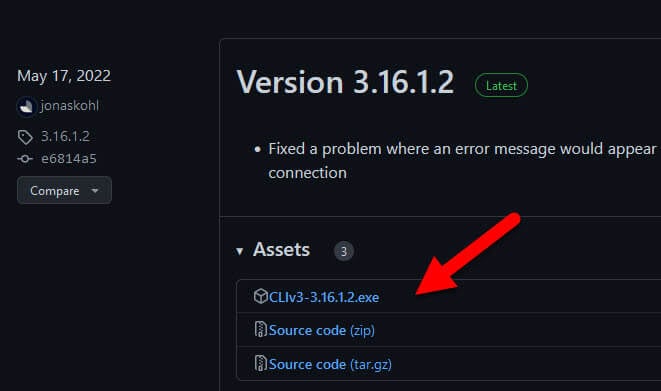
- Once downloaded, run the app.
- When the app opens, select a color scheme that you prefer to use – Light or Dark.
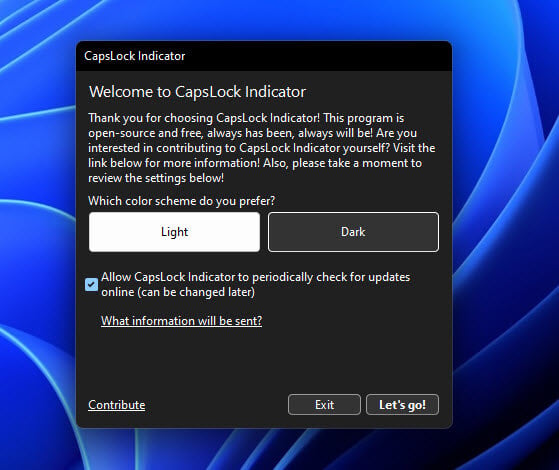
- Next, in the “Show icons for” and “Show notification when” sections, select the toggle keys (Caps Lock, Num Lock and Scroll Lock) that you want to get notified when you turn them on or off.
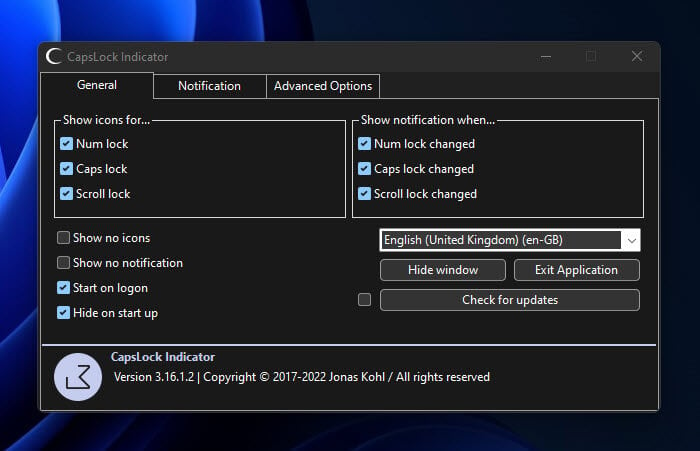
- Optionally, you can enable “Start on logon” to have the application run automatically when Windows starts. This is because the Caps Lock indicator only works when the application is running in the background.
- That’s it! You can now try to press the Caps Lock key to see the overlay indicator.
Related issue: Caps Lock Stuck on Windows 11 (How to Fix)
In addition, you can change the overlay position to the center or any side of the screen via the Notification tab in the app. You can also change the duration of the overlay before it disappear under the “Display time” section. Other settings such as the font, colors, border thickness and opacity can also be configured under the Notification tab in the app.
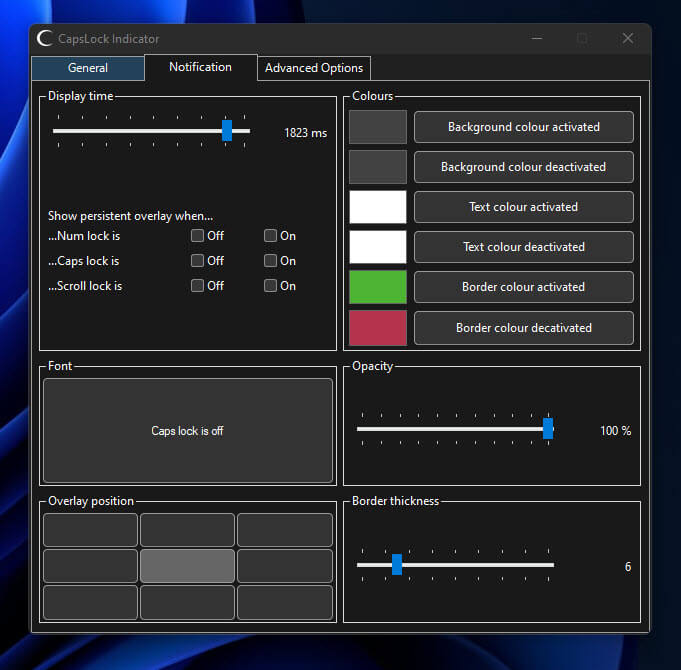
You can close the app’s window. it will still be running in the background. As long as the app is running (check the taskbar corner overflow), you will see the overlay indicator when you press the Caps Lock key.
Turn on Caps Lock sound and visual indicator via Windows 11 Settings
If you don’t want to install any app just to show the Caps Lock indicator, you can configure Windows 11 built-in settings to alert you by audio and visual whenever you press any of the toggle keys – Caps Lock, Num Lock and Scroll Lock.
To enable the Caps Lock audio and visual indicator in Windows 11 settings, follow the steps below.
- Press Win + i to open Settings.
- In the Settings window, select Accessibility on the left pane, then select Keyboard on the right.
- Under “Stick, Filter and Toggle keys” settings, turn on “Toggle keys“. This will tell Windows to notify you by playing a sound when you press Caps, Num or Scroll lock.
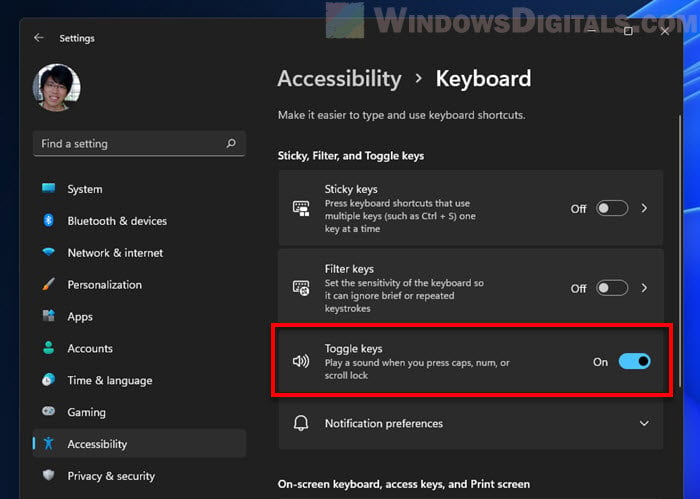
- Next, if you also want to enable visual notification, go back to the Accessibility Settings and select Audio.
- Under “Flash my screen during audio notifications”, click the drop-down menu and select “Flash the entire screen” or another option that better suits your need. This will tell Windows to flash your screen whenever there is an audio notification. This option is often used in conjunction with audio notifications to allow Windows to notify you via audio and visual when there is a notification.
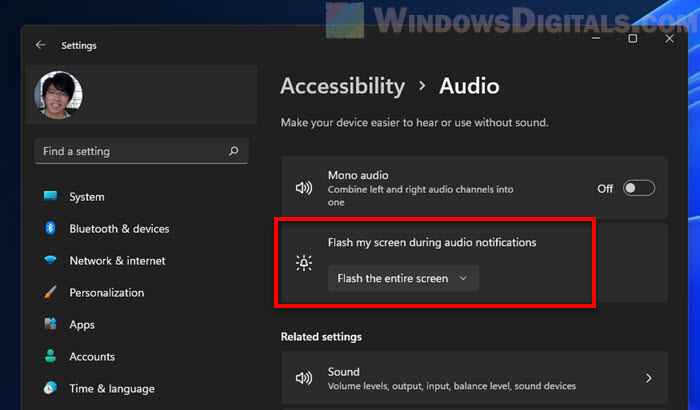
With the above options enabled, Windows will play a short “beep” and briefly flash your screen when you press the Caps Lock key. This is the best the default Windows 11 settings can do for the Caps Lock indicator. This method does not display any specific overlay like those provided by third-party applications.