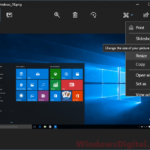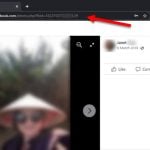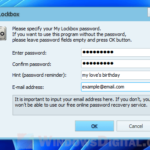The Windows lock screen is the first thing you see when you turn on your PC or wake it up from sleep mode. It displays stunning images from around the world and useful information like the date, time, and notifications. If you want to use these images as wallpaper or admire them in all their glory, this guide will show you how to find the Windows 10 or 11 lock screen images folder location and the actual location of the images in the world.
Also see: How to Find Current Wallpaper Location in Windows 11
Page Contents
Finding the Windows 11 or 10 lock screen images folder location
If you want to extract or copy the lock screen images and use them somewhere else, here’s where you can find them:
- Press the Windows + R to open the Run dialog box.
- Type in the following command and press Enter:
C:\Users\yourusername\AppData\Local\Packages\Microsoft.Windows.ContentDeliveryManager_cw5n1h2txyewy\LocalState\Assets
Replace “yourusername” with your actual username in Windows 11 or 10.
- In the folder, you should see a list of files with random characters and no extensions.
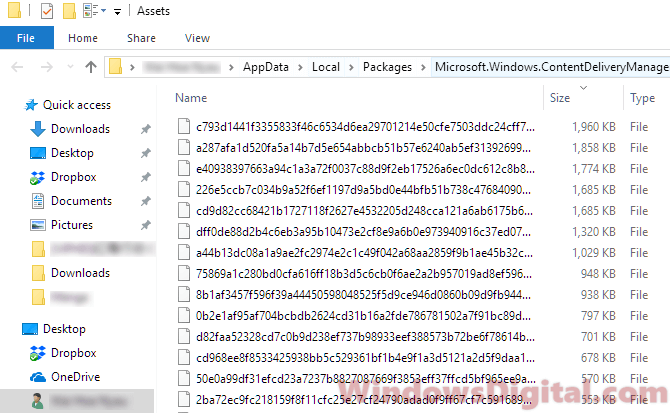
- Sort the list of files by size. Copy files that are at least 500KB in size to any folder you like.
- Right-click each file and select Rename. Add .jpg extension to their names.
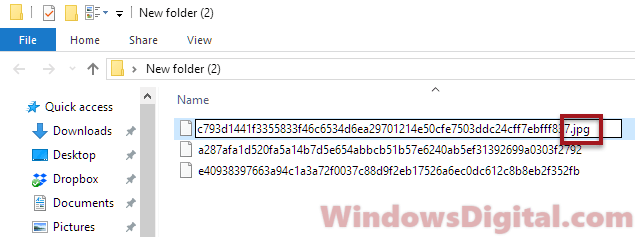
- After adding the JPG extension, you should be able to view the images in any photo app.
Note: Before being able to add any extension to any file, make sure you’ve enabled the option to view file extensions by going to File Explorer > View > Options > Change folder and search options > View > uncheck “Hide extensions for known file types“.
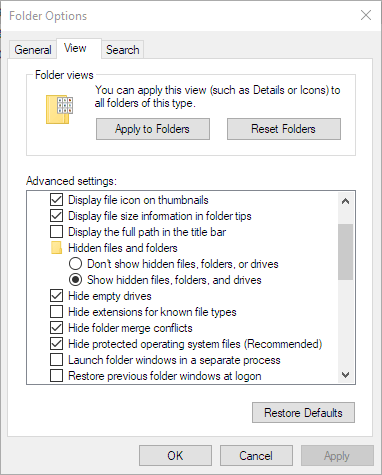
The Windows 10 or 11 lock screen images folder location contains only spotlight images that have already been downloaded and viewed at least once on your PC. Any new spotlight photos you see in the Windows lock screen will be added to this folder. Alternatively, you can find the Windows 10 or 11 spotlight images collection online and add them to the folder to allow them to also appear in your lock screen.
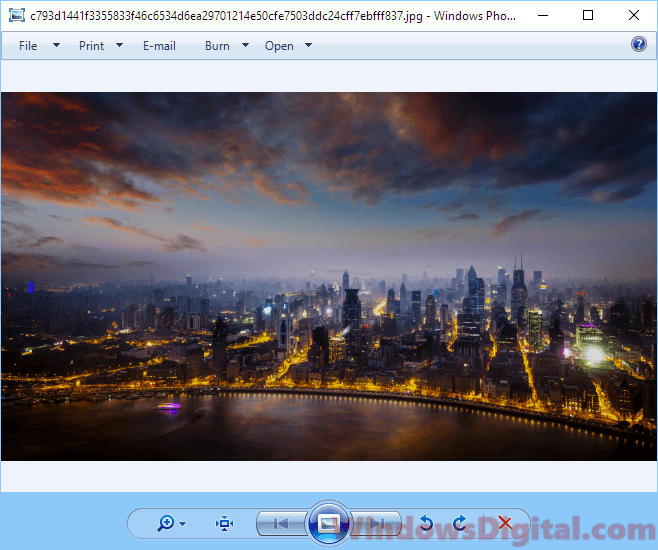
Finding the actual location of the Windows 10 or 11 lock screen images in the world
If you are astounded by the stunning photos that appear in the Windows 10 or 11 lock screen and want to find out the actual location of where these photos were taken in the world, here are a few methods to do so:
View image location info from Windows lock screen
When you’re on the Windows 10 or 11 lock screen, on the top right corner of the screen, there should be actual location info of the current photo with a Like what you see title and options of either I like it or Not a fan. This feature becomes available since Windows 10 v1607 update. If you don’t see the info panel, you may want to run Windows Update to update your Windows 11 or 10.
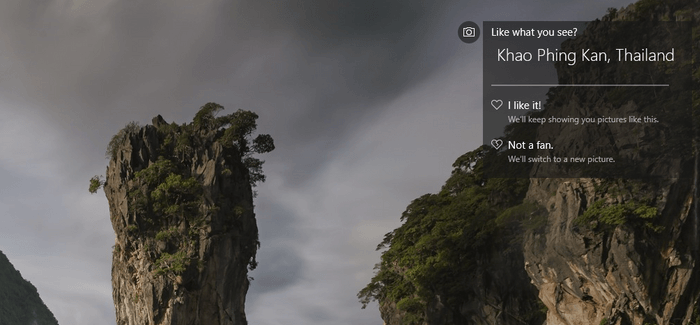
Check the image file properties
Another method to view the actual location of the lock screen images taken is by viewing the file properties. Locate the image files and change the extension to JPG. Right-click the image you want to check the actual location of, select Properties, and then go to the Details tab. You should be able to see the actual location info about the photo under Description.
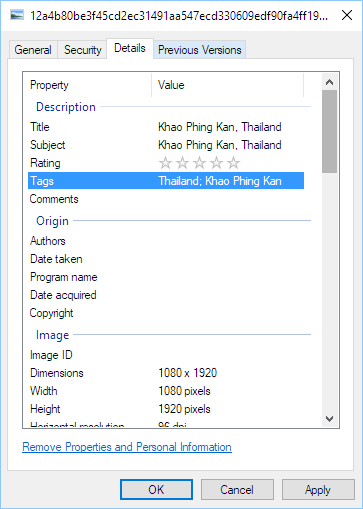
However, not all images have the location info in the description properties. Some will show an empty description in the Details tab.
Use Google Reverse Image Search
If none of the methods above work to show the location info of the image, you can try to use Google Reverse Image search. Using Google reverse image search can help to find related photos from all around the web and extract the info from relevant websites where the photo was hosted. It works most of the time. To do a reverse search, follow the steps below:
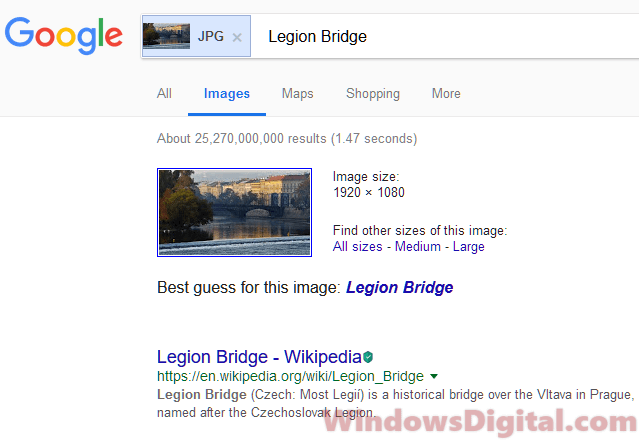
- Locate the image you want to search and add the JPG extension to the image file.
- Go to images.google.com (or see: How to Google Reverse Image Search on Windows 11).
- Upload the image.
- Click on Show matches.
- It should then show relevant info of the uploaded image in a search result.
There are also other reverse image search engines available, such as TinEye and Bing Visual Search, which you can try if Google doesn’t yield the desired results.
One last thing
Keep in mind that while these methods usually give accurate location info about lock screen images, there might be exceptions. Some images are artistically enhanced or might blend elements from different places. So, the data you get might sometimes be more about general inspiration than an exact location. Always double-check the information if you really need to know the precise spot.