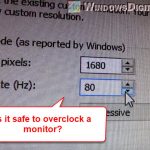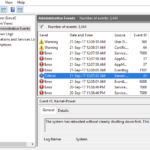Some pretty important questions that often come to mind when you encounter sudden and random crashes when using your computer is: Can RAM actually cause crashes or freezes on your computer if it is perhaps faulty? How do you know if it’s your RAM’s fault when problems occur?
This guide will explain how a bad RAM can affect your computer, how you can check your RAM for problems, and what you can do if something’s not right.

Page Contents
What is RAM for, and what does it do?
Every time you start an app, open a file, or even just move your mouse, your computer’s processor gets the data it needs from RAM. This is much faster than getting it directly from a hard drive or SSD. A computer with enough RAM can keep more data ready for quick access, which means it doesn’t have to keep getting data from slower storage, which in turn can make your computer respond faster.
Also see: Why is My Memory Usage So High When Nothing is Running?
How does faulty RAM cause PC to freeze or crash?
When your RAM isn’t working as it should, it may not store data properly. If the processor gets this wrong data from the RAM, your computer can start showing signs like the following.
- Random freezes. If RAM can’t read some data correctly, your computer might just stop responding.
- Blue screen of death (BSOD) or crashes. Usually, Windows will show a scary blue screen telling you there’s a memory problem if your RAM is bad.
- Corrupted files can happen too if your computer tries to save data to a bad RAM part and then tries to save that messed-up data back to your disk.
- Application errors when apps crash or show errors because they tried to get data from a bad part of RAM.
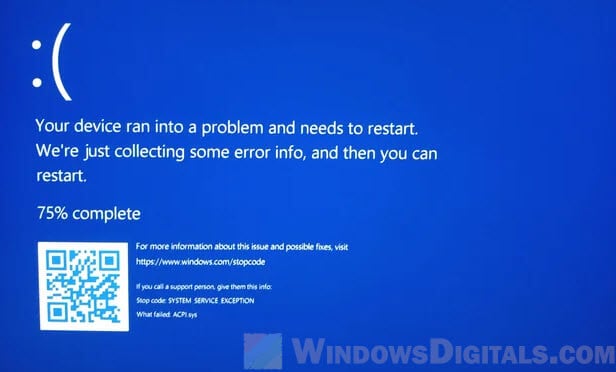
How do you recognize signs of faulty or bad RAM?
While these problems can also be caused by other hardware or software issues, there are some clear signs that tell you it’s probably a RAM issue.
- Frequent application crashes with messages about memory problems.
- Your computer doesn’t finish starting up.
- Random reboots without any error messages.
- Graphics problems or weird screen display, especially in systems that use integrated graphics which share system RAM.
To be sure it’s the RAM, you can use some tests and tools, which we’ll talk about next.
Linked issue: Why is my CPU Overheating and How to Fix it
What happens when there’s not enough RAM?
If there’s no room left in RAM, your system starts using a part of the hard drive or SSD called the “page file” or “swap space”. On systems like Windows 10 and Windows 11, this is handled automatically. But pulling data from a hard drive or SSD is way slower than getting it from RAM. This can make your games lag, stutter, or even freeze or crash if they need data that got moved to the page file.
Pro tip: How to Clear RAM Cache in Windows 11
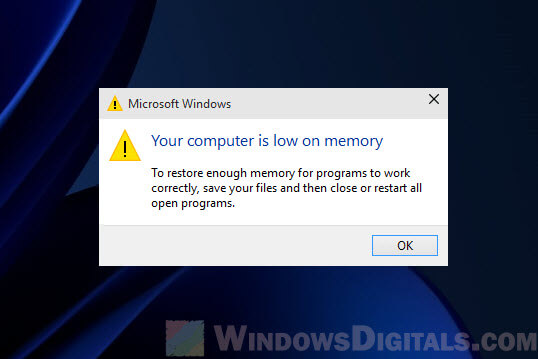
Why is RAM crucial for gaming?
RAM is very important for gaming because it acts like a bridge between your storage and processor. Below are some reasons why RAM is considered the third most important component in a gaming rig.
- Quick access to game assets is a must. When you’re playing, things like textures, 3D models, and scripts have to be ready to go in RAM so your CPU and GPU can get to them fast.
- Game responsiveness matters a lot. Having enough RAM means all the needed data is right there when you need it, which cuts down on lag and stutters.
- Multitasking is common for gamers. You might be streaming, have a browser open, or chatting with friends while playing. Enough RAM means you can do all this without slowing down your main game.
Useful guide: How to Allocate More RAM to a Game in Windows 11 or 10
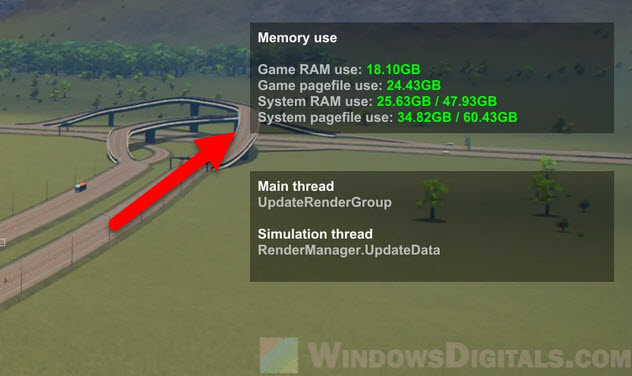
How to check if your RAM is faulty and how to potentially fix it
If your computer is freezing or crashing and you think it’s because of the RAM, it’s very important to figure out the problem correctly. There are many tools you can use to diagnose your RAM sticks to see if they are still healthy, and some workarounds to potentially fix them (beside replacing them) if they are not.
Windows Memory Diagnostic
The Windows Memory Diagnostic tool is built into both Windows 11 and Windows 10 to check your RAM’s health.
- Click “Start” or press the Windows key.
- Type “Windows Memory Diagnostic” and pick the app from the search results.
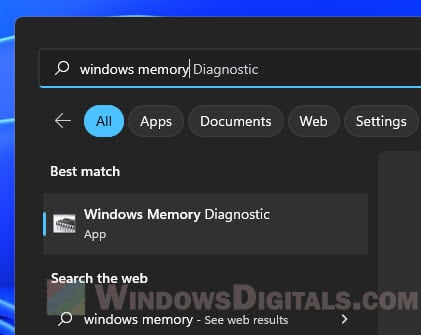
- You’ll get two choices: “Restart now and check for problems” or “Check for problems the next time I start my computer.” Pick the one that works for you.
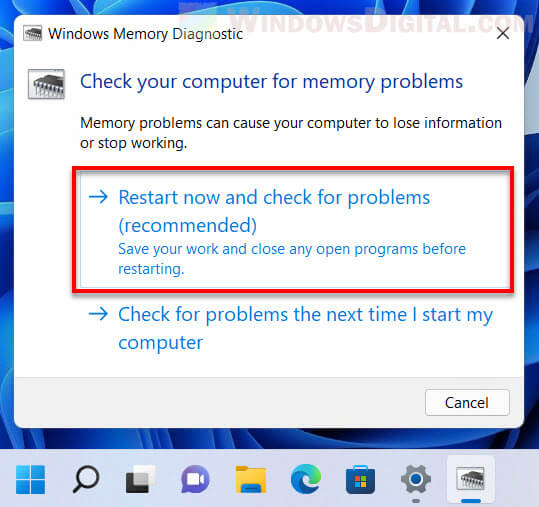
- After restarting, the tool automatically checks your RAM for errors and tells you what it finds once it’s done.
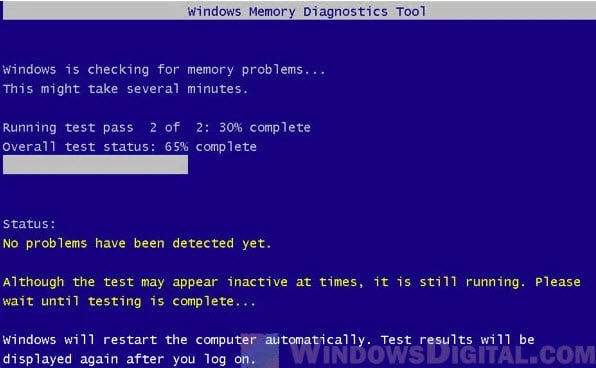
Related problem: 16GB RAM Installed Only 8GB Usable in Windows 11
MemTest86
MemTest86 is a another well-known third-party tool that’s good at finding RAM errors that other tools might miss.
- Go to the official MemTest86 website to download the free version.
- Make a bootable USB drive following the steps on their website.
- Restart your computer and boot it from the USB.
- Let the test run. This might take a while, depending on how much RAM you have.
- Check the results to see if there are any problems.
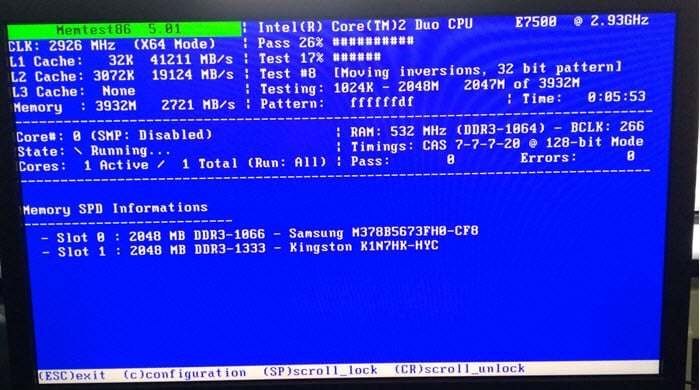
Incompatible RAM modules
Using RAM that doesn’t work well with your motherboard or with other RAM sticks can make your computer very unstable or fail to boot at all.
- Different RAM speeds can make your system run at the speed of the slowest RAM or cause it to be unstable.
- Having different timings can lead to compatibility problems.
- Sometimes, even if the specs match, using different brands or models can cause trouble.
Learn more: How to Check RAM Brand, Model and Specs in Windows 11
Always check your motherboard’s manual or the manufacturer’s website for lists of compatible RAM and advice.

RAM overclocking
Overclocking RAM means making it run faster than what it’s designed to, to get better performance. This can make your computer faster but it comes with many risks.
- Overclocked RAM can make your computer crash, freeze, or mess up your data if it’s too much.
- Using RAM at higher speeds all the time can make it wear out faster.
- Most manufacturers won’t cover your RAM under warranty if you overclock it.
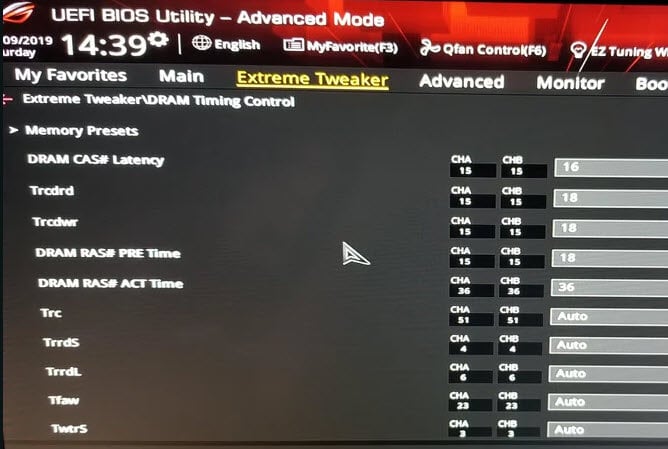
If you’ve overclocked your RAM and it’s causing problems:
- Reset RAM to default clock settings. When you start your computer, go into the BIOS or UEFI settings (usually by pressing “Del” or “F2”). Look for memory or overclocking settings and set them back to normal.
- Make sure your computer is cool enough, especially if you’re overclocking, as overclocking generally means making things hotter (so that they can perform faster).
- Increase voltage (be careful and usually not recommended). Sometimes, a little more voltage can make overclocked RAM more stable, but it also makes it hotter and can shorten its life. Always check your RAM’s manual or forums for safe voltage levels.
Related resource: How to Reduce Hardware Reserved Memory in Windows 11/10
RAM overheating
Too much heat can make your RAM not work as intended and even damage it.
- Your computer might become unstable, restart randomly, or your RAM might not perform well.
- Bad ventilation in your case, a hot room, or other parts of your computer making too much heat.
- Clean your vents and fans, think about getting RAM with heat spreaders, or get a better-ventilated case.
Inspect the RAM physically yourself
Sometimes, problems with RAM can be because of physical issues like dust or not putting the RAM in correctly.
- Turn off your computer and disconnect it from power.
- Open your computer case or the back of your laptop.
- Look at the RAM slots for any signs of damage or dust.
- If needed, take out the RAM and clean the contacts with a soft cloth or eraser.
- Put back the RAM making sure it’s in right and locked in place.

Replace the faulty RAM
If tests show you have bad RAM, the best thing to do is just replace it.
- Always buy RAM that works with your motherboard.
- For laptops, make sure the RAM matches what’s in the user manual or the maker’s website.
Some final words
Although RAM can often cause issues when it has gone bad, know that problems are not always because of your RAM. It could be anything else like your CPU, GPU, hard drives or even the app or game you’re playing. Thus, if the RAM test returns good results, you should switch your focus to other possible causes.