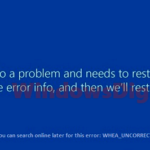If you are using Windows 10 or Windows 11, you might have encountered a weird problem where your PC would go into a random restart rampage with the following critical error message: “The system has rebooted without cleanly shutting down first. This error could be caused if the system stopped responding, crashed, or lost power unexpectedly – Event ID 41” if you check the Event log.
In this guide, we will explain what the critical error message actually means, why your PC keeps rebooting, and, most importantly, how to fix it.
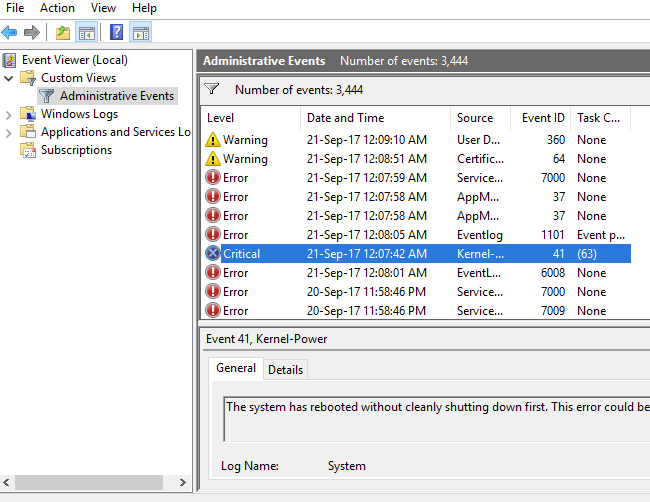
Why does the error “The system has rebooted without cleanly shutting down first” occur?
This error can happen in the following scenarios:
- Your PC restarts, and there is a STOP error “BugCheckCode” in the event data.
- You shut down your PC by pressing and holding the power button.
- Your computer reboots randomly without any error message, becomes completely unresponsive and hangs.
The first two scenarios are not too serious, and the error message is just telling you that the computer has rebooted without shutting down properly first. After restarting, your PC should work just fine again.
The third scenario, however, is a serious issue. If your PC is randomly restarting without warning and becoming unresponsive, it is most likely due to a hardware issue. The following are some solutions you can try to resolve the issue.
Page Contents
Disable overclocking (if you have any)
One of the most common reasons why your PC is randomly rebooting with the critical error is that you have overclocked your PC, and the overclock is causing issues with the hardware. Whether it is CPU, graphics card, or RAM memory overclocking, if it is wrongly set, overheating or overvoltage, it could cause serious issues such as damaging your hardware and causing random reboots. If you are currently overclocking your hardware, try to disable it and see if it fixes the problem.
Disabling overclocking varies depending on how you overclocked your hardware. It can be overclocking software in Windows or BIOS settings. Disable any overclocking settings and set the clock speed to default to allow your PC to run at its stock speed.
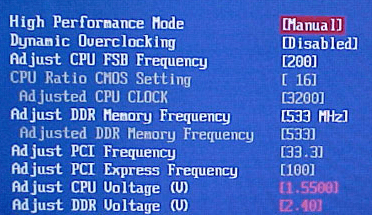
Check the memory (RAM)
Check your PC’s memory using a memory checker such as Windows Memory Diagnostic and see if it is working correctly. A bad memory or misconfigured memory clock speed (overclock) could cause your PC to reboot randomly with the “The system has rebooted without cleanly shutting down first” error.
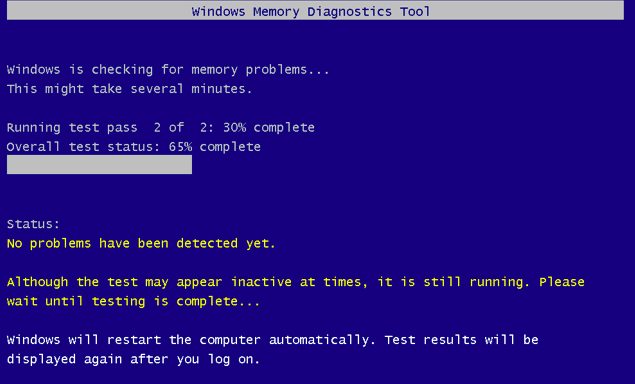
To run Windows Memory Diagnostic:
- If you can boot into Windows 10 or 11, go to the Start menu.
- Search for Windows Memory Diagnostic and open it.
- Under “Check your computer for memory problems,” select “Restart now and check for problems.”
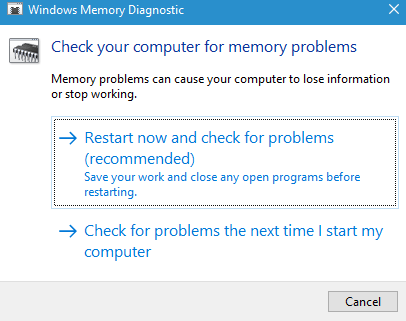
If you cannot boot into Windows, use Memtest86 and create a bootable USB out of it. Then, boot the USB to run Memtest86 on startup.
Check the power supply unit
Check your power supply to make sure it has enough wattage for all the hardware in your PC. If you have recently added any memory RAM, new much more powerful graphic card, additional hard disk drives, or any other hardware, these hardware can require more power than the power supply can provide.
If your power supply does not have enough wattage to support your PC, it will cause your PC to reboot with the “The system has rebooted without cleanly shutting down first” error when it reaches its limit at any point of time when your PC is running.

Besides, a power supply has a lifetime. You may want to check if your power supply is working correctly now by placing another power supply to test your PC.
PC hardware overheating
Other than overclocking, other reasons such as clogged-up dust and dirt in your CPU or cooling system, broken chassis fan, and bad casing airflow could cause your PC hardware to overheat. Thus, causing it to restart randomly with the critical “The system has rebooted without cleanly shutting down first” error.
Check your hardware temperature using software such as Core Temp and GPU Temp, and see if they are running at a safe temperature. If they are overheating, you may want to try cleaning the dust clogged up in your chassis or send your computer for maintenance.
What else can you do?
If none of the above works to solve the problem, and your computer continues to reboot randomly, it most likely indicates that one of the hardware parts is starting to fail and needs replacement.
Alternatively, you can try resetting your BIOS settings to default and see if it helps. You may also want to try resetting your Windows to factory defaults and see whether the “The system has rebooted without cleanly shutting down first” issue would still occur when the system is running in its default configuration.