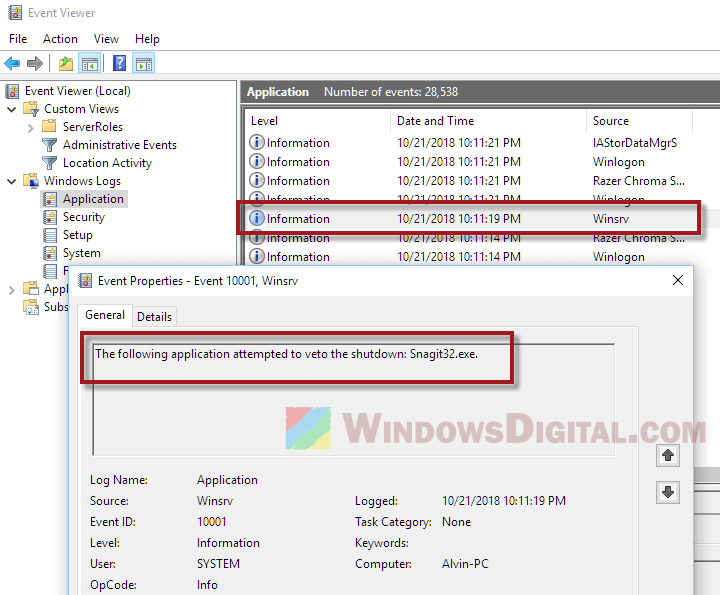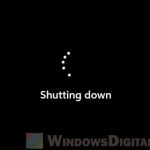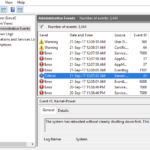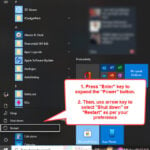Are you having problems trying to shut down your PC, but instead seeing your screen stuck at a weird message that says “Closing 1 app and shutting down” every single time? This guide will explain what this error actually means and how to fix the issue on Windows 11 or Windows 10.
See also: This App is Preventing Shutdown or Restart (No Name)
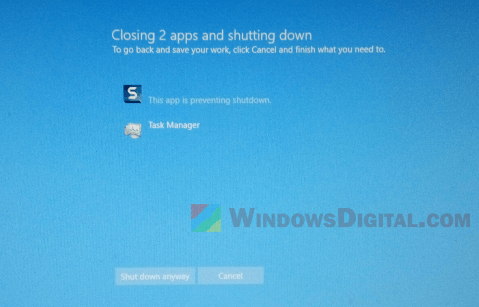
Page Contents
What does the “Closing 1 app and shutting down” message mean?
When you see the “Closing 1 app and shutting down” message during the shutdown process, it means that your Windows OS is trying to close one or more apps or programs that are still running before shutting down. If Windows can successfully close these apps, the shutdown process will continue automatically.
However, if Windows fails to close the app or program, the shutdown process will be stopped, and you will need to click on the “Shut down anyway” button to force it to shut down. In some cases, the shutdown process will fail entirely, and you will be returned to your desktop as if nothing has happened.
In most cases, the problem lies with the app or program that Windows is unable to close or terminate. This is the problem app that is preventing your Windows PC from shutting down.
Related issue: Windows 11 Won’t Shut Down (How to Fix)
How to fix the problem?
The solution is pretty straightforward: fix or remove the program or app that is preventing Windows from shutting down.
When the “Closing 1 App and Shutting down” screen appears, you should see the icon of the app that is causing the problem, along with a message that says “This app is preventing shutdown.” There are two different scenarios:
- Windows shows the app icon that is preventing shutdown.
- Windows does not show the problem app’s icon. Instead, it shows a blank icon, which sometimes appears as a task host window with little to no information about the app that Windows is unable to close.
If you know which app is preventing shut down
If you can see the app icon that is preventing shutdown, simply close the app entirely before clicking “Shut down” in Windows 10 or 11. If the problem persists, you can decide what to do with the problem app, whether to completely uninstall it or investigate further about why it’s not closing correctly.
Closing 1 app and shutting down screen shows task host window or no icon
If you see a blank app icon or the task host window and have no idea which app or program is causing the issue, the only solution is to check the Event Log in Windows to give you some clues. Follow the steps below to do so.
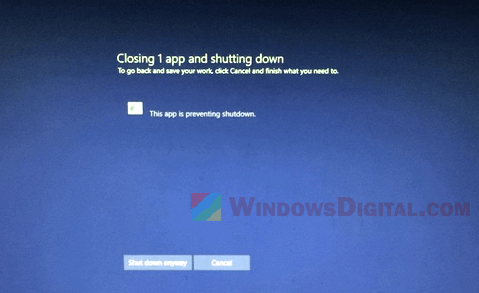
- Go to the Start menu in Windows 10 or Windows 11.
- Search for “Event Viewer” or “Event Log” and open it.
- On the left pane, expand “Windows Logs” and click on “Application.”
- Look for the “information” that matches the date and time when you last saw the “Closing 1 app and shutting down” screen, with “Winsrv” as the source.
- Double-click on it, and you should see the name of the app or program that Windows failed to close on your last shut down attempt.
Now that you have the .exe name of the application that is causing the issue, you can decide if you want to remove it or manually close the app every time before you shut down your PC.
Use Task Manager to force close unresponsive apps
If a problematic app is unresponsive and won’t close, you can use the Task Manager to force it to close.
- Press the “Ctrl + Shift + Esc” keys to open the Task Manager.
- Look for the app that is causing the issue in the “Processes” or “Details” tab.
- Select the app and click on “End task” or “End process” to force it to close.
Once the app is closed, try shutting down your PC again to see if the problem has been resolved.
Useful tip: How to Force Close Program in Windows 11 without Task Manager
Is the problematic app a malware or virus?
If the app is, in fact, part of a malware or virus, or if it’s infected by one, Windows may have trouble closing it, thus causing the shutdown issue. Try to run a full scan on your computer using a reputable antivirus program (Windows Defender will do), and see if it finds any threats.
If any threats are detected, just follow the instructions to remove them completely. Then, restart your PC and try shutting it down again to see if the problem is resolved.