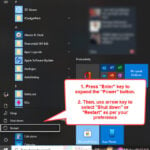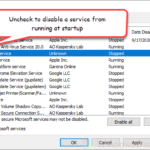When you try to shut down or restart your Windows 11 or Windows 10 computer, you might encounter a common problem where there is an unknown app with literally no name that is preventing your PC from shutting down. The error message that usually shows up says, “This app is preventing you from shutting down”. The annoying part is that it doesn’t tell you what app it is that is causing the issue.
When things like this happen and we’re in a hurry, we would have no choice but to force switch off the computer, which might sometimes cause issues with your data, hardware, or other problems. In this guide, we’ll talk about some workarounds to find the problem app so you can fix the underlying issue that is stopping your PC from shutting down.
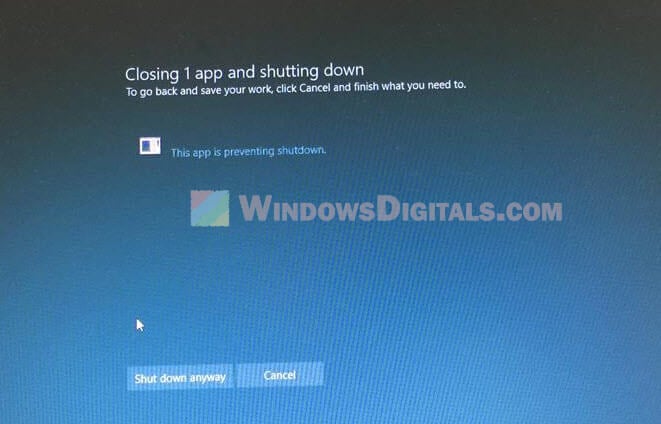
Page Contents
Unknown app preventing shutdown or restart on Windows 11 or 10
The main problem here is a process that won’t close properly, so your Windows refuses to shutdown or restart. Windows actually knows there’s a process but can’t show its name. This can be very confusing and a bit worrying when you have no idea what it is, if your computer is being hacked or has caught a virus.
Well, this issue is commonly caused by a simple glitch in the system that doesn’t let the process name show up. It might also be because it is a background program that doesn’t actually have a visible name, which can be why Windows can’t show it.
How to fix the issue
Disable all programs at Windows startup
To pinpoint the problem, you might want to disable all programs at Windows startup. It can be quite a hassle, especially if you have many programs running. If you’re not sure which programs to turn off, the Task Manager can help.
- Press the Ctrl + Shift + Esc keys to open Task Manager.
- Click on the Startup tab.
- Right-click on each program you want to disable and choose “Disable” from the menu.
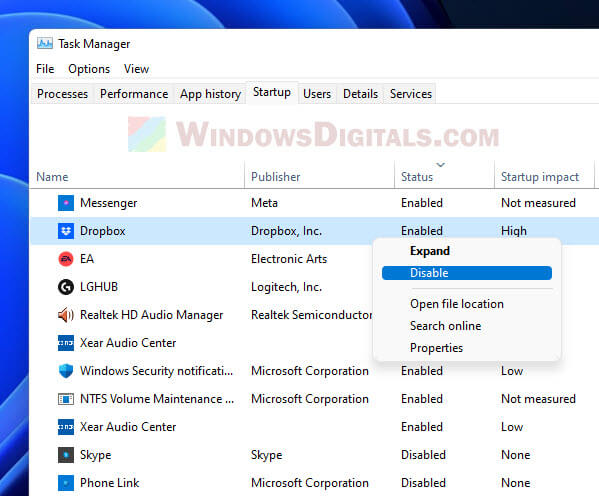
- Restart your computer and see if the problem goes away.
If this stops the issue, turn the programs back on one at a time and restart your computer to see which one is the troublemaker.
Disable all services on Windows Startup
An unknown app causing this issue could also be a service that starts with Windows. Disabling all services on Windows startup might help you find out which service is the problem.
- Go to the Start menu and type “msconfig”.
- Select “System Configuration” from the search results.
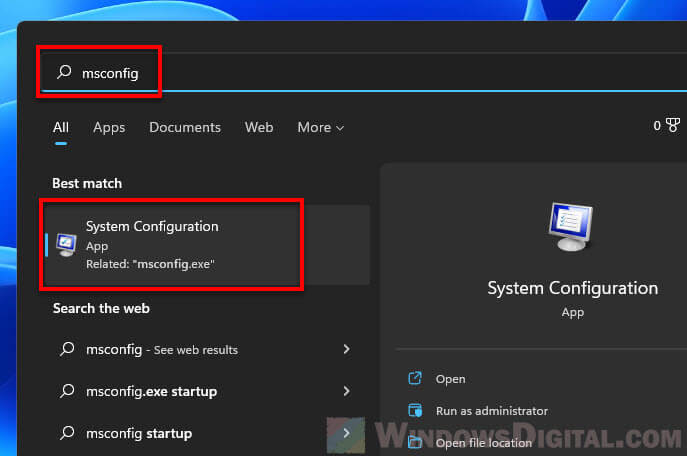
- In the System Configuration window, click on the Services tab.
- Check “Hide all Microsoft services”.
- Click “Disable all” to turn off all third-party services.
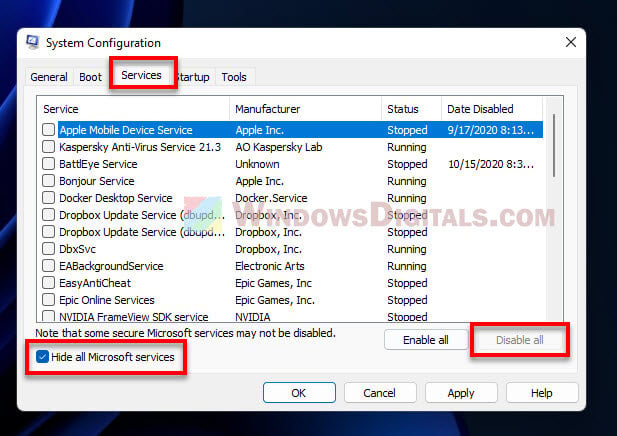
- Restart your computer.
After you restart, see if the issue is fixed. If it is, turn on the services one by one to figure out which one is causing the problem. To turn a service back on:
- Open the System Configuration window again.
- Click on the Services tab.
- Pick the first service you want to turn back on.
- Click “Enable”.
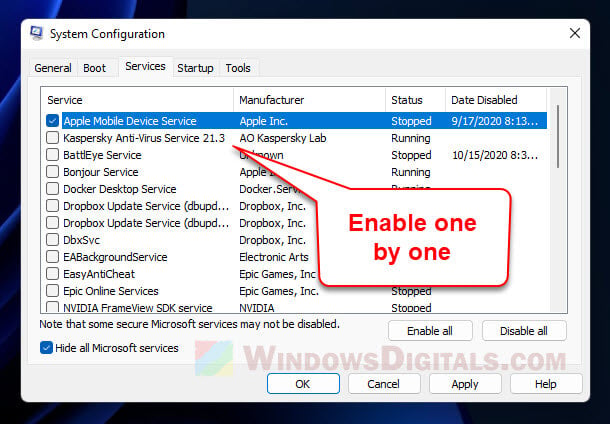
- Restart your computer.
- Check if the issue comes back. If it does, you’ve found the problem service.
- Keep doing this for each service and startup program until you find the culprit.
Please be warned that the “Hide all Microsoft services” option is very important and should always be enabled when disabling all services on Windows startup. This is because it can make sure you don’t accidentally turn off crucial system services when you choose “disable all”.
Run a full virus scan
If you think the app causing your computer not to shut down might be a virus, do a full virus scan. Use Windows Defender or any other antivirus you trust.
- Start Windows Security by clicking the shield icon in the taskbar or looking for it in the Start menu.
- Go to the “Virus & threat protection” tab.
- Choose “Scan options” and pick “Full scan”.
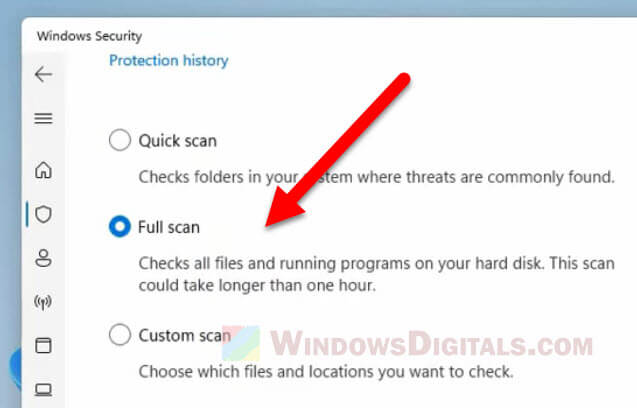
- Click “Scan now” and wait until the scan finishes.
- If it finds any threats, follow the steps to remove them.
Check the icon of the app with no name
Check out the icon of the unknown app. If it’s not a standard system icon, reverse search the icon to figure out which app it is.
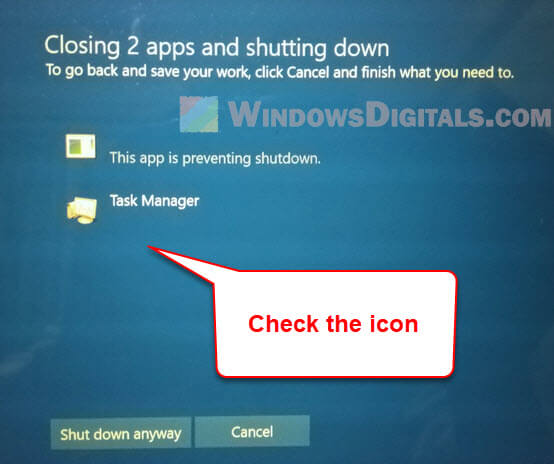
Close apps from the system tray
If nothing else works, try closing apps from the system tray one at a time. When your computer shuts down successfully, you’ll know which app was the cause. Then, you can stop it from starting automatically.
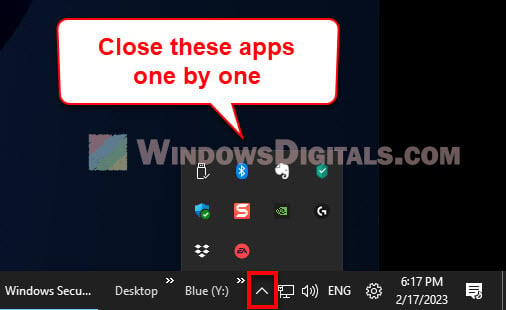
Identify the unknown app
If you can’t figure out the app by its icon, use Windows’ resource monitor tool to find it.
- Press Win + R and type “resmon” in the Run box.
- Hit the “CPU” tab and sort by CPU use.
- Look for a process with high CPU use and many threads—this could be your culprit.
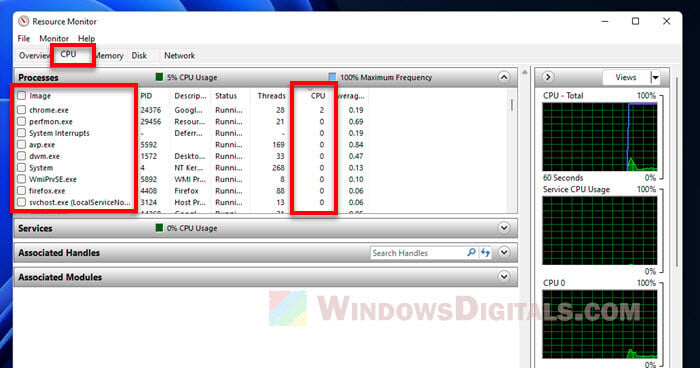
- Double-click the process for more details, like where it’s located and its file path.
- Once you find it, you can stop it yourself or disable its startup.
Use the command line to shut down your computer
If you still can’t find the app, there’s another way to shut down your computer:
- Search for “cmd” in the Start menu.
- Right-click Command Prompt and choose “Run as administrator”.
- Type
shutdown /s /t 0and hit Enter. This command forces your computer to shut down.
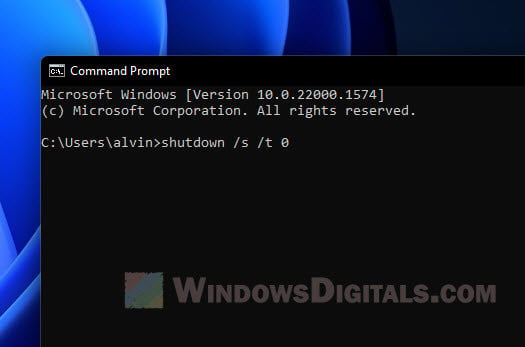
Check for pending updates
Sometimes, an app might stop your computer from shutting down because it’s waiting for a Windows update. Here’s how to check:
- Press Win + i to open Settings.
- Select “Windows Update” from the left panel.
- Click “Check for updates”.
- If updates are available, click “Download and install”. If updates need a restart, click “Restart now”.

After the updates are installed, restart your computer to see if the problem is fixed.
Check the system logs
If you’re still having difficulties trying to figure out what app is preventing your PC from shutting down, you can try to check the system logs for some clues. Windows logs every important event, such as errors and warnings, and provides details about those events. Here’s how to use the event viewer in Windows:
- Press Win + R, type “eventvwr.msc”, and hit Enter to open the Event Viewer.
- Once you’re in the Event Viewer, go to Windows Logs > System.
- Look through the list for any errors or warnings that popped up when you last tried to shut down or restart your computer.
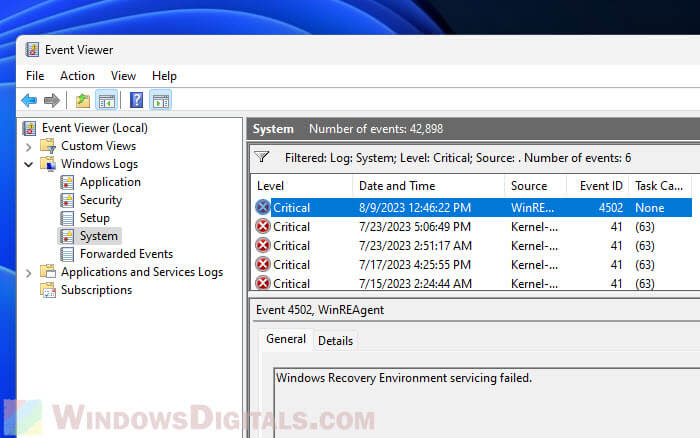
Use System Restore
If the problem only started after you’ve installed a new app or made any changes to your system, you can try using System Restore to go back to a time when everything was still working fine (doesn’t always work though, but worth a shot).
System Restore is a very useful feature in Windows that saves restore points at important moments, like when you install new software, or on a timely schedule. If you don’t have any saved restore points, you can’t use this method. That’s why it’s good to always make sure system restore is saving restore points automatically just in case things go south.