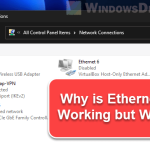If you encounter sudden shutdowns or restarts unexpectedly (and repeatedly) on your PC, and find an event log with ID 172 and Task Category 203, which says “Connectivity state in standby: Disconnected, Reason: NIC compliance“, you might be wondering what it really means. This event log can show up on different versions of Windows, like Windows 11, Windows 10, and various Windows Server editions.
This error basically means that your network interface card (NIC) has lost its connection while your system was in sleeping state. It looks like a network issue, but it’s usually a sign of more serious problems like hardware issues or conflicts between drivers. This guide will try to list out all possible causes of the issue and what you can do to fix it.
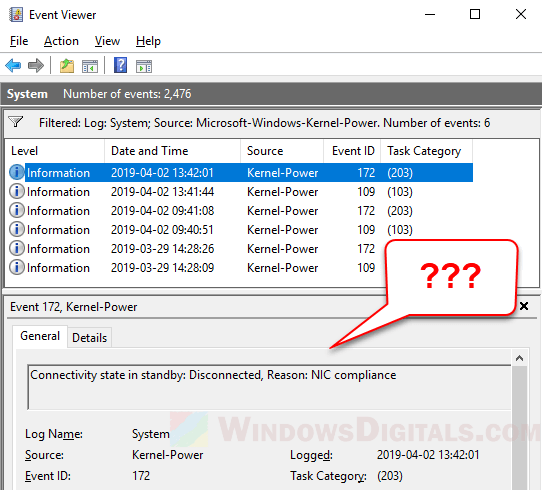
Page Contents
What does “Connectivity state in standby: Disconnected, Reason: NIC compliance” mean?
The “Connectivity state in standby: Disconnected, Reason: NIC compliance” event usually shows up in the Windows Event Viewer. This event is linked with Event ID 172 and Task Category 203, and basically means there’s an issue with the network interface controller (NIC) that happens when your system is in a low-power state or standby mode.
People usually come across this event during heavy use like gaming or running demanding apps. It can cause the system to shut down or restart unexpectedly, sometimes without the usual blue screen that indicates a crash.

This situation can be quite worrying because it doesn’t give you much to go on for troubleshooting. However, the event log does give you a starting point for figuring out what’s wrong.
Also see: The system has rebooted without cleanly shutting down first
What could be the cause of the issue?
Finding out why the “Connectivity state in standby: Disconnected, Reason: NIC compliance” event happens involves carefully checking different parts of your system. Based on what users who have faced the same problem say, several things might be causing this issue.
- If your PSU is close to failing, it might suddenly stop supplying power and cause your system to restart. This is more likely if the PSU can’t handle the high power needs when you play some very intensive games or do other heavy tasks.

- If your system gets too hot, it might shut down to prevent damage.
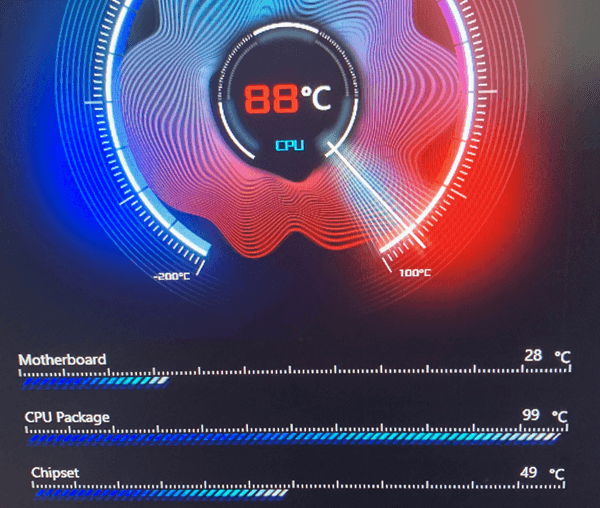
- Old or faulty drivers, especially for your network or sound, can make your system unstable. Some people have fixed the problem by simply updating their Wi-Fi adapter drivers or turning off conflicting sound devices.
- The issue mentions a problem with network connectivity, so a faulty or not compatible network interface card (NIC), whether it’s built-in or an add-on Wi-Fi card, could be the culprit.

- Sometimes, bugs in the OS itself can mess up how it handles network connections when asleep, and cause the logged event.
Linked issue: Computer Restarts Randomly in Windows 11 (Fix)
How to find out what’s wrong and fix the problem?
If your computer is having unexpected shutdowns and the event log says “Connectivity state in standby: Disconnected, Reason: NIC compliance,” the following are some steps to figure out and maybe fix the issue.
- Start by checking the Windows Event Viewer for other critical events around the time your system shut down. Look for patterns or events that happen over and over, which could point to a specific problem.
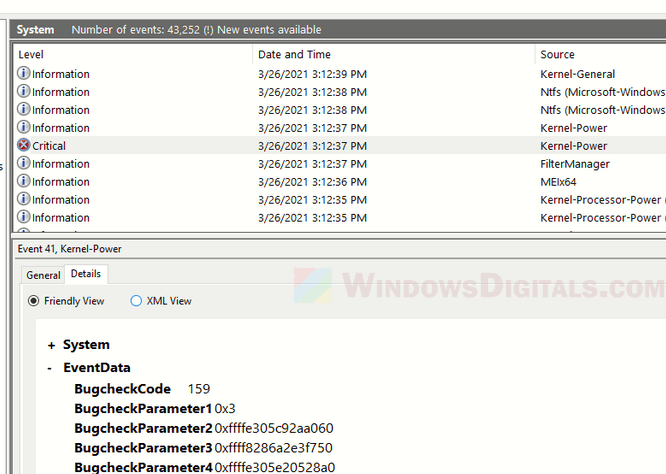
- Use software to watch the temperatures of your CPU, GPU, and other parts during normal and heavy use. If things get too hot, it could mean you need better cooling or that a part is about to fail.
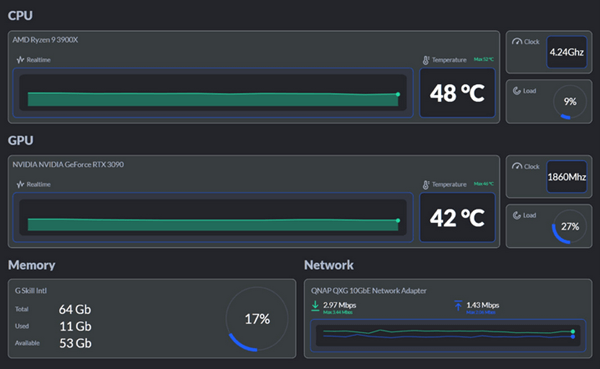
- Use tools like Memtest86+ to check your memory, and software like Prime95 or FurMark to stress-test your CPU and GPU. This helps find out if there are any failures or overheating issues.
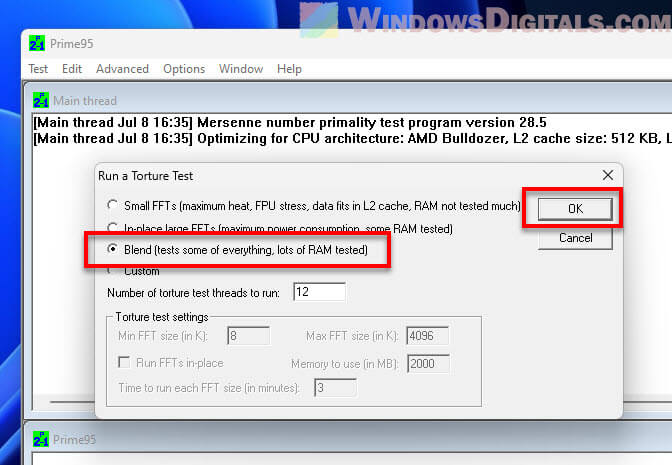
- Check your power supply or replace it if you think it’s failing. Make sure any new PSU has enough power for what your system needs.

- Better cooling can help a lot. Clean any dust, make sure all fans are working, and use good thermal paste on your CPU.

- Make sure all your drivers are up to date, especially for your GPU and motherboard. You can completely uninstall GPU drivers using tools like DDU and then reinstall it. Also, check for any BIOS updates from your motherboard manufacturer.
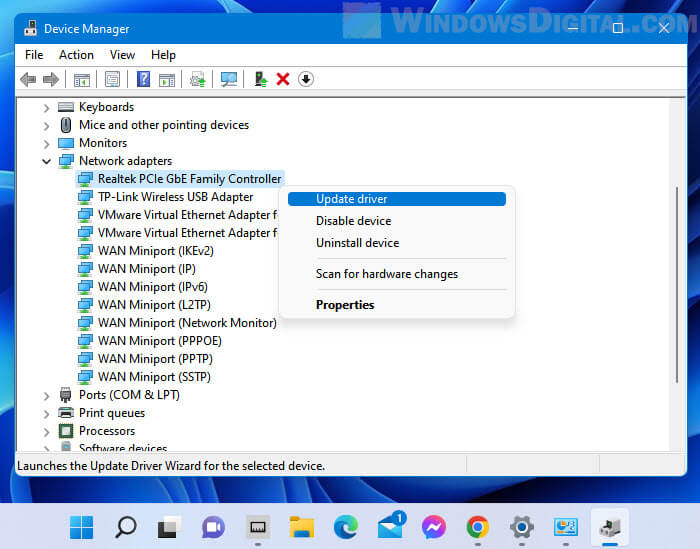
- Change your system’s power settings so that your hardware doesn’t go to sleep, and consider using a High-Performance power plan instead.
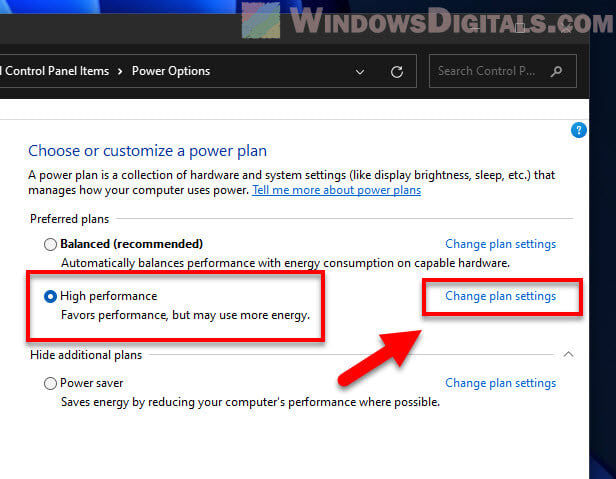
- Turn off any sound devices you’re not using in the Control Panel’s “Sound” settings. This can help avoid conflicts that might shut down your PC.
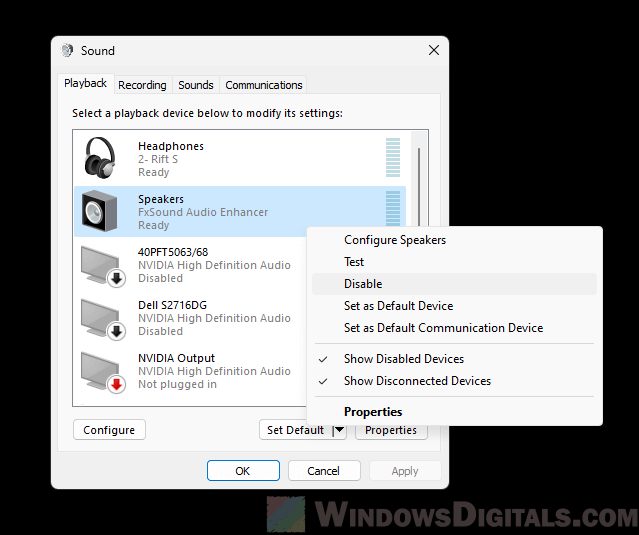
- Sometimes, just taking out and putting back components like RAM, GPUs, and even the CPU can fix issues caused by bad connections or dust.

- If nothing else works, try swapping out parts like RAM, GPUs, or network cards with known good ones to see if hardware is causing the problem.
Related resource: Windows PC Turns On By Itself After Shutdown
Always make sure you’ve backed up your important data before making changes, like changing hardware or updating things, to avoid losing it if something goes really wrong. If you can’t fix the issue yourself, you should try to get help from a pro or go to your hardware parts’ manufacturer if it is still under warranty.