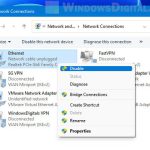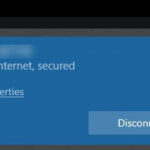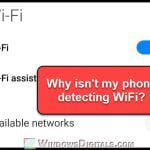If you’re using a Windows 11 laptop or desktop and your Ethernet is not working while your Wi-Fi is fine, you’re facing a common issue. This usually means the Ethernet connection can’t find networks, can’t make a connection, or keeps losing it. This guide looks at why Ethernet might not work on Windows 11 when Wi-Fi does, and what you can do about it.
Also see: Windows 11 WiFi Not Working But Ethernet Does, Why?
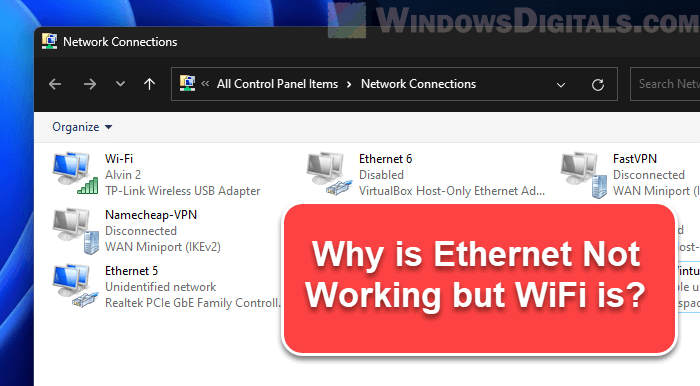
Page Contents
Why is Ethernet not working but WiFi is?
The main problem is how Ethernet and Wi-Fi connect to your network and how Windows 11 works with these connections. Ethernet needs physical things like cables, ports, and network cards. Wi-Fi uses software settings and the quality of the wireless signal more.
When Ethernet doesn’t work but Wi-Fi does, it points to a problem with the physical network setup or specific Windows 11 settings for wired connections.
Linked issue: Windows 11 Ethernet “Unidentified Network” (How to Fix)
Start with the basics first
Even if it sounds simple, starting with basic troubleshooting is always important. Often, simple overlooked things can be the fix.
- Make sure your Ethernet cable is plugged in tight at both your computer and router. Trying a new cable or another port on the router might instantly fix the problem.

- Turning off and on your devices (modem/router and computer) can clear up any temporary issues with the Ethernet connection.

It’s good to rule out these basic issues before jumping into more complicated solutions.
Learn more: Ethernet Not Working in Windows 11 (Fix)
Check the hardware
- Try a different Ethernet cable or port. Even if your current one looks fine, a hidden issue could be the cause.

- Test different LAN ports on your router. Some ports may be set up for specific uses and not support a standard Ethernet connection.
Pro tip: Change Ethernet from 100Mbps to 1Gbps in Windows 11/10
Check the software
Resolve driver issues
Both WiFi and Ethernet use basic drivers, but they can run into problems, especially after big Windows updates. If you have an issue, updating your driver manually by downloading it from your device or motherboard manufacturer’s website and installing it could fix it.
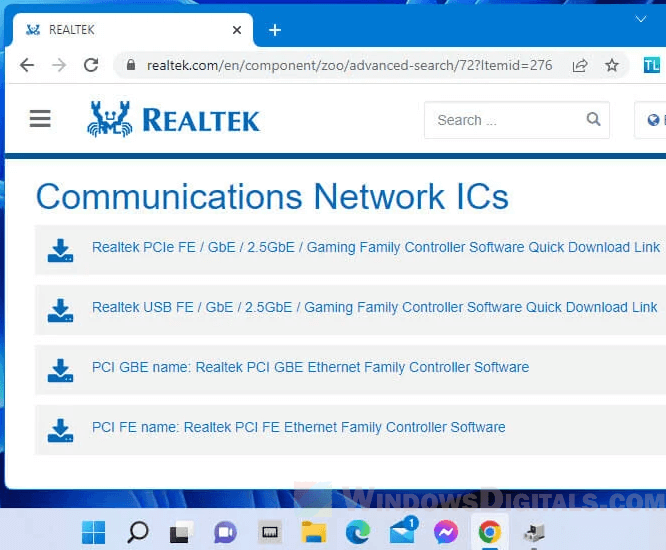
System configuration (Ethernet settings)
- In “Network & Internet” settings, check that your Ethernet is set to get an IP address automatically. Wrong IP settings can cause trouble.
- Open “Settings” on your Windows 11 computer.
- Go to “Network & Internet”.
- Click on “Ethernet” on the left.
- Click on “Edit” next to IP assignment.
- Make sure it’s set to “Automatic (DHCP)” unless you need a specific static IP. This setting helps your computer automatically get an IP and DNS server address from your network, which is crucial for a working Ethernet connection.
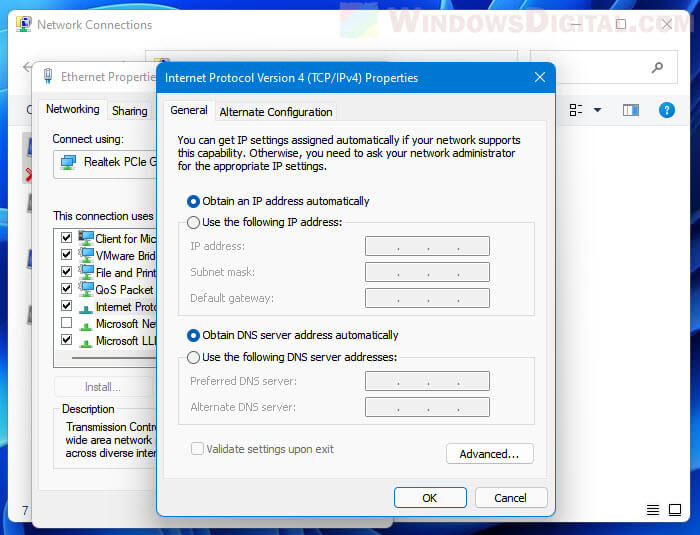
- Check your network profile settings (Public or Private) because they affect how your computer discovers and shares on the network.
- In Device Manager, under your Ethernet adapter’s properties, make sure the computer can’t turn off the device to save power. This can sometimes mess up your connection.
- Open “Device Manager”.
- Find your Ethernet adapter under “Network adapters”.
- Right-click it and choose “Properties”.
- Go to the “Power Management” tab.
- Make sure “Allow the computer to turn off this device to save power” is unchecked. This stops the system from turning off the Ethernet adapter when the power is low, which could cause problems.
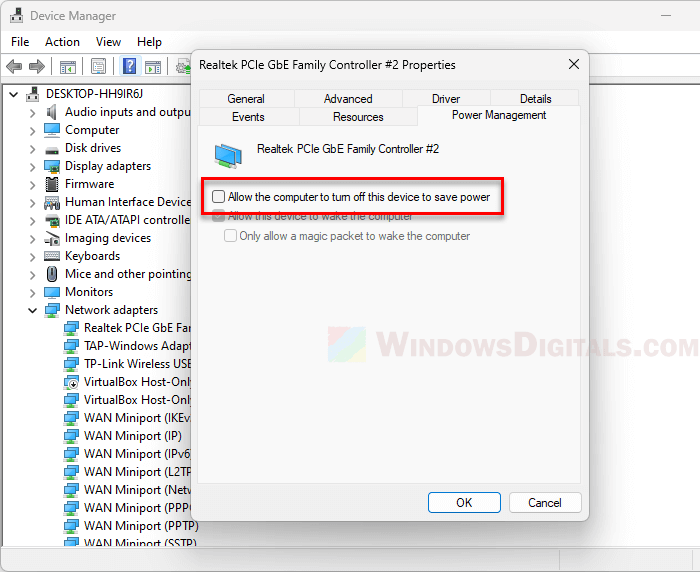
Related resource: Router to Modem/PC Auto-Negotiation at 100Mbps (not 1Gbps)
What are some solutions provided by Reddit users?
Users on forums like Reddit have talked about similar problems with Ethernet working but WiFi not on Windows 11.
- For motherboards with the Intel I225 Ethernet Adapter, disconnections are common.
- Check your BIOS/UEFI for settings related to LAN/WAN switching and power management for the Ethernet port. These settings might be affecting how your Ethernet port works.
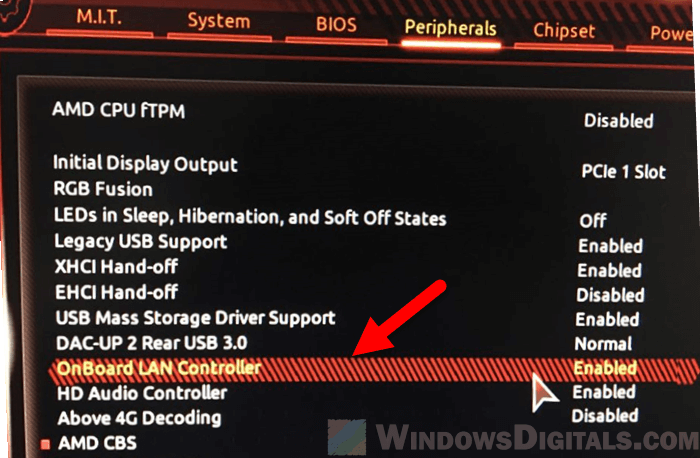
- Turning off IPv6 in your network adapter settings might fix issues causing Ethernet problems.
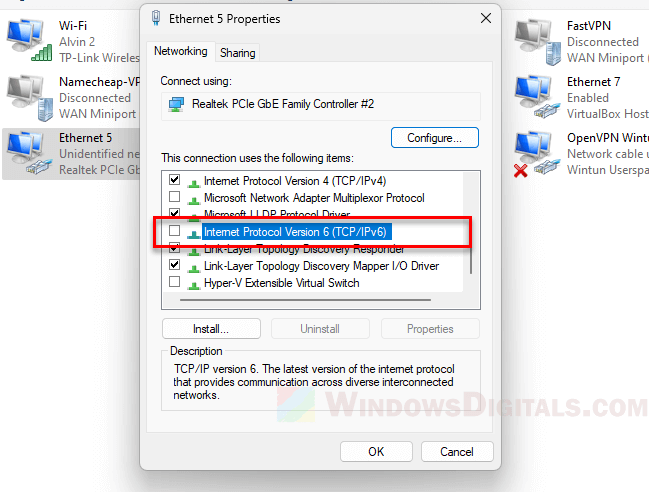
- Some users fixed their issues by using older versions of Ethernet drivers, suggesting that the newest drivers might not always work well with Windows 11.
- Make sure the LAN port you’re using on your router is working right. Some ports are set up for certain types of traffic and might not work well for regular Ethernet use.
Execute some network commands
Sometimes, resetting the network stack can fix the problems.
- Running commands like
netsh winsock resetandnetsh int ip resetin Command Prompt (admin) can help reset important network settings in Windows.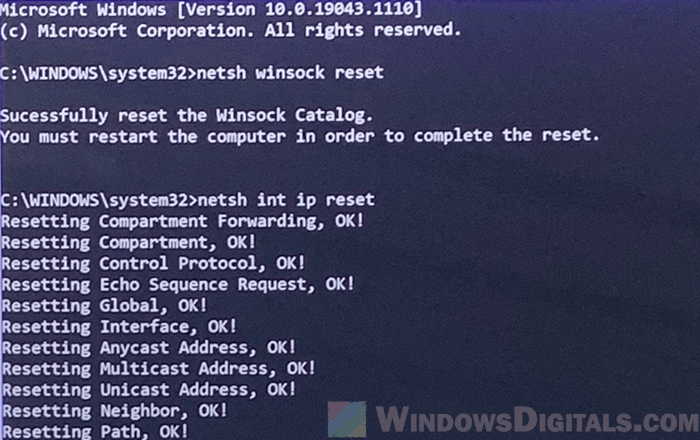
- Using
ipconfig /releasefollowed byipconfig /renewcan help refresh your IP setup and might fix connectivity issues.
Learn more: How to Use Netsh Interface IP Set Address or DNS in CMD
Try to fix the system files
Broken system files can subtly mess up network connections.
- Running
sfc /scannowin Command Prompt (admin) can spot and fix bad system files. - The
dism /online /cleanup-image /restorehealthtool fixes the Windows image and can solve problems that the SFC scan can’t.

Reset network as a last resort
If nothing else works, you might need to reset your network. This puts all network settings back to default and can fix deep issues. But be ready to set up your connections again.
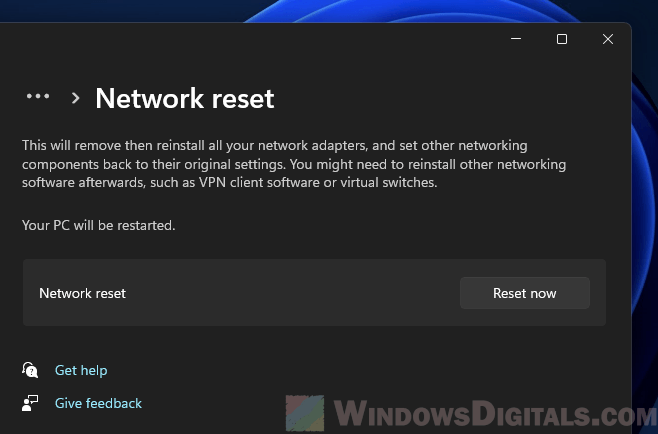
Other things to check and consider
If your Ethernet still isn’t working after all these steps, below are some other things to try.
- Check your computer’s hardware, especially the network card or motherboard’s Ethernet port, for any damage.
- Sometimes, older hardware might not work well with Windows 11. Looking for compatibility or firmware updates for your network card or motherboard might help.
- Make sure your modem/router’s firmware is up to date. Old firmware can cause connectivity problems.
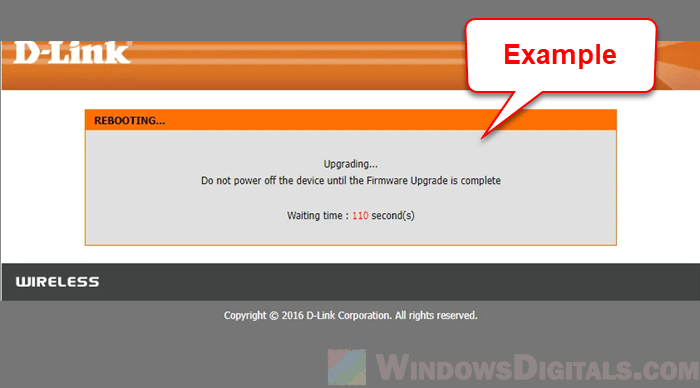
Warning: Updating your motherboard, router, or modem’s firmware should be done with extreme caution and should be avoided if you have no idea what it is about. A wrong or interrupted update can brick your device entirely and make it pretty much unusable. Should you want to proceed, follow the manufacturer’s instructions carefully and make sure the firmware version matches your device. If you’re unsure, it’s always safer to get help from a pro instead.