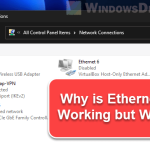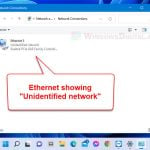If you’re expecting to have 1 Gbps for your local network (or internet) speed, but you keep getting 100 Mbps instead because of the “auto-negotiation” between your router and your PC’s network adapter, this guide will explain why this is happening, how auto-negotiation works, and what you can do to fix it so that your LAN adapter can get the speed it’s supposed to.
Also see: Change Ethernet from 100Mbps to 1Gbps in Windows 11/10
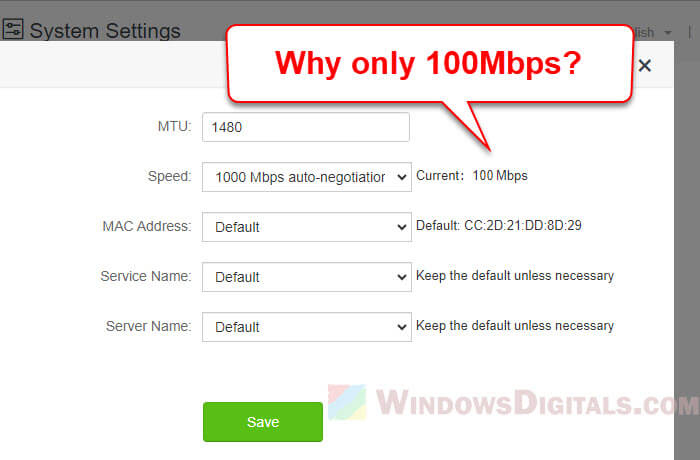
Page Contents
How to fix 100 Mbps auto-negotiation cap instead of 1Gbps between router and modem/PC
Check and re-seat the Ethernet cable
One usual reason for slower speed between devices is a loose or not properly connected Ethernet cable. Sometimes, the connection might not be tight, causing a weak signal and slower speed.
- Turn off both your router and the connected device (modem or PC).
- Unplug the Ethernet cable from both ends.
- Take a moment to check the Ethernet ports on both devices. Make sure there’s no dust, debris, or visible damage.
- Gently plug the Ethernet cable back into both ports. Make sure you hear a ‘click’ which means the cable is securely locked in place.
- Turn on both devices and check the connection speed.
- Try this a few times (unplug and plug back in) and see if it corrects the speed each time. This is a simple but sometimes effective fix.

After you’ve reconnected the cable, check your connection speed. If it’s still not up to 1Gbps, let’s look at the next possible fix.
Linked issue: Ethernet Internet Speed Capped at 100 Mbps (Fix)
Try a different Ethernet cable
Faulty or low-quality Ethernet cables often cause network issues. Not all cables are the same and they can get worse or damaged over time. This can lead to wrong speeds (100Mbps or slower) between your router, modem, and PC.
Types of Ethernet cables:
- Cat 5: Supports speeds up to 100Mbps
- Cat 5e: Supports speeds up to 1Gbps
- Cat 6: Supports speeds up to 10Gbps (for distances up to 55 meters)
- Cat 6a & above: Supports higher speeds and longer distances

- Disconnect your current Ethernet cable.
- Connect a different, preferably newer, Ethernet cable between your router and the other device.
- Check the connection speed. If it’s now 1Gbps or close to it, the old cable was likely the problem.
Know that a cable might look fine on the outside but can still have internal problems that affect its performance. Changing to a different cable gets rid of this uncertainty. But if the problem remains, there could be other reasons.
Related problem: Windows 11 Ethernet “Unidentified Network” (How to Fix)
Router configuration problems (auto-negotiation settings)
Even if your hardware is fine, wrong settings in your router’s configuration can stop you from getting gigabit speeds. The settings inside your router are key in controlling how data moves through your network.
- Get into your router’s admin page. You usually do this by typing the router’s IP address into a web browser. Typical addresses are
192.168.1.1or192.168.0.1, but check your router’s manual if you’re not sure. - Once logged in, go to the “Network” or “LAN/WAN” settings area.
- Find settings like “Link Speed”, “Auto-Negotiation”, or “Connection Speed”. Make sure these are set to the highest speed, often shown as “1000Mbps” or “1Gbps”. If it’s on “Auto”, the router should pick the fastest speed, but sometimes choosing manually is better.
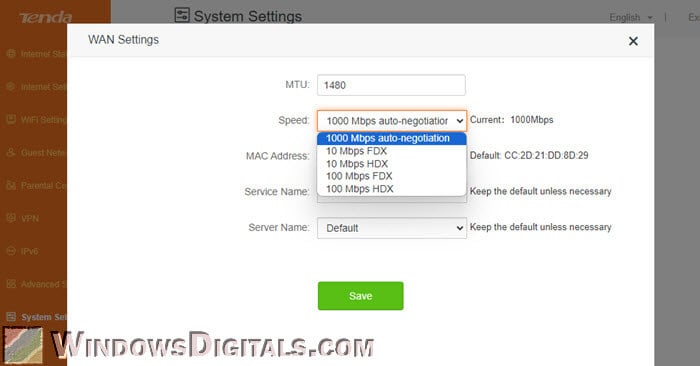
- Save any changes and restart your router to apply the new settings.
Although you’re in your router settings, it’s also a good time to look for firmware updates. These updates can improve performance, fix issues, or boost security.
Related resource: Ethernet Not Working in Windows 11 (Fix)
Check the network card properties
Your computer’s network card, also known as the Ethernet or LAN adapter, has settings that can affect your connection speed. Wrong settings (especially the Auto-Negotiation setting) can stop the card from working at the highest speed.
- Get to the Network Connections Panel: Right-click on the “Start” button, select “Network Connections” or “Network and Sharing Center”, and then pick “Change adapter settings” on the sidebar.
- Right-click on your active Ethernet connection and choose “Properties”.
- Click on the “Configure” button or something similar, depending on your system.
- Go to the “Advanced” tab.
- In the property list, find “Speed & Duplex” or something similar.
- The usual setting is “Auto-Negotiation”. If it’s set to something lower like “100Mbps Full Duplex”, that’s probably the issue. Change it to “1.0 Gbps Full Duplex” or the highest setting available.
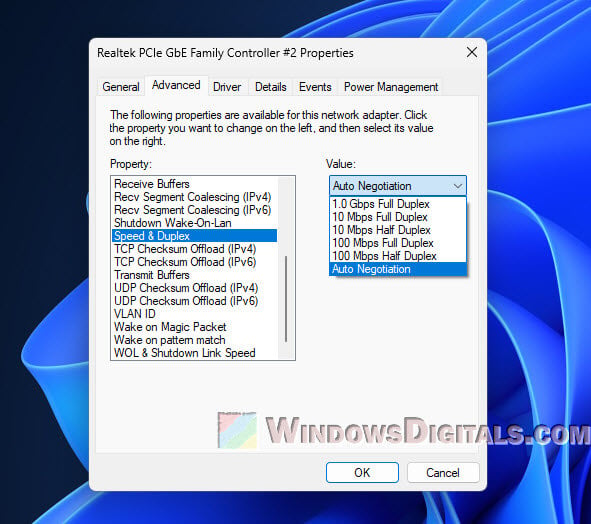
- Click “OK” to save the changes, then restart your computer to make sure the new settings work.
Other concern: File Transfer Speed Very Slow or Drops to Zero in Windows 11
Hardware doesn’t actually support gigabit
Sometimes, the issue isn’t about settings or cables but about the actual hardware limits. Not all devices can handle gigabit speeds, especially older ones. If even one device can only handle 100Mbps and not gigabit speeds, the whole connection will negotiate down to 100Mbps.
- Router/Modem Specifications: Check your router or modem’s user manual or look up its specs online. Find out the highest speed the LAN/WAN ports can handle. If they’re only rated at 100Mbps, they won’t work at 1Gbps no matter what.

- Computer’s Network Card: How old and what type your computer is can affect your speed. To check:
- For Windows: Open “Device Manager”, expand the “Network adapters” section, and find your Ethernet adapter. Look up its model online to see its maximum supported speeds.
- For macOS: Go to “Apple Menu” > “About This Mac” > “System Report”, and under “Hardware” select “Ethernet Cards”. Check the model and look up its specs online.
- Upgrade Hardware if Necessary: If your hardware only supports 100Mbps, think about upgrading to newer models. Modern routers, modems, and network cards are made for gigabit speeds.
Note that even with a gigabit connection from your ISP, the speeds you actually get on your devices are only as good as the weakest part in your hardware chain.
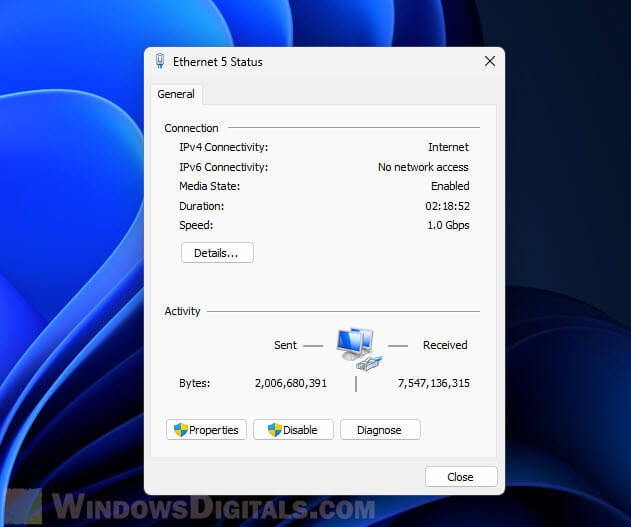
ISP doesn’t really give you 1 Gbps
Though we often focus on our own network setup, sometimes the limit might come from outside, like from your Internet Service Provider (ISP). ISPs have different plans, each with its own speed limit, and sometimes the speeds they promise might not be what you actually get.
- Review your plan: Double-check the speed tier you’re paying for with your ISP. If your plan is for up to 100Mbps, that’s the fastest you can go no matter your setup.
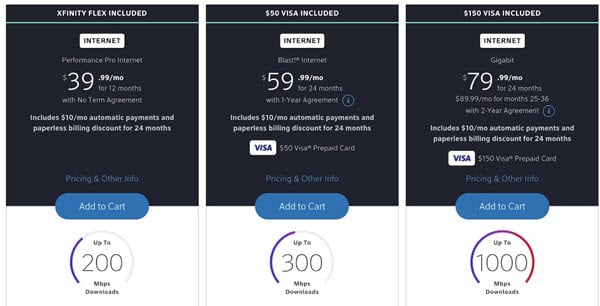
- Run a speed test: Use online tools like Speedtest.net or Fast.com to check your current internet speeds. For the most accurate results, do this test with a device connected directly to the modem with an Ethernet cable.
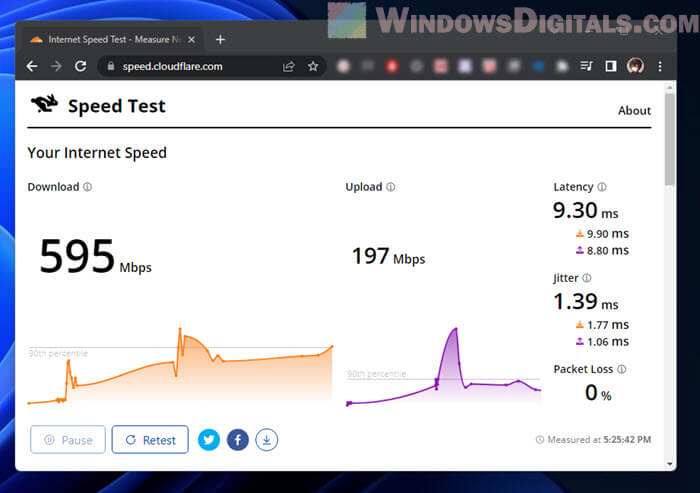
- Contact your ISP: If you’re paying for a gigabit plan but not getting those speeds, talk to your ISP. They can give you information, run tests from their end, and sometimes improve the connection.
- Equipment provided by the ISP: Sometimes, the modem or gateway from the ISP might not be the best for high speeds. Ask if they have newer or different models that might work better for gigabit connections.
Factory reset the router (not recommended)
If none of the above fixes work, you might think about doing a factory reset on your router as a last option. This resets the router to how it was when you first got it, which might fix any auto-negotiation issues. But this step has some big things and risks to think about and is usually not recommended unless you know exactly what you should do afterward.
- Before you reset, save your current router settings. Most routers have a “Backup” or “Save Config” option in their admin interface. This lets you save your settings and put them back after the reset, if needed.
- Understand that a factory reset will delete all your personalized settings. This includes Wi-Fi network names (SSIDs), passwords, port forwarding rules, and other custom settings.
- Some ISPs need specific login details to get online. Make sure you have these details ready, as a reset might delete them, and you’ll need to put them back in to get online again.
- Usually, routers have a small “Reset” button that, when pressed and held for about 10 seconds, starts the reset process. Or, you might find a “Factory Reset” or “Restore Default Settings” option in the router’s admin interface.
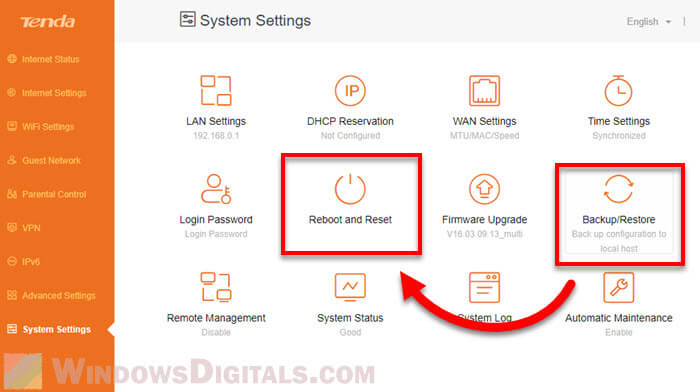
- After the reset, you’ll need to set up your router again. This includes setting up Wi-Fi networks, entering ISP credentials, and applying any other custom settings.
- Devices that were connected to your Wi-Fi might need to reconnect or re-authenticate because of the changed settings.
Always think of a factory reset as a last resort because of its huge effects. If you’re not sure about any step, it might be good to ask someone who knows to help you with this.
Some final notes
Usually, if your network speed suddenly gets lower, settling at an auto-negotiation cap of 100Mbps after working fine for a long time, the issue is usually a bad or damaged Ethernet cable. While reconnecting the cable at both ends (router, modem, or PC) can help for a while, it’s a sign that your cable might need replacing soon.