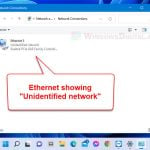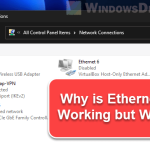The most common Ethernet internet speeds range from 100 Mbps to 1 Gbps. Despite the promise of Gigabit fiber connection by your ISP, if the requirement network equipment doesn’t support 1.0 Gbps (Gigabit) connection, you may only see a cap of 100 Mbps when you view the Details window of your Ethernet adapter in Windows 11 or Windows 10 or when you test the internet speed.
If your ISP promises you a Gigabit fiber connection (e.g. internet speed of 300 Mbps, 500 Mbps or 1 Gbps), but you still see that your Ethernet speed is capped at 100 Mbps, this guide will show you why and how you can resolve the issue.
Also see: Changing Ethernet Network Speed from 100 Mbps to 1 Gbps
Page Contents
Ethernet speed capped at 100 Mbps in Windows 11/10
If you have an internet plan that gets you an internet speed of more than 100 Mbps, but you are seeing a cap of 100 Mbps instead of 1 Gbps when you view the Details window of the network adapter in Windows 11 or 10, in most cases, the problem is caused by one of the following reasons.
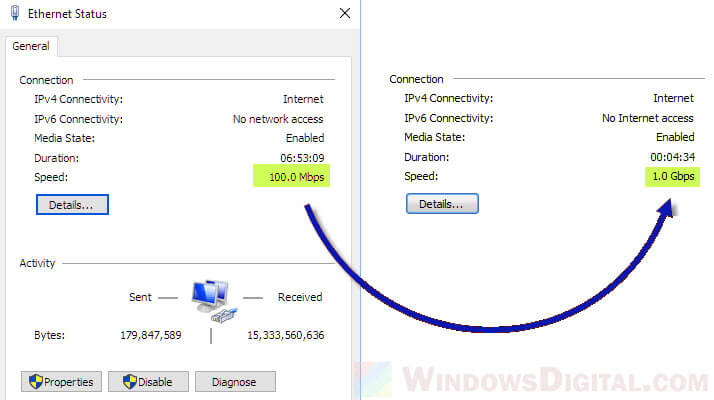
Ethernet cable issue
When it comes to Gigabit Ethernet connection issue, it is almost always the Ethernet cable that is causing the problem. As the speed value is determined by the maximum capabilities of the networking hardware, including the Ethernet LAN cable, you need to use a cable that actually supports 1 Gbps.
For Ethernet connection of 1 Gbps or more, you need to have at least Cat5e cable which can support up to 1 Gbps, or Cat6 which supports up to 10 Gbps.
Defective, old, physically bent or broken LAN cable can cause random connection issues, including a sudden change from 1 Gbps to capping of 100 Mbps. The best way to troubleshoot this problem is to swap the existing Ethernet cable with a new or spare Cat5e or Cat6 cable and see if it the issue can be fixed.
Note that every cable used from your Router to your computer matters. For example, if you are using a Cat6 cable to connect your Router to a Hub, but with a Cat5 cable (or a defective cable) from the hub to your computer, you will see a cap of 100 Mbps Ethernet speed because the entire connection is limited by the maximum capability of the Cat5 cable in the connection.
Read: Ethernet Not Working in Windows 11 (Fix)
Ethernet adapter and Router capabilities
Not all Ethernet adapter supports 1 Gbps Ethernet speed. Make sure that you have an Ethernet adapter that is capable of supporting internet speed of 1 Gbps or more. Check your existing Ethernet adapter and see if it is a Gigabit capable Ethernet adapter.
One of the most commonly used Ethernet drivers is the Realtek PCIe GbE Family Controller. If you see this driver description in the Network Connection Details, it means that you have a Gigabit capable Ethernet controller.
The same goes to the Router. Although most modern routers have the capability to support more than 1 Gbps Ethernet connection, some older routers can support only up to 100 Mbps. Some routers claim they can support up to 300 Mbps Ethernet speed but in most cases the port will still be capped at 100 Mbps.
Note that Ethernet is different from that of WiFi. Some routers have Ethernet capabilities of 1 Gbps or more but with a WiFi speed or 300 Mbps or lower. If you also need to have high speed WiFi, you need to look for a router that can support the speed you want.
Related: Windows 11 Ethernet “Unidentified Network” (How to Fix)
Router settings
Some rare routers may have settings that control the Ethernet speed for each LAN port. Check your router to see if there is any setting that allow you to switch between 1 Gbit/s and 100 MBit/s. If there is, make sure they are set to 1 Gbps instead of 100 Mbps.
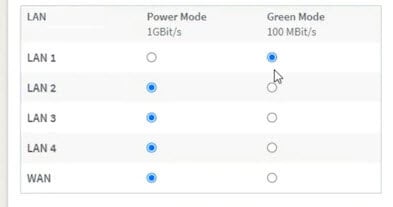
Linked issue: Router to Modem/PC Auto-Negotiation at 100Mbps (not 1Gbps)
Check the Speed and Duplex setting
There is a setting called Speed and Duplex in Windows 11 or Windows 10 which allow user to configure the Ethernet speed. By default, this setting is and should set as Auto-negotiation. If your networking equipment is set up correctly, auto-negotiation will give you a 1.0 Gbps link speed automatically.
This setting is usually used to address issues where the adapter couldn’t establish the desired link speed with an older switch, or if the switch does not support auto-negotiation. In that case, you can try to manually set the Speed and Duplex setting to match the link partner.
Check if the Speed and Duplex setting is set as Auto-negotiation. If it isn’t, set it to Auto-negotiation and verify if the problem is resolved. Otherwise, change this setting only to match the link partner.
- Search for “Device Manager” via Start and open it (Windows 11).
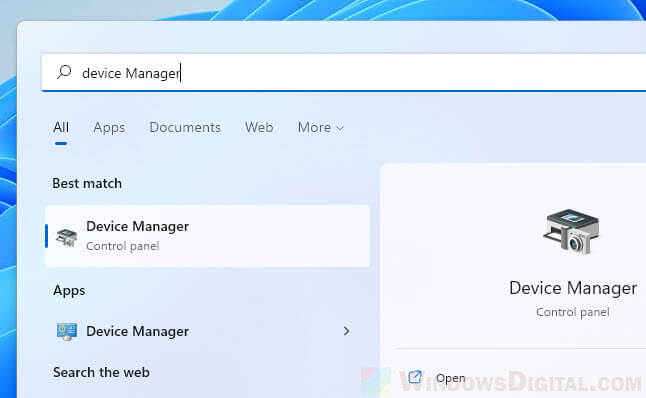
- Expand the Network adapters category.
- Next, right-click your Ethernet adapter and select Properties.
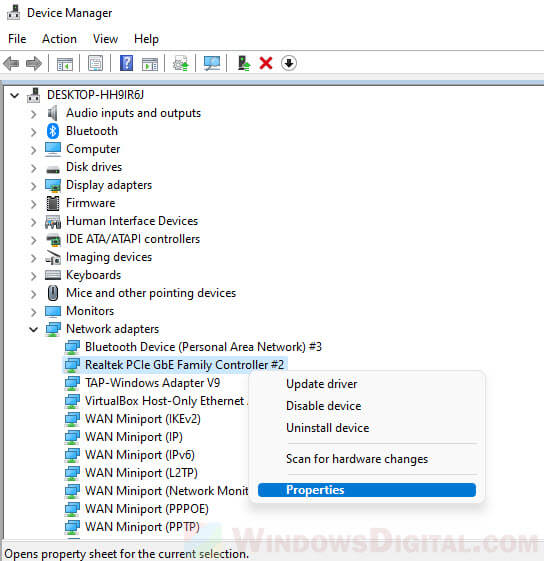
- Select Advanced tab and select Speed & Duplex from the Property column.
- Click the drop-down menu under Value and choose the appropriate speed and duplex.
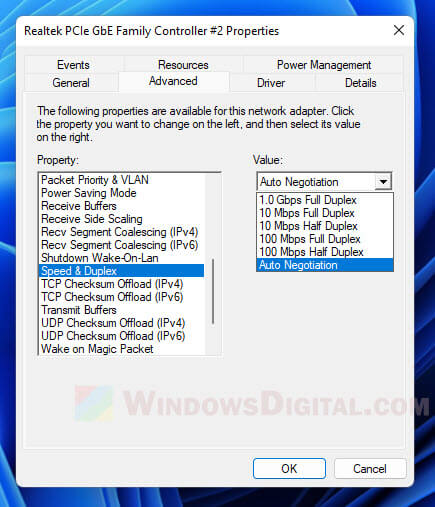
ISP (Internet Service Provider) issue
The last resort would be to call your ISP to confirm that you are getting the internet speed you were promised. Ask them for help if there is any technical issue that cannot be resolved at your end (e.g. damaged fiber optic cable).