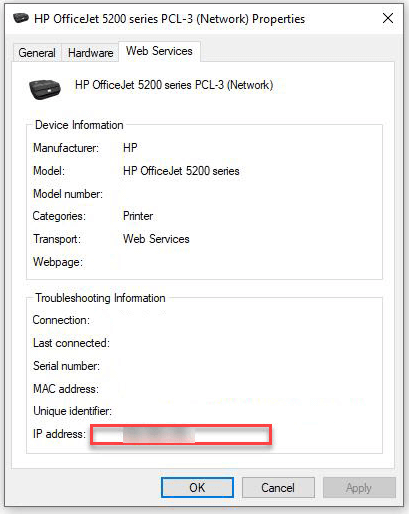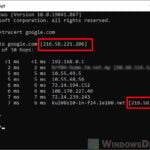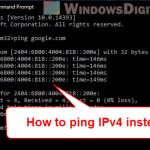This article is a comprehensive guide on how to check the IP address of various items in Windows 11. Use the table of content below to jump to the part you are looking for.
Page Contents
Check local IP address of your computer
A local IP address is the internal IP address your local network router or modem assign to your computer. Each device connected to the same network/router will have an assigned IP address.
To check the local IP address of your current PC on Windows 11, you can use the ipconfig command in Command Prompt or Windows Terminal. Here’s how to do so.
First, open Command Prompt (or Windows Terminal) by searching for “CMD” or “command prompt” via Start in Windows 11.
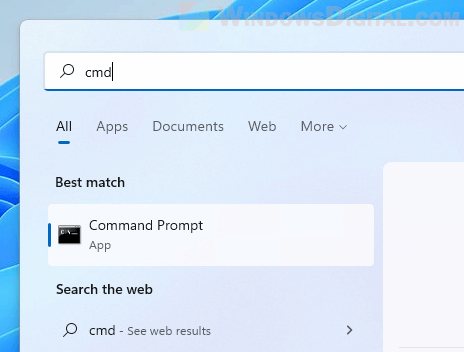
In the Command Prompt window, enter the command below.
ipconfig
The local IP address of your PC can be found under the name of your Ethernet or WiFi adapter and next to IPv4 Address.
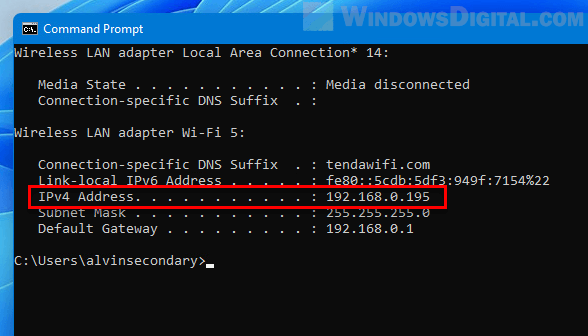
Check your IP Address on the internet
When you connect to the Internet, you will be given an IP address by your ISP (Internet Service Provider). This IP address identifies your computer. Depending on your ISP, you may be given a static IP address which is a fixed IP address that never change regardless if you disconnect or reconnect to your ISP, or a dynamic IP address which changes each time you reconnect to your ISP.
To check your IP address on the internet, the best way is to simply ask Google. Google will be able to automatically detect your IP address and show it to you when you search for a question such as “What is my IP address” or “What’s my IP“.
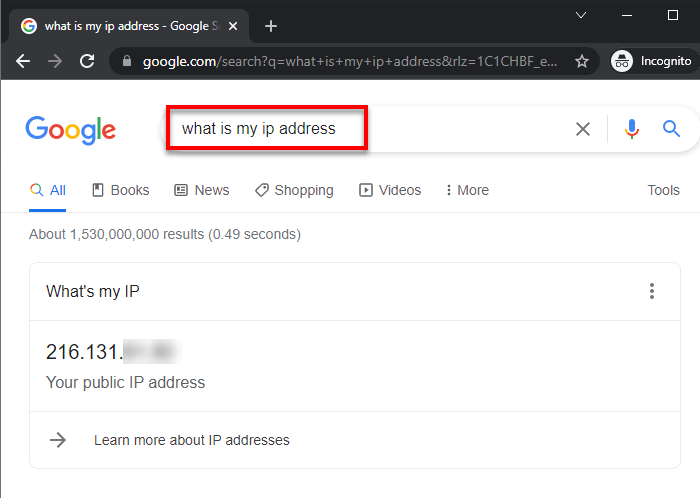
Check a website’s IP address
To learn how to check a website’s IP address, go to: How to Find The IP Address of a Website in Windows 10 / 11.
Check the gateway IP to your router/modem
The IP address to your local network router is usually called the gateway IP address. This is the IP address you will need to access in order to login to your router (for configuration, etc.).
To check the gateway IP address of your local network, you can use the same ipconfig command in Command Prompt or Windows Terminal on Windows 11.
In CMD or Windows Terminal, type “ipconfig” (without quotes) and press Enter. You can find the gateway IP address of your local network next to Default gateway.
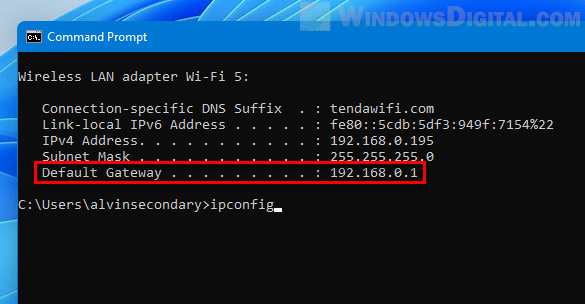
Check the IP address of an online app or game you are running on your PC
You can also check the IP address(es) an app or game is connected to when it is running using the Resource Monitor tool in Windows 11. Follow the steps below to do so.
First, search for and open Resource Monitor via the Start menu.
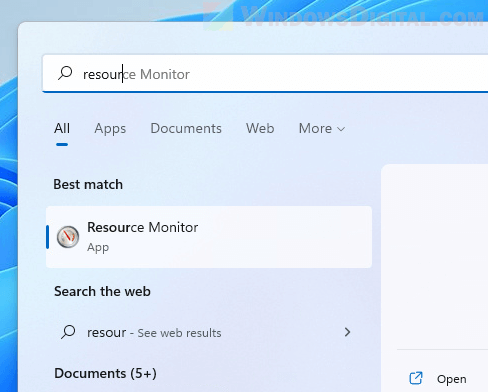
Next, navigate to Network tab. Under Processes with Network Activity, select the process of the app or game whose IP address you want to check. Under Network Activity (expand it if it isn’t already expanded), the IP address(es) the app is currently connected to will be listed in the Address column.
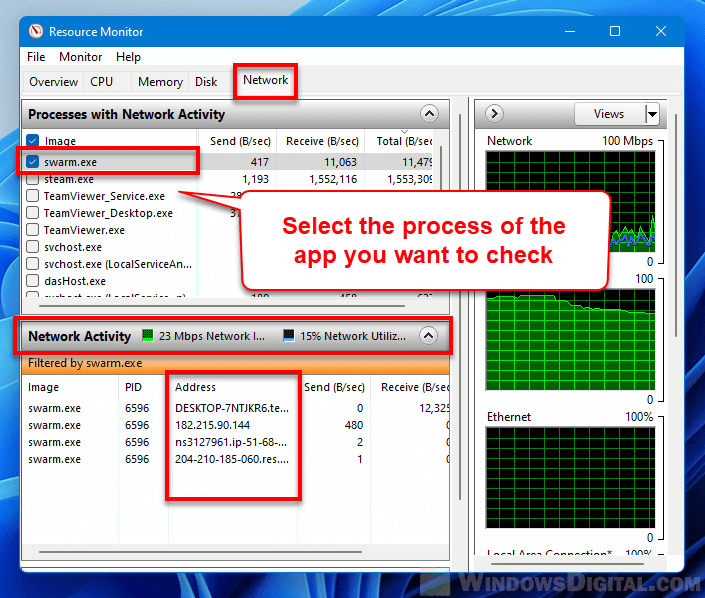
Some apps and games will show many IP addresses. It is because they have different services that are connected to different servers.
Check the IP address of your printer in Windows 11
As the method to find the IP address of your printer may vary depending on the printer you use, here’s what you can do.
Printer’s LCD display
The quickest way to check the IP address of your printer is to check it via the printer’s LCD display if it has one. Try to look for an option called “Wireless” or icon similar to it. The current IP address of the printer (if it’s successfully connected to the network) will usually be displayed under the Wireless settings on the printer’s LCD display.
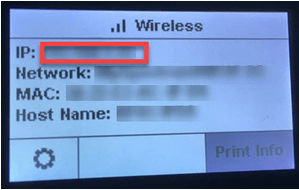
Check printer’s IP through router settings
Another common method to check a printer’s IP address is by accessing your router’s settings and view all the connected devices along with their assigned IP addresses. As different routers have different menu interfaces, it’s impossible to give precise instructions.
You need to know the gateway IP address to your router (refer to the relevant guide above), and then open it via a web browser. You will also need to know the login credentials in order to login to your router to view the settings. Once logged in, look for an option called “attached devices”, “connected devices” or just “devices” usually in the “Status” page/section. From there you can see a list of all devices currently connected to the router and their respective IP addresses.
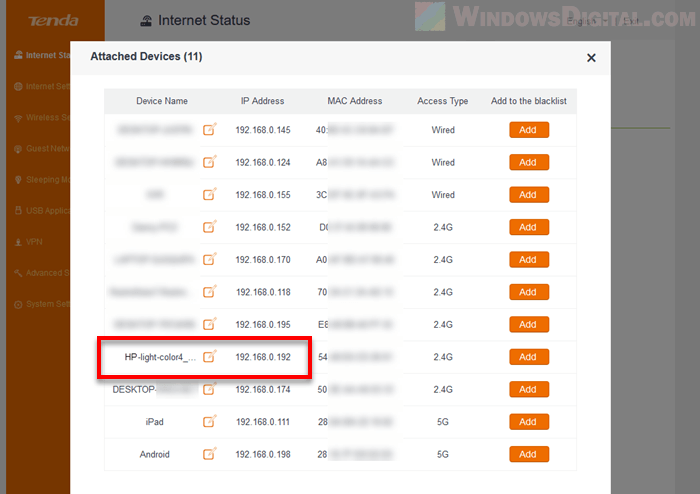
Using netstat command in CMD
If the printer is connected directly to your computer, you can check the printer’s IP address by typing netstat -r in Command Prompt or Windows Terminal. You will be able to see a list of devices connected to your PC and their IP addresses using the said command.
Check the Printer’s Properties
Not all printers will show the IP address in the printer’s properties, but it’s worth a try. In Windows 11, search for and open “Printers & scanners” via the Start menu. Next, select your printer you want to check the IP address for. Then, select Printer’s properties.
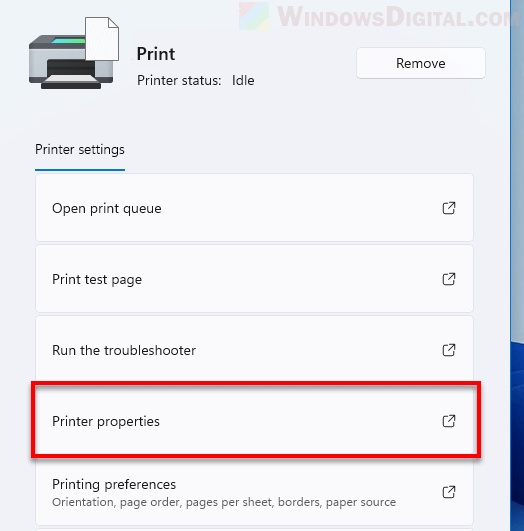
Check all the tabs, especially the General, Web services or Port tab, and see if there is any field that shows the IP address of the printer.