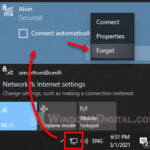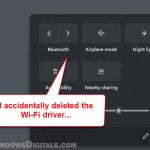If your WiFi isn’t working on Windows 11, or if it’s not showing up while Ethernet is fine, you’re facing a common networking issue. Your wireless connection might fail even though your wired connection works perfectly. This could be because of many different reasons unique to WiFi. This guide will explain why this happens and suggest ways to fix your WiFi problems, shared by other users like you.
Also see: Windows 11 Can’t Connect to Ethernet but WiFi Works
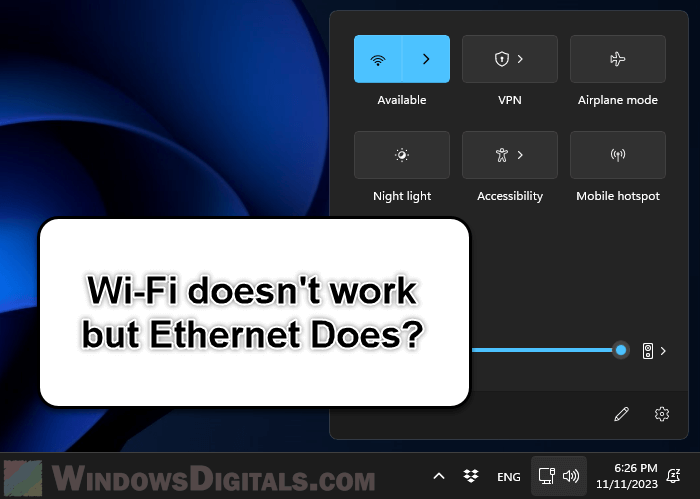
Page Contents
The difference between Wi-Fi and Ethernet
To get why your WiFi’s a no-show but Ethernet’s all good, it’s important to see how different these two ways of connecting to the internet are. Ethernet gives you a steady, less troublesome link because it’s wired. WiFi, though, is all about the airwaves, which means it’s open to all sorts of issues like driver problems, hardware hiccups, signal interference, and odd network settings.
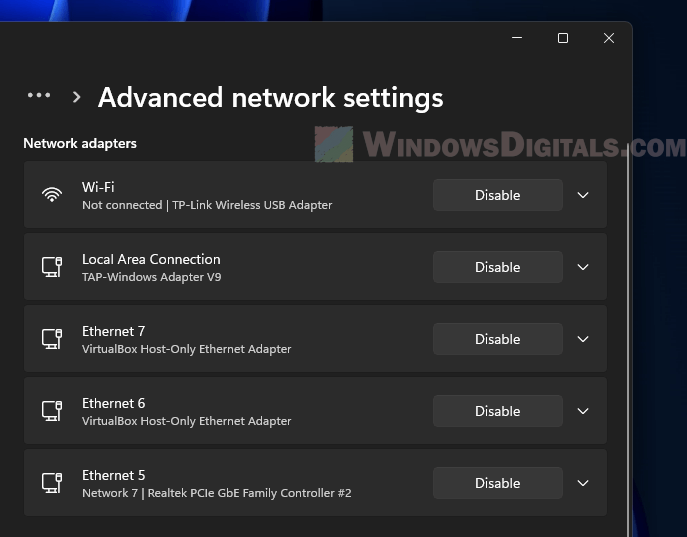
In Windows 11, both kinds of connections are managed in pretty much the same places, but they work under the hood in their own ways. That’s why you might see one working perfectly while the other one’s having random issues.
Linked issue: “No Internet, Secured” WiFi issue on Windows 11/10
WiFi option not showing up on Windows 11 taskbar
Some users notice that the Wi-Fi option is missing from the Windows 11 taskbar. If this happens to you, first check if your computer supports Wi-Fi, either through built-in hardware or a Wi-Fi adapter. This is more common in desktops, where it’s easy to assume they have Wi-Fi when they might not.
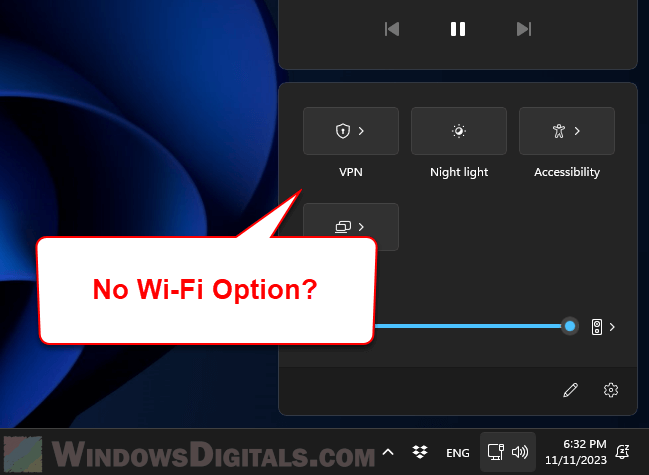
If your desktop doesn’t have Wi-Fi, you can fix this by getting a USB Wi-Fi adapter. These small devices are easy to find and can add Wi-Fi to your desktop quickly.

WiFi not working but Ethernet is
Even though you might have checked this already, always start with the basics like making sure your WiFi adapter’s drivers are up to date and that the adapter itself is turned on. But that’s just the beginning. User forums like Reddit have many suggestions for less common solutions that have worked for others.
Similar problem: “Can’t connect to this network” WiFi/Hotspot Issue in Windows 11/10
Fix any Wi-Fi driver issues after Windows Update
After big updates, like the Windows 11 22H2, some users find their WiFi stops working because the drivers are outdated. You can fix this by grabbing the latest driver from your device’s website, uninstalling the current WiFi device through Device Manager, restarting your computer, and then reinstalling the new driver. This can get your WiFi back up and running if a simple update doesn’t do the trick.
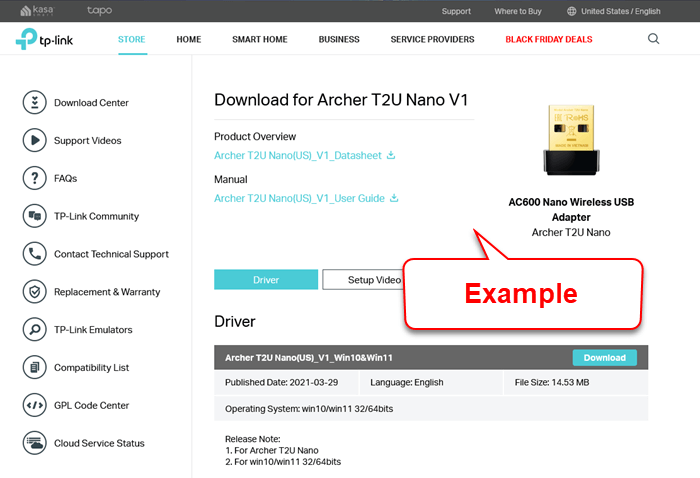
Related resource: How to See What Drivers Are Installed in Windows 11
Use only one network adapter at a time
A useful tip is to make sure you’re only using one network adapter at a time. Having both Ethernet and WiFi on at the same time can cause confusion for your computer about which one to use. Turning off the Ethernet adapter when you want to use WiFi might help clear things up.
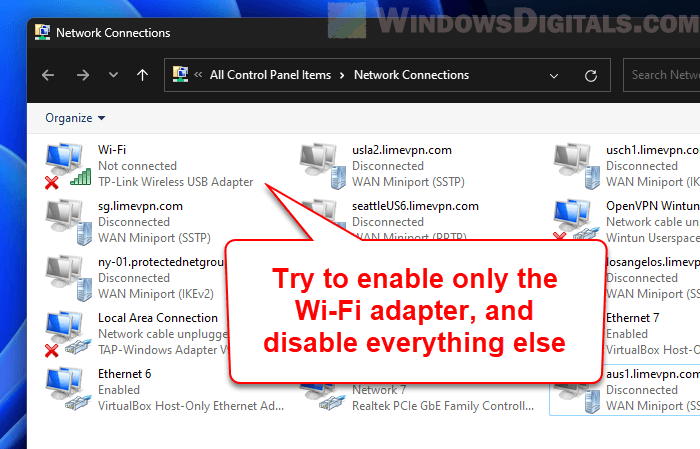
Avoid interference from other things
Sometimes things like microwaves or cordless phones can mess with your WiFi because they work on the same kind of signal. This doesn’t bother Ethernet at all. Moving your router away from these devices can help a lot.
Suggested read: Why isn’t my phone detecting WiFi while other devices can?
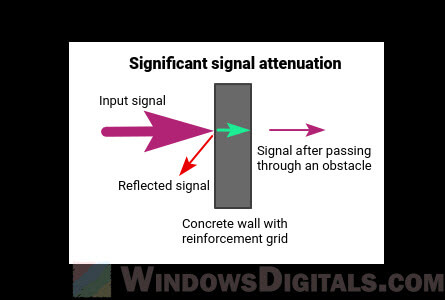
Check physical adapter and any Wi-Fi button
Don’t forget to check if your WiFi adapter (especially if it’s an external one) is properly connected and working. For laptops, there might be a physical switch for WiFi that’s been accidentally turned off.
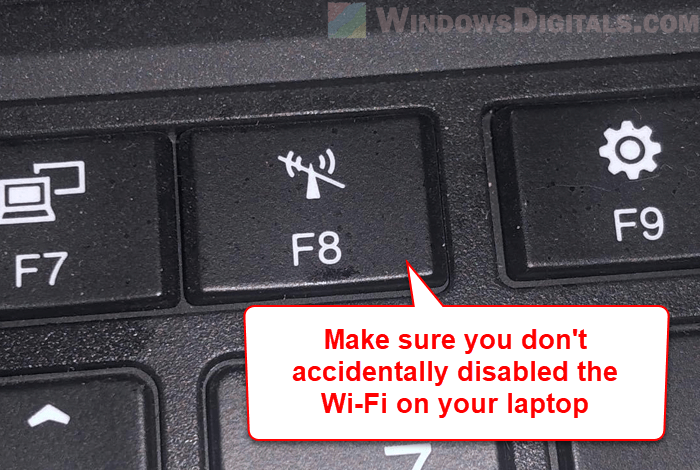
Check your router and modem
Give your router or modem a once-over. Sometimes, just turning it off and on again can sort out any weird issues. Look for any damage or check if it needs a software update to keep your WiFi smooth while Ethernet keeps chugging along without issues.
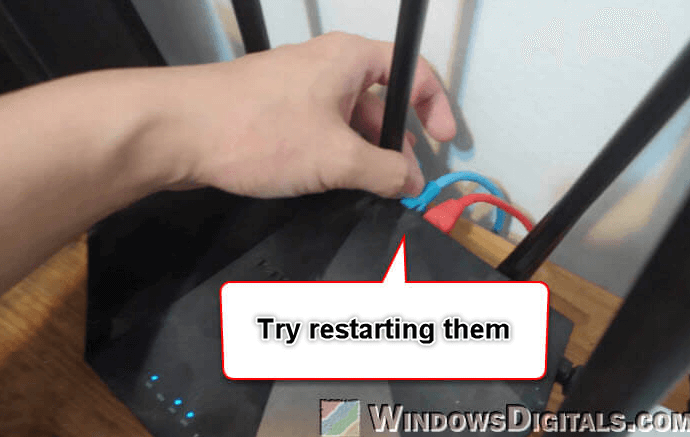
Toggle Wi-Fi on and off
A surprisingly easy fix is to turn your WiFi off and then back on. It’s a quick way to reset the adapter and might just get you back online without a lot of fuss.
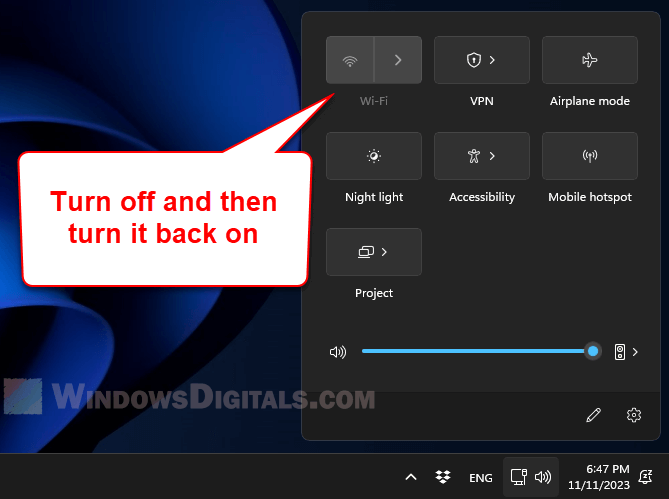
Update the drivers
It’s said a lot, but it’s very important to keep your WiFi adapter’s drivers up to date. Out-of-date drivers are a big reason for WiFi problems. While your Ethernet might be fine, your WiFi could be lagging because it needs an update.
Might be useful: How to Update Realtek Drivers in Windows 11
Show hidden devices
Sometimes, after updates, your network adapter might vanish from the Device Manager, making your WiFi options disappear. Showing hidden devices and updating the drivers for the now-visible WiFi adapters can bring it all back.
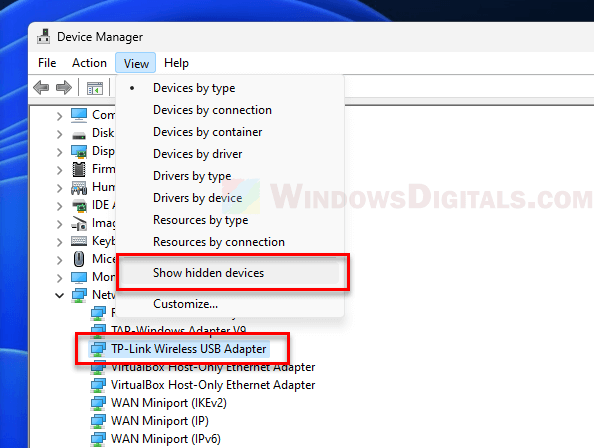
Run the Network Adapter troubleshooter
Windows 11 has tools to figure out and fix network problems. Running the Network Adapter troubleshooter can point out and solve WiFi adapter issues.
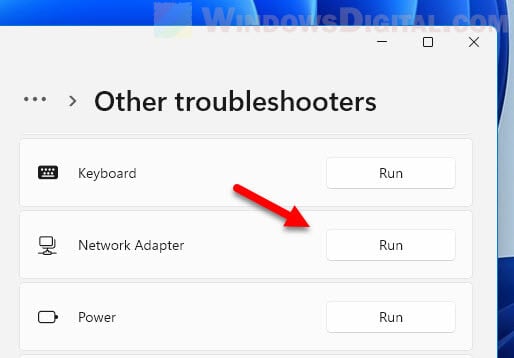
And if you’re still stuck, resetting your network settings can clear up any hidden problems. You’ll need to set up your connections again afterward.
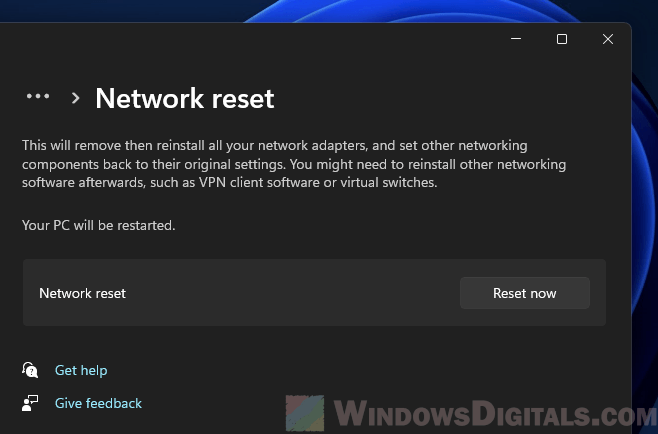
Run some repair tools
A less common fix is using the System File Checker (SFC) tool. It checks for and fixes any corrupted system files that might be messing with your WiFi. Run it by opening Command Prompt as an admin and typing sfc /scannow.

If SFC can’t sort it, the DISM tool might help with dism /online /cleanup-image /restorehealth.