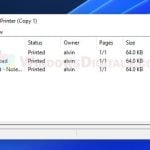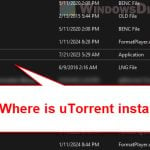A driver is a program that tells the operating system how to work with a piece of hardware. There is usually at least one driver installed for each hardware and device connected to your computer. Therefore, you will find a long list of installed drivers on your Windows.
If you are in a situation (e.g. troubleshooting a hardware error, etc.) where you need to see a list of all installed Windows drivers or to find the recently installed drivers in Windows 11, this guide will show you several methods on how to do so.
Page Contents
See a list of all installed drivers via CMD
The easiest way to quickly view a list of all installed drivers in Windows 11 is by executing a command in an elevated Command Prompt. Follow the steps below to do so.
Also see: How to Uninstall Drivers in Windows 11
- Go to the Start menu and search for “CMD” or “Command Prompt“.
- Right-click Command Prompt from the search result and select “Run as administrator“.
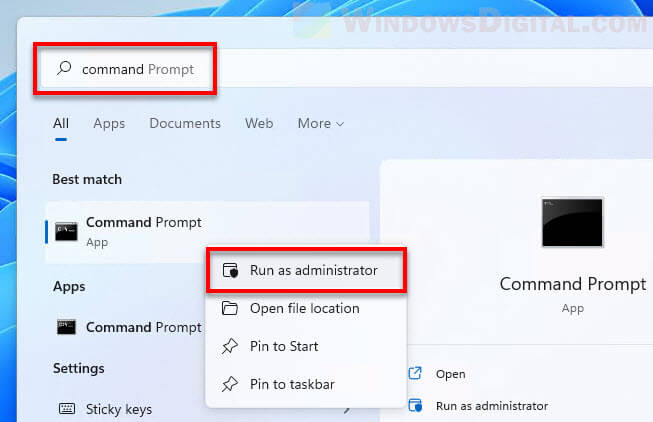
- In the command prompt window, type in this command:
driverqueryand press the Enter key to execute it.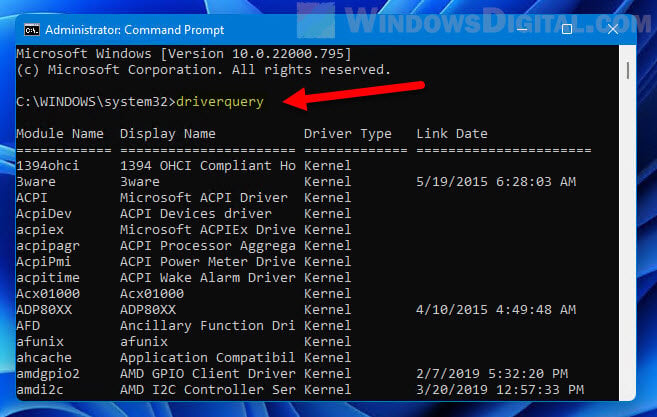
The command prompt will then display a list of all installed drivers in Windows 11 on your computer. The information displayed includes the Module Name, Display Name, Driver Type and Link Date for each installed driver.
Suggested Read: How to install or update driver in Windows 11
Check what drivers are installed using an app
If you need a more graphical approach, you can use a third-party software instead to list all the installed Windows drivers. We recommend using a free-to-use app called “InstalledDriversList“.
It is a simple software that doesn’t require an installation. You can run the executable file straight away and it will immediately scan for and show you a list of all drivers ever installed on your Windows. This software was last updated for Windows 10, but it works perfectly on Windows 11 as well.
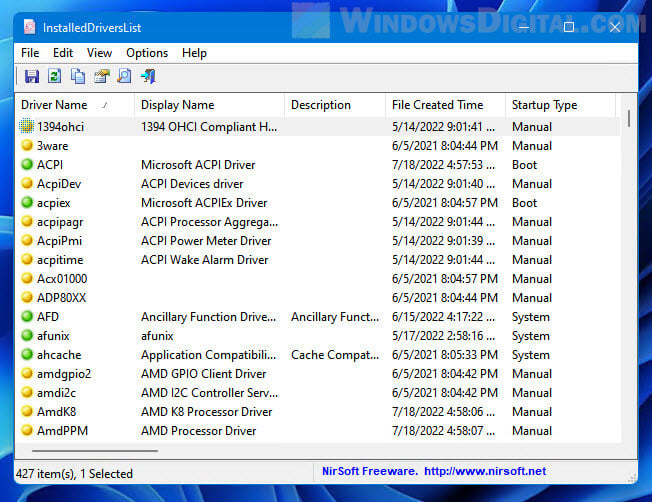
http://www.nirsoft.net/utils/installed_drivers_list.html
Once downloaded, extract the zip file and run the “InstalledDriversList.exe” executable file from it. The app will then display a list of all installed Windows drivers on your PC along with other information such as driver name, driver installation time, startup type, description, etc.
Related: How to Update Realtek Drivers in Windows 11
How to find recently installed drivers in Windows 11
If you are trying to find what drivers you have most recently installed on your computer, you can use one of the following methods to check recently installed drivers in Windows 11.
Driver update history
If the driver you’ve recently installed was through Windows Update, you can view it via the driver update history section in the Windows Update settings.
To view the driver update history, press Win + i keys to open Settings and navigate to Windows Update > Update history. Scroll down and expand the section called “Driver Updates“. From there, you can see a list of recently installed drivers in Windows 11.
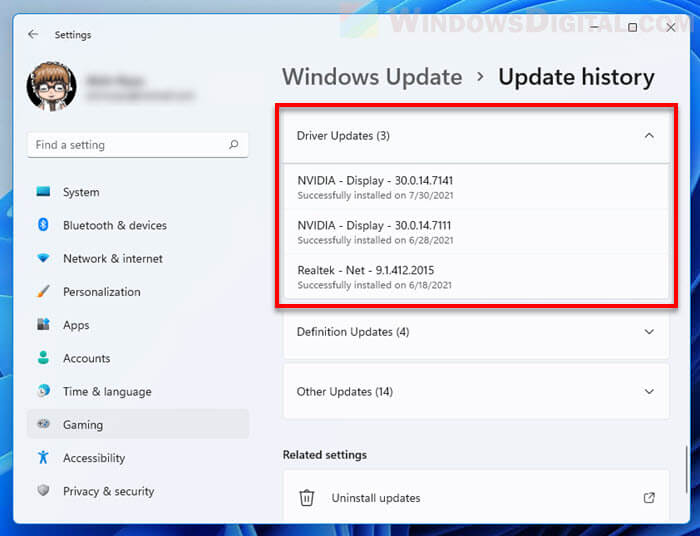
If you plugged in a hardware for the first time and Windows 11 automatically installed the driver for it, the driver is usually considered as being installed through Windows Update and you can find the driver in the driver update history. However, if the driver was manually installed, it won’t show up in the update history.
Check the setupapi.dev.log file
If the driver you recently installed was through manual installation (e.g. manually running the setup of a driver installer), the only viable way to check the history of such manual driver installation is by reading a log file called “setupapi.dev.log” in Windows 11.
This particular log file will log information related to any driver installation in Windows 11. You can find this log file in the following directory.
C:\Windows\inf\setupapi.dev.log
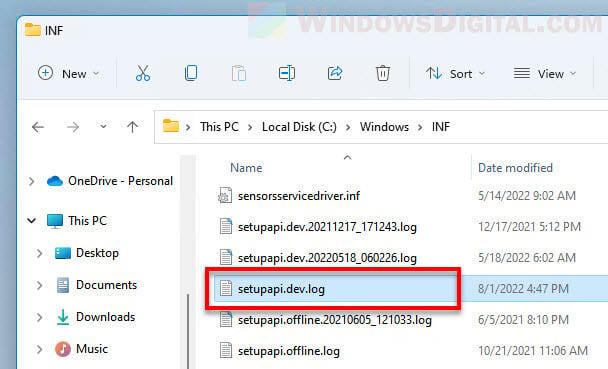
Since the latest logs are recorded at the bottom of the log file, scroll to the bottom to view the most recent logs, and move up from there. It may be hard to read and understand the file, but it can give you some clues of what drivers you have recently installed as the logs are sorted by date (bottom being the latest logs).
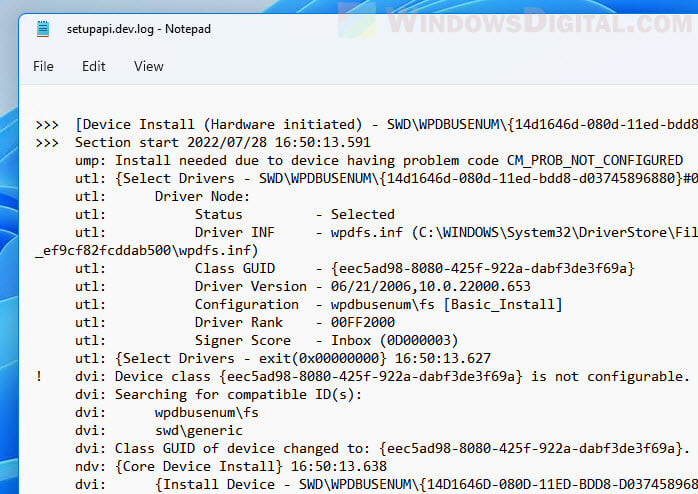
For example, you will see a message such as “Section start 2022/07/28 16:50:13.591” for each driver installed. The log file is especially useful to troubleshoot and find out which driver you have recently installed that may be the culprit of your current problem.