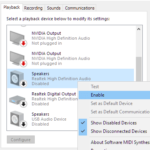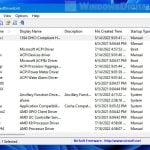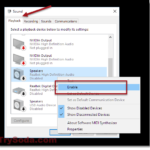Realtek is a semiconductor company that has many bits and pieces of hardware built into today’s consumer desktop and laptop computers. Realtek drivers are used for Realtek hardware which can include PC audio codecs, card readers, Ethernet controllers, PC camera controllers, Bluetooth, PCIe controllers, USB hubs, etc. One best example is the Realtek HD Audio Codecs driver is the most popular sound driver for Windows system.
Also see: How to Download Realtek HD Audio Manager For Windows 11/10
Windows 11: Update Realtek Drivers
Page Contents
Through Windows Update
In most cases, if you have Windows Update turned on, Windows 11 will automatically check for and update all your drivers for your hardware including all your Reaktek drivers whenever there is a new update for any driver. You can also manually run Windows Update to check for any driver update and install them through Windows Update.
To run Windows Update, press Win + i to open Settings, select Windows Update from the left pane, then click Check for updates.
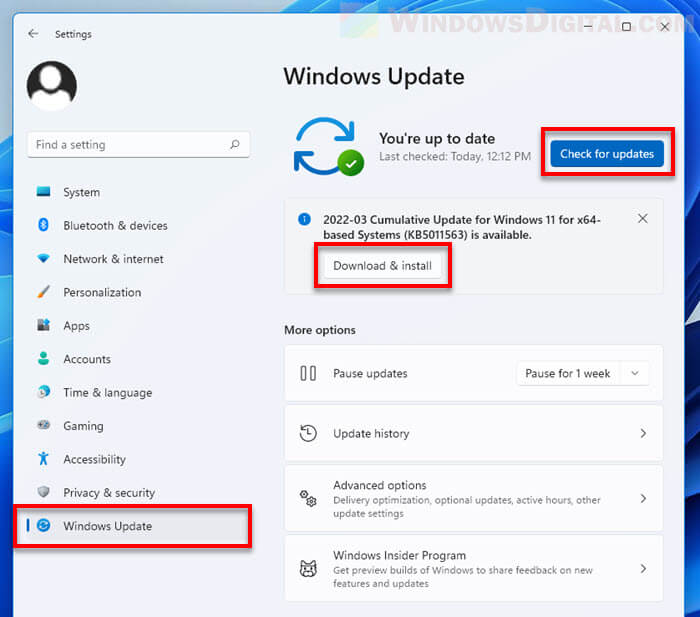
Additionally, you can manually select the optional driver updates that Windows wouldn’t automatically install unless you choose to. These optional drivers are usually not needed unless you have a specific problem. If you do have a problem, one of these optional drivers may help.
You can open the optional driver updates settings by going to Settings > Windows Update > Optional updates.
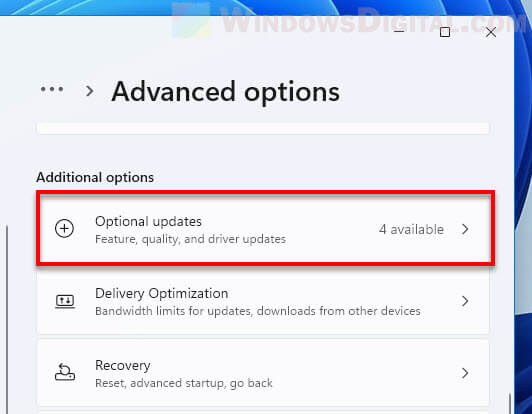
From there click Driver updates to expand it and select the drivers you would like to install.
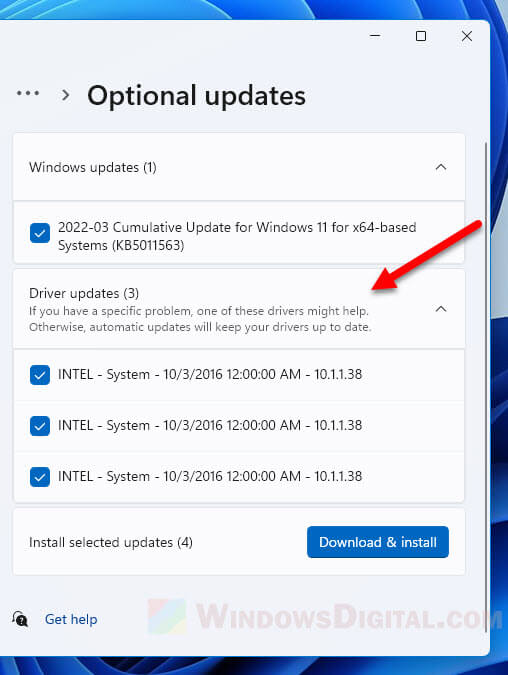
Related: How to Uninstall Drivers in Windows 11
Update Realtek drivers via Device Manager
To manually update Realtek drivers for a specific hardware, you can do so via Device Manager in Windows 11. First, search for and open “Device Manager” via Start menu.

In the Device Manager window, select the category of the Realtek hardware you would like to update. Then, right-click the Realtek driver you want to update and select Update driver. In the screenshot example below, we were updating the driver for Realtek High Definition Audio on our Windows 11 PC.
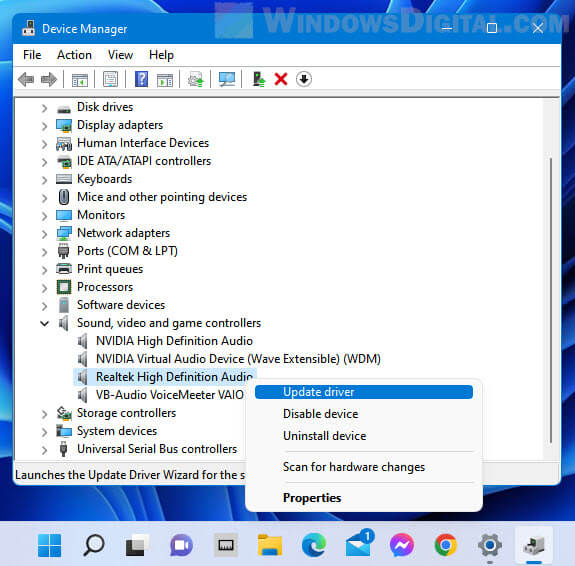
Next, in the “How do you want to search for drivers” prompt, select “Search automatically for drivers” to allow Windows to search for the best available driver and install it on your device.
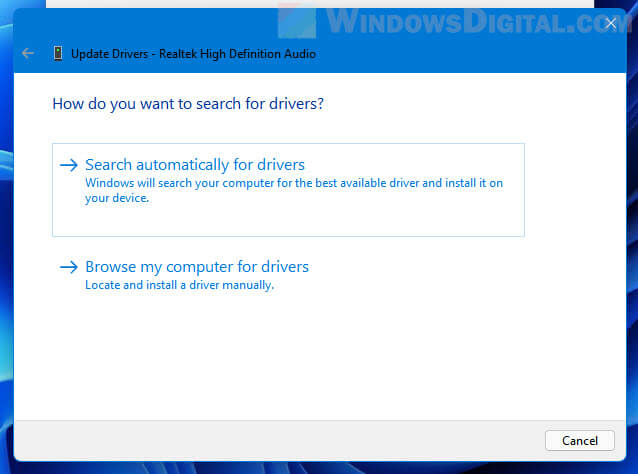
If it returns “The best drivers for your device are already installed”, to further make sure that the driver is of the latest and correct version, select “Search for updated drivers on Windows Update” to allow Windows 11 to search for latest drivers from the Windows Update drivers repository.
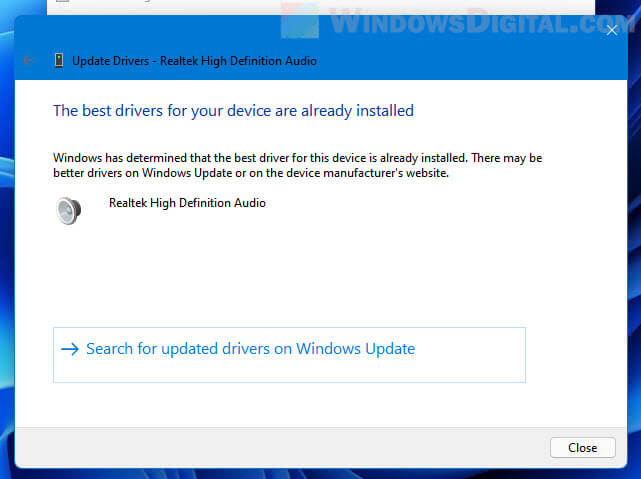
Also read: Download Bluetooth Driver for Windows 11/10
Manually download from Realtek website
If you prefer to update the Realtek drivers by manually downloading the drivers from the official Realtek website, you can find the Realtek drivers from the following URL.
https://www.realtek.com/en/downloads
Note: This is provided you know exactly what driver you need for your device. You need to know the model of your hardware you want to update the driver for and whether or not the Realtek driver you select will work for it.
For example, if you want to download the Realtek High Definition Audio Codecs Software Driver, you can go directly to:
https://www.realtek.com/en/component/zoo/category/pc-audio-codecs-high-definition-audio-codecs-software
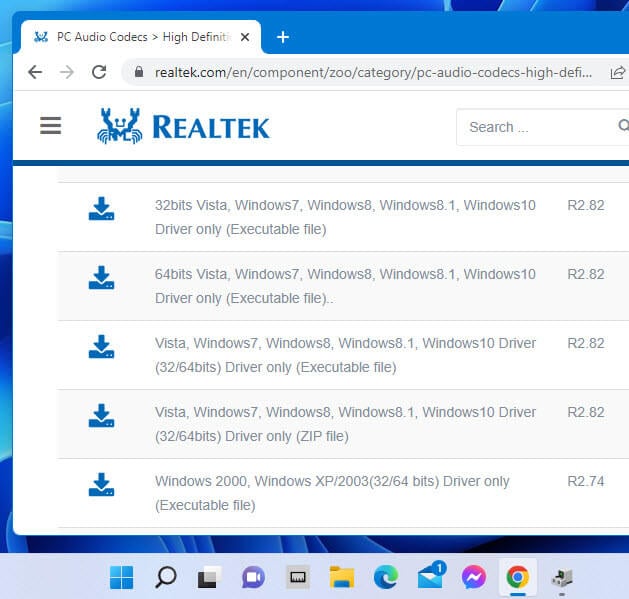
For Realtek PCIe Ethernet Family Controller or Wireless LAN driver, go to:
https://www.realtek.com/en/component/zoo/advanced-search/72?Itemid=276
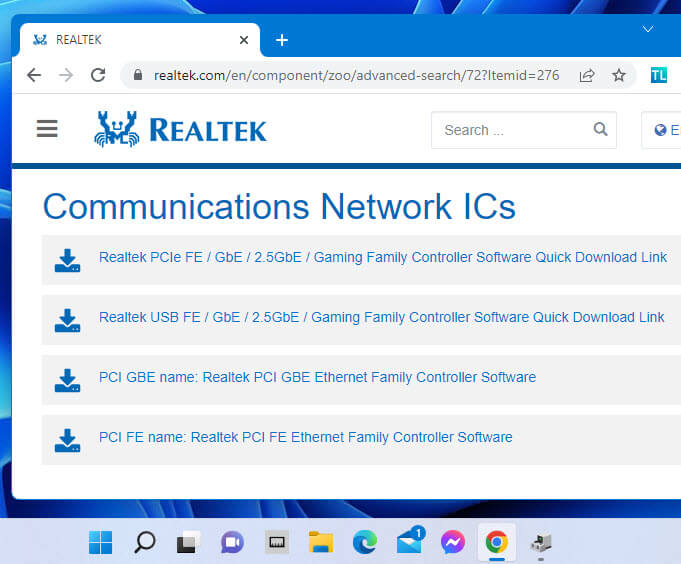
As for other computer peripheral drivers such as card readers, camera, etc., go to the following page and select a sub-category from the product line drop-down menu:
https://www.realtek.com/en/component/zoo/advanced-search/54497?Itemid=276
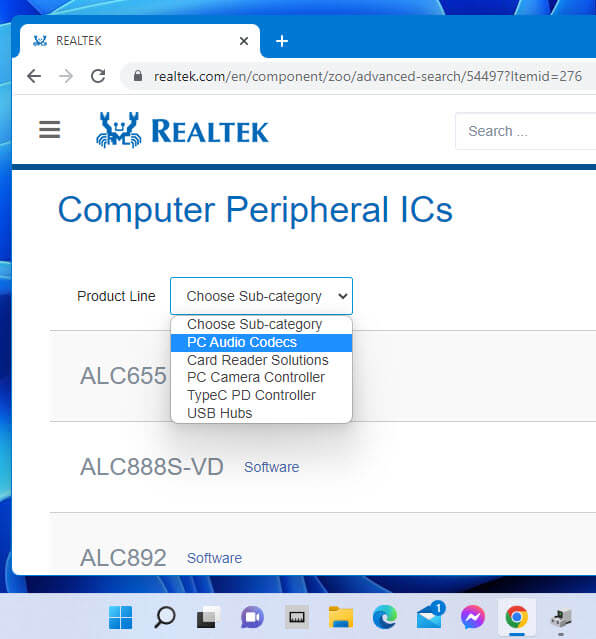
Other related issues:
- Playback Devices Not Showing in Windows 11/10 (Solved)
- Bluetooth Not Working in Windows 11/10 After Update (Fix)
- Windows 11: How to install or update driver for network adapter, printer, etc
Realtek driver installation disc
When you purchase your computer or a specific hardware (speakers, headphones, Ethernet or Wireless adapter, Bluetooth device, etc.), the hardware will usually include a driver installation disc (usually in the form of a CD).
Though Windows Update will usually be able to automatically find and install the best driver for all your hardware and devices, it is a good practice to always keep the driver installation disc for any hardware you purchase in case of disastrous events where even Windows Update couldn’t find the driver for your device or when you do not have an internet connection to download the driver.
If something really bad happens and you don’t know what driver you need (and if Windows Update failed to detect your device), you should try to install the driver using the installation disc that came with the hardware.
Download Realtek drivers from laptop manufacturer’s website
If the Realtek driver you are trying to update is for a hardware built into your laptop, you should try to look for the Realtek driver from the laptop manufacturer’s website. Most, if not all, laptop manufactures have a support and download section on their official websites where their customers can download the drivers for the laptops and peripherals they purchase from them.
For example, if you have a Dell laptop, go to https://www.dell.com/support/home/en-my?app=drivers and search for the model of your laptop. It will then list all the drivers that match the hardware and parts in your laptop, including any Realtek drivers (most commonly Realtek audio driver, or Realtek PCIe Ethernet or Wireless LAN driver).
Realtek Audio Driver related issue
Other sound driver software or audio enhancer tool will sometimes overwrite the driver and can cause conflicts. For example, if you install an audio enhancer software (that is not Realtek) for an audio output device such as a speaker or headphones, the Realtek enhancement features, for example, the Realtek sound equalizer settings in Windows 11, you can usually find from the sound control panel may disappear because of the existence of another audio enhancement software.
If that is the case, you can reinstall Realtek HD Audio Codecs Driver to bring back the audio enhancements again. In some cases, you may need to uninstall other sound enhancement software or driver that you no longer need.