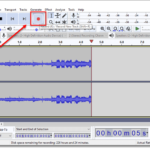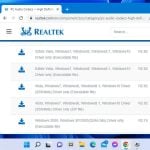Is the Stereo Mix missing and not showing up on the list of recording devices in Windows 10 or Windows 11 sound control panel? This guide will show you how to unhide Stereo Mix device (if it’s hidden), or how to obtain Stereo Mix by downloading and installing Realtek PC Audio Codec if your PC does not have Stereo Mix at all.
Also see: How to Download Realtek HD Audio Manager For Windows 11 or 10
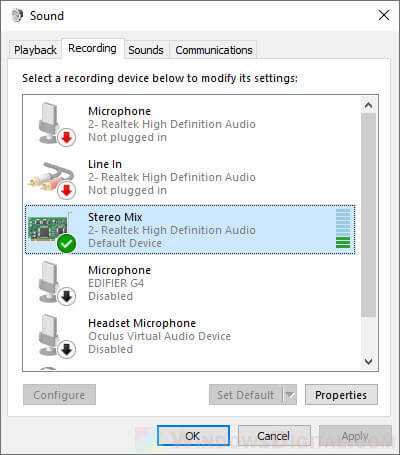
Page Contents
Fix 1: Stereo Mix Missing in Windows 10 or 11
Before you download anything, the very first thing you should check is that if you have already unhide all disabled devices. The Stereo Mix device is hidden by default in Windows 11 or 10 sound control panel. You will have to show all disabled devices so that Stereo Mix can be visible in the sound control panel. To unhide disabled recording devices, follow the steps below.
Recommended: How to Record Internal Audio on Windows 11 or 10
Windows 10: Open Settings and navigate to System > Sound. Scroll down the Sound settings page to look for a link called “Sound Control Panel“. Click on it.
Windows 11: Navigate to Settings > System > Sound, then click on More sound settings.
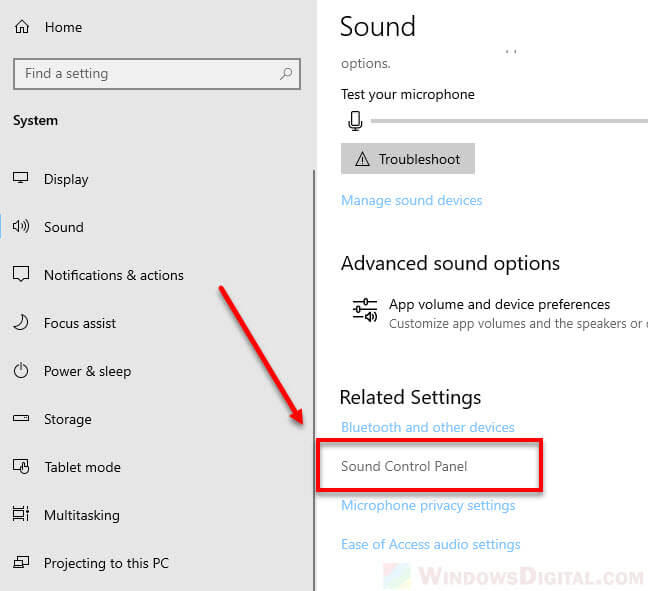
Windows 10
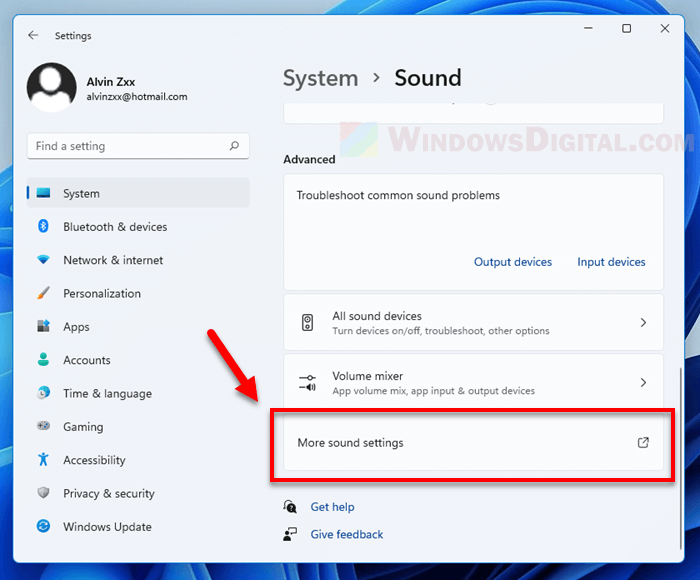
Windows 11
In the sound control panel window, go to Recording tab. Right-click anywhere in the area that lists all the devices, then select Show disabled devices.
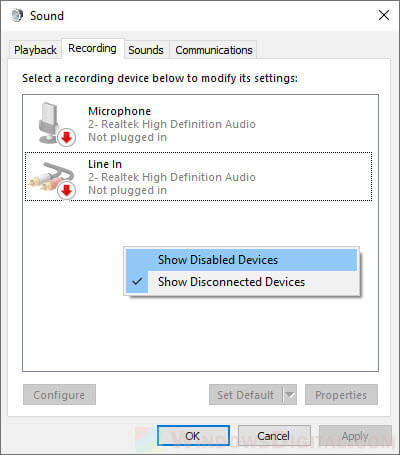
After showing disabled devices, Stereo Mix device should now be visible. Right-click on it and then select Enable to enable it.
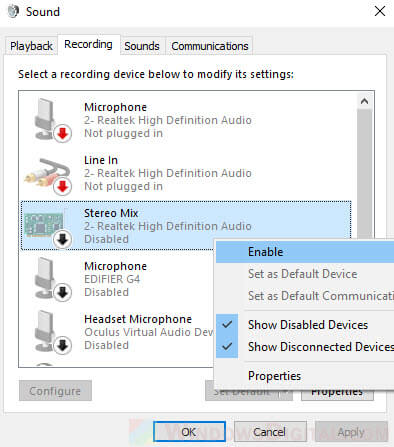
Fix 2: Stereo Mix Windows 10 or 11 Download Realtek Codec 64-bit or 32-bit
If Stereo Mix is not on the list of recording devices at all even after unhiding them, it could mean that it isn’t installed yet. Stereo Mix can be obtained by installing the Realtek High Definition PC Audio Codecs Software.
See also: How to Update Realtek Drivers in Windows 11
To download Realtek PC Audio Codec, go to this page.
https://www.realtek.com/en/component/zoo/category/pc-audio-codecs-high-definition-audio-codecs-software
In the Realtek download page, select the driver that match your Windows version. For instance, if you are using Windows 64-bit, select the Realtek 64-bit download link.
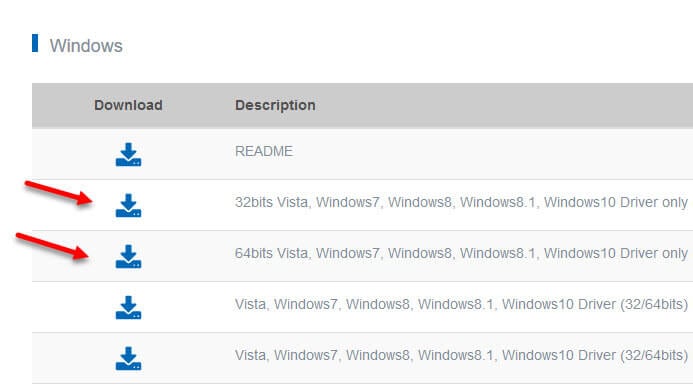
You may then be asked to agree with their terms and enter your email address. After doing so, the download should start right away.
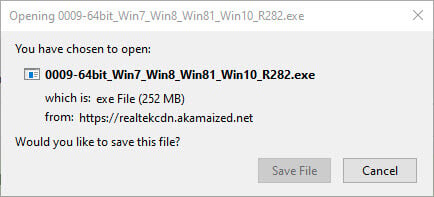
Note: The download link and guides are as of 2022. The official Realtek site may have been changed since then. If the link is not accessible or that the page is not what it seems to be, try to do a Google search for “Realtek audio codec“. You should be able to find the download easily as it is one of the most popular audio codec in the world (make sure it is from www.realtek.com for genuine download).
After the download is completed, launch the setup to install the audio codec. Follow the on-screen instruction to complete the installation.
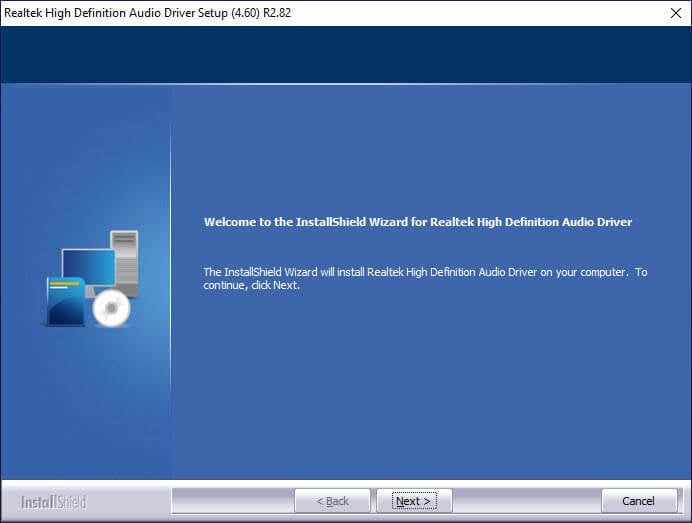
When the installation is completed, restart your computer. After restart, you should then be able to see Stereo Mix on the list of recording devices in the Sound control panel.
Stereo Mix no sound or seems not working
If Stereo Mix is successfully enabled but no sound is detected while recording, make sure Stereo Mix is selected as the default recording device in the Windows Sound control panel, and as the default input device in your recording software.
Additionally, make sure the volume of Stereo Mix device is set to sufficient level by going to Stereo Mix > Properties > Levels.
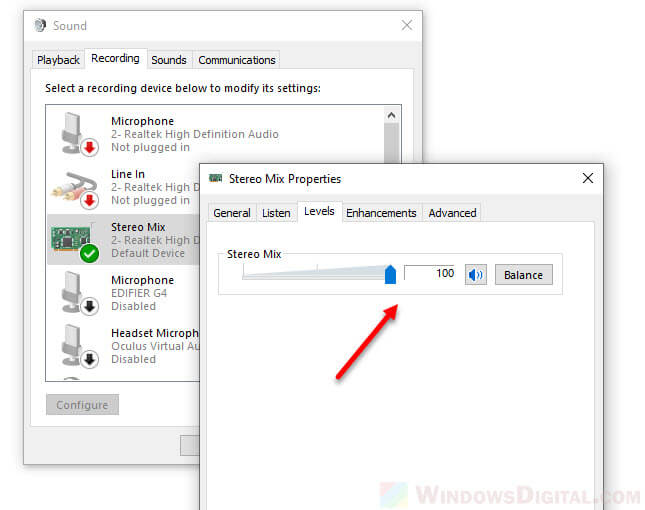
Since Stereo Mix is trying to capture the internal audio of your PC or of what you hear, the volume of your speaker, headphone or whatever you are hearing from also does matter. Try to increase the internal volume of the speaker – the configurable system volume in Windows 10 or 11.
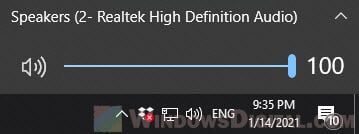
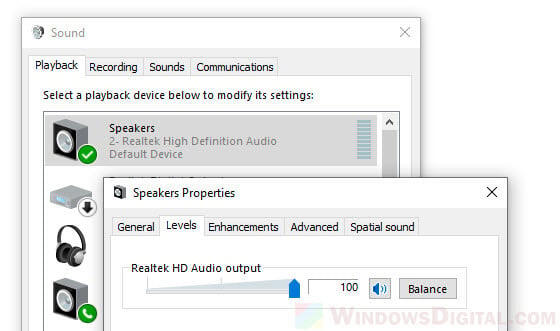
Tip: Stereo mix is only sensitive to the volume bar that you set in Windows 10 or 11. It won’t bother the external volume controller (physical volume controller) of the speaker that you set outside of Windows. Thus, if 100% system volume in Windows is too loud for you, you can lower down the volume using the physical volume controller of your speaker to counter the excessive volume.
For example, if your system volume is at 100% and your speaker’s physical volume controller is only at 50%, Stereo Mix will still capture your system audio at 100% while you will only be hearing 50% of the audio’s volume.
Stereo Mix alternative for Windows 11 or 10
If you want to record the internal audio of your PC but cannot get Stereo Mix to work, there is an alternative to Stereo Mix when it comes to recording internal audio of your device. For more info, see: How to Record Internal Audio on Windows 11/10 (Without Stereo Mix).