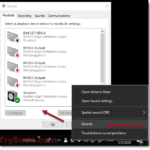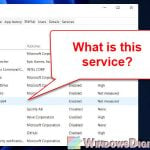Having audio problems on your Windows 11 or Windows 10 PC, especially after an update? Maybe the Realtek High Definition Audio driver is the issue or perhaps the Realtek HD Audio Driver Manager icon is missing or won’t open from the taskbar. Here’s a simple guide on how to get and update the Realtek HD Audio Driver for both 64-bit and 32-bit systems.
Page Contents
Realtek HD Audio Driver issues
Audio issues in Windows 11 or 10 or missing Realtek HD Audio Manager icons are often caused by audio driver problems. This can be due to outdated, missing, or corrupted audio drivers caused by recent changes in your Windows PC. To quickly fix the problem, you can try to manually download and update the Realtek HD Audio Driver.
Also see: How to Update Realtek Drivers in Windows 11
Confirm if it’s your computer’s audio driver problem
The easiest way to confirm if your PC’s audio issue is caused by the audio driver is to check the audio device in Device Manager. You can also update the Realtek HD Audio driver directly from Device Manager. Here’s how:
- Go to the Start menu or Cortana and search for and open Device Manager.
- In the Device Manager window, expand the Sound, Video, and Game Controllers category. If your hardware supports a Realtek HD Audio driver, you should see a Realtek High Definition Audio driver on the list. If there is a yellow exclamation mark beside it, it indicates that there is a problem with the driver.
- To update the driver, right-click the Realtek High Definition Audio driver from Device Manager and select Update Driver.
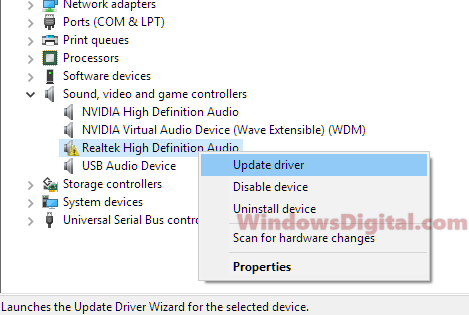
On the next screen, select “Search automatically for updated driver software” to allow Windows to automatically search the internet and Microsoft driver repositories for the latest Realtek HD Audio Manager Driver for your Windows version.
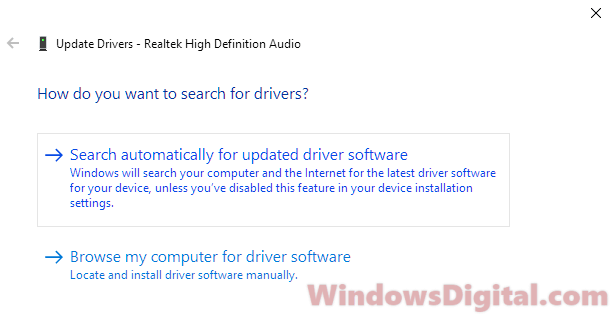
Uninstall the Realtek High Definition Audio Driver
Alternatively, you can try uninstalling the Realtek High Definition Audio driver by right-clicking it and then selecting Uninstall Driver. This will allow Windows to automatically find and reinstall the latest Realtek High Definition Audio driver for your computer during the next system restart. This should work in most cases to reinstall any audio driver on Windows 11 or 10.
If nothing works to resolve your audio issue or if you have a different problem, try these fixes instead:
- Sound and Audio Not Working on Windows 10/11 After Update (Solved)
- Playback Devices Not Showing in Windows 10/11 (Solved)
- How to Change Default Audio Output Device on Windows 11
Download Realtek HD Audio Driver Manager for Windows 11 or 10
If none of the above methods work, you can try manually downloading and installing the Realtek Audio Driver. You can get the Realtek HD Audio Driver Manager offline installer for Windows 11/10 from the Realtek website.
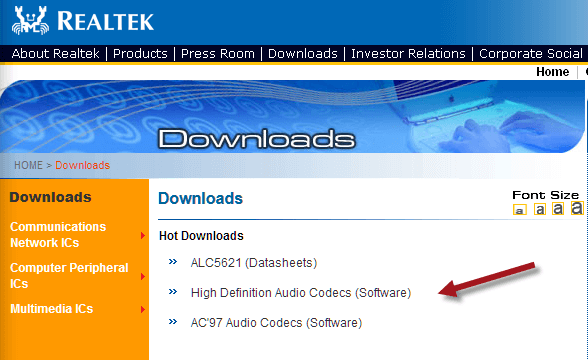
Update 2: You can now download Realtek audio drivers from Realtek redesigned official site at: https://www.realtek.com/en/component/zoo/category/pc-audio-codecs-high-definition-audio-codecs-software (in English).
Update: Realtek’s official site has been recently redesigned with only Chinese texts. A possible solution is to use this alternative download link: https://realtek-download.com/download-hd/. Click on the Realtek HD Audio Driver for Windows 10 (will also work for Windows 11). If you haven’t tried the Device Manager method shown above, try it first, as it’s still the best way to update your audio driver in Windows.
Useful tip: Windows 11 Sound Equalizer Settings (How to Open)
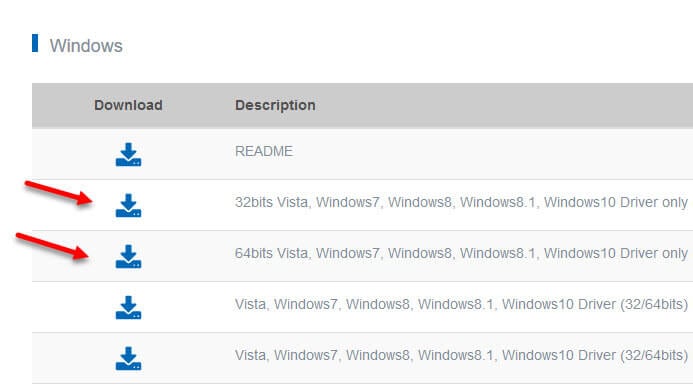
Next, click on “Accept” to agree to the terms and conditions for the download, and then click on “Next.”
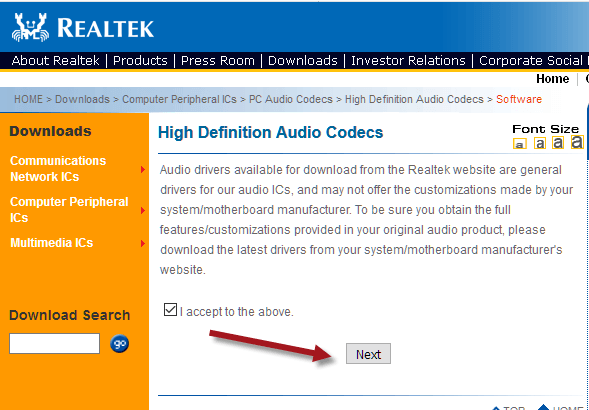
On the download page, choose the correct architecture (64-bit or 32-bit) that matches your Windows system, and then click on the “Global” download link. This will start the download of the offline installer for the Realtek High Definition Audio Driver Manager.
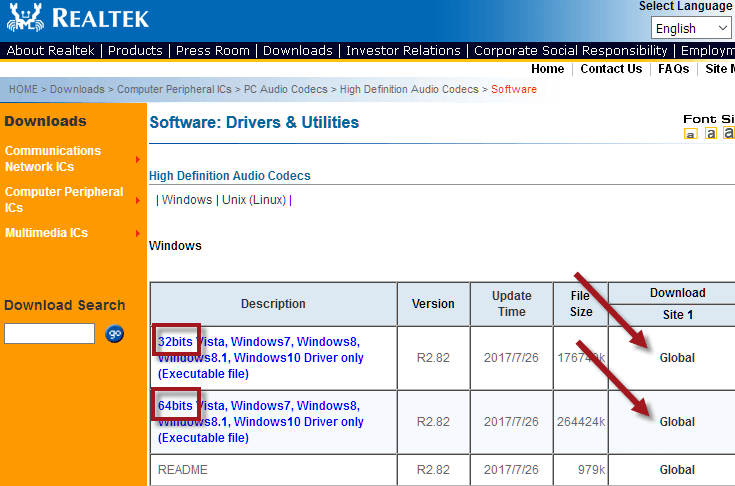
Once the download is complete, run the installer to install the Realtek HD Audio Driver on your PC. Restart your computer, and you should see the Realtek HD Audio Manager icon reappear on your taskbar.