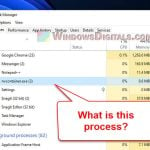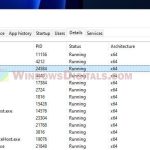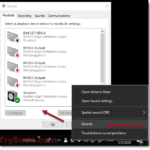The RtkAudUService64.exe file is an important part of the whole Realtek HD Audio driver package. It starts up with your PC to make sure your Realtek audio works as intended. Sometimes, though, it might cause some problems that affect your sound. We’re going to look at what RtkAudUService64.exe is, why it’s important on startup, and the usual problems that it can cause on Windows 11 or 10.
Also see: How to Update Realtek Drivers in Windows 11
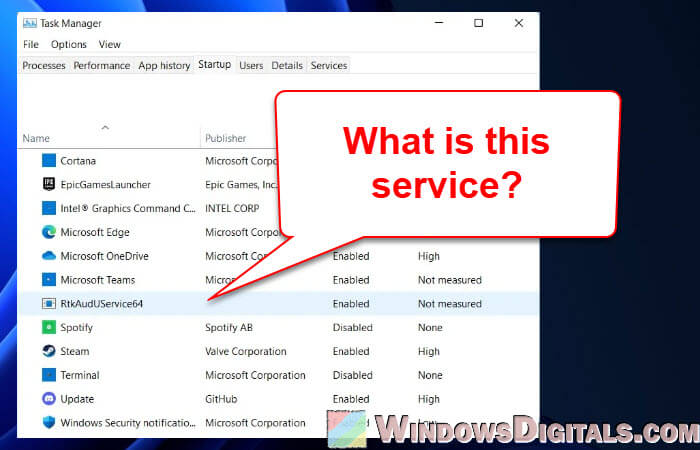
Page Contents
What is RtkAudUService64.exe?
RtkAudUService64.exe is a part of Realtek HD Audio driver software for Windows PCs. It helps your computer handle sound in and out. This driver gives you clear audio when you’re playing music, recording, playing a game or doing other sound-involved activities.
Its job is to make sure the Realtek Audio Service starts properly when your PC starts up. This means you get the best sound without having to do anything special.
Useful tip: How to See What Drivers Are Installed in Windows 11
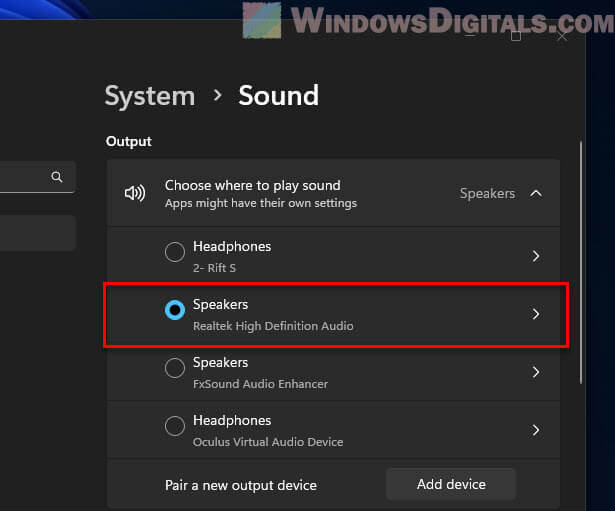
RtkAudUService64.exe on Windows startup
When you turn on your Windows PC, RtkAudUService64.exe starts up too. It’s a must for your computer’s sound management to work correctly as soon as your PC starts up, especially if you use your computer for things like video editing or if it’s connected to a home theater.
Learn more: How to Disable Startup Services on Windows 11 or 10
Is RtkAudUService64.exe safe, or could it be malware?
RtkAudUService64.exe is usually safe, but sometimes hackers might disguise malware with its name. It’s normally in a specific folder in your computer: C:\Windows\System32\DriverStore\FileRepository\realtekservice.inf_amd64_3dd75df32535321a\ or C:\Windows\System32\DriverStore\FileRepository directory. If it’s somewhere else, that’s a warning sign.
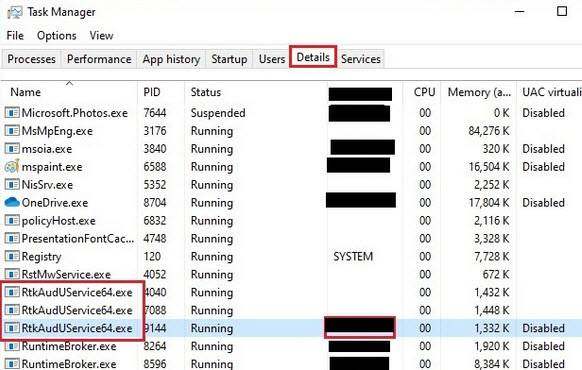
If your computer acts weird, like running unexpectedly slow or restarting on its own, check it with antivirus software. But know that it’s normal for RtkAudUService64.exe to use more resources when your computer is running things that involve sound.
Recommended guide: How to Limit CPU Usage of a Process in Windows 11
Do I need RtkAudUService64.exe?
Whether you need RtkAudUService64.exe depends on if your computer uses Realtek HD Audio for sound output or input. It’s important for clear audio playback and recording. Without it, there might be problem for apps on your PC to produce sound, or for mics to pick your voices.
Can I disable RtkAudUService64.exe?
You can turn off RtkAudUService64.exe, but it’s usually not a good idea unless it’s causing big problems. It’s needed for your Realtek HD Audio drivers to work correctly. Turning it off might mess up your sound.
Before you disable the process, try updating or fixing the Realtek drivers first.
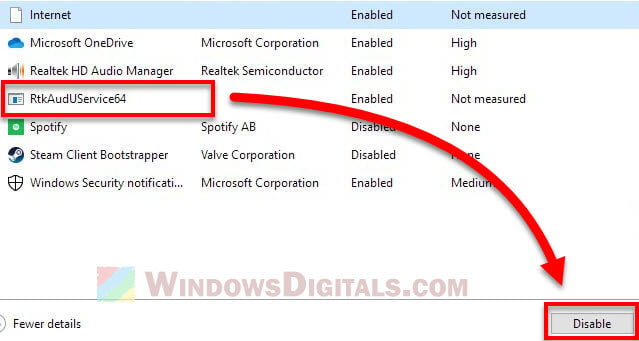
RtkAudUService64.exe errors and troubleshooting
Sometimes, RtkAudUService64.exe might cause different errors. The following are some common issues it can cause and how to fix them.
RtkAudUService64.exe Application and System Error
If you get errors with RtkAudUService64.exe, it’s probably an issue with the Realtek audio drivers. They might be old, wrongly installed, or partly uninstalled.

To fix these errors, try to update your drivers like this:
- Press Win + X and pick Device Manager from the list.
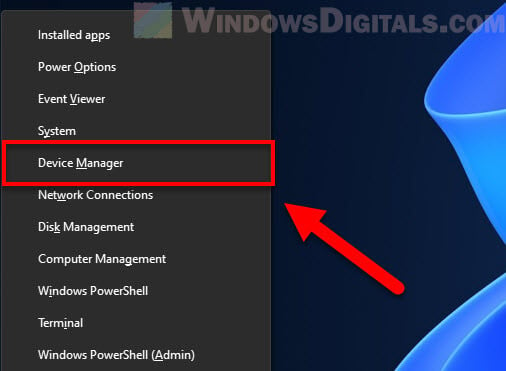
- Go to the “Sound, video, and game controllers” section. You’ll see all the audio stuff on your computer.
- Find “Realtek High Definition Audio” or something like that, right-click it, and pick “Update Driver“. This makes your computer look for and install any driver updates, which might fix the errors.
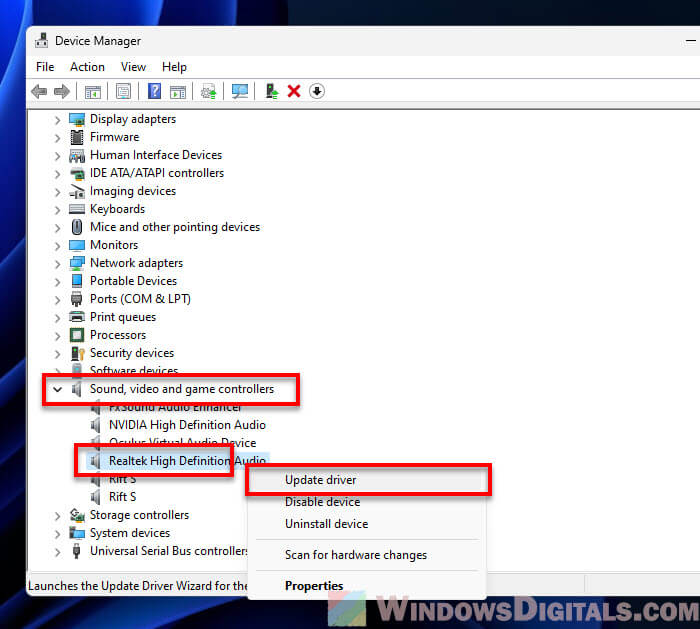
If updating doesn’t work, you might need to uninstall and then reinstall the Realtek audio drivers.
Related resource: How to Download Realtek HD Audio Manager Windows 11/10
RtkAudUService64.exe Bad Image or missing file issues
If RtkAudUService64.exe is corrupted or missing, you might get errors. This could happen for many reasons, like a failed update, sudden shutdowns, or malware messing things up.
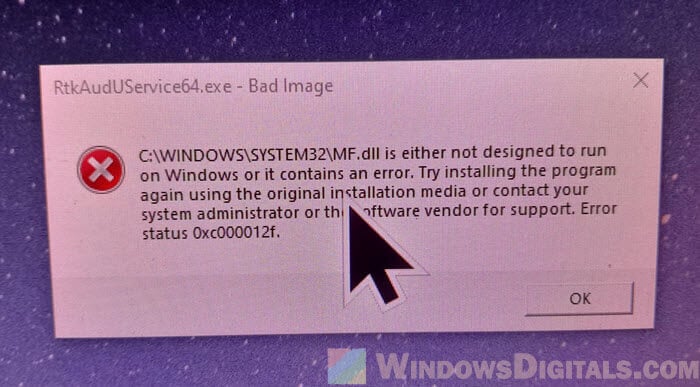
The easiest way to fix this is to reinstall the Realtek HD Audio drivers. Doing so replaces the missing or broken RtkAudUService64.exe file with a new one that works.
RtkAudUService64.exe stopped working
When RtkAudUService64.exe stops working, it can mess up your sound. This could happen if it clashes with another program, there’s a system mistake, or the drivers are old. Restarting the program or your whole computer might fix it. If not, try updating or reinstalling the Realtek drivers.
Faulting application name RtkAudUService64.exe
Seeing an error about RtkAudUService64.exe crashing in your event viewer means there’s a big problem. This could be because of driver issues, malware, or other system errors. Often, updating or reinstalling the Realtek HD Audio drivers can solve these problems.
How to remove RtkAudUService64.exe?
If nothing fixes your issue with RtkAudUService64.exe, you might consider removing it. This basically means uninstalling the Realtek HD Audio drivers. But be careful, because without them, your computer won’t have its main sound software, which can leave you without any sound at all.
Relevant guide: How to Uninstall Drivers in Windows 11
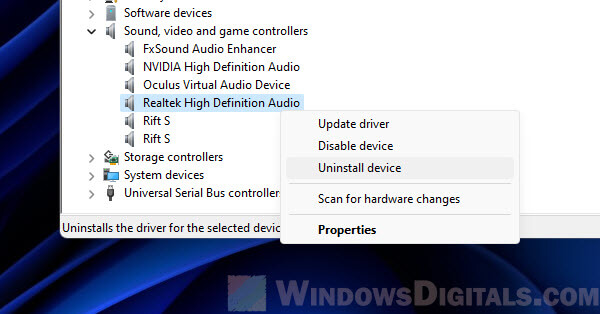
How to download RtkAudUService64.exe?
If you need to get RtkAudUService64.exe back or update it, the best way is to use Device Manager or Windows Update. But if you want to do it manually, you can go to the Realtek website and download it from there. Make sure to pick the right driver for your system and sound gear.
https://www.realtek.com/en/component/zoo/category/pc-audio-codecs-high-definition-audio-codecs-software
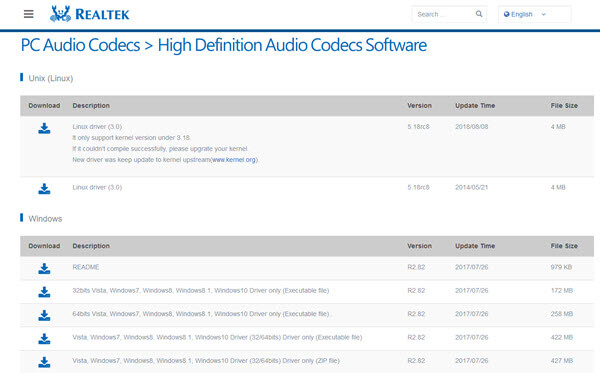
Too long; didn’t read
RtkAudUService64.exe is a process that handles sound on your Windows PC. It’s part of the Realtek HD Audio drivers that manages audio playback and recording. If your sound is fine and your antivirus isn’t worried about RtkAudUService64.exe, then you probably don’t need to do anything. It’s just doing its job in the background. But if you come across any issues linked to this process, try the fixes we talked about earlier, like updating or reinstalling the Realtek drivers.