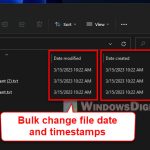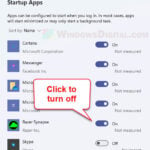There are times where you need to check what software or programs you have ever installed on your PC. Whether you want to reinstall Windows, move to a new computer, or to troubleshoot certain issues that caused by an installed program, you can make a list of installed programs in Windows 11 so that you know what software you have actually installed on your PC and what you want to reinstall on the new Windows.
There are several ways to list installed programs in Windows 11. The traditional and the easiest way would of course be to view the installed programs from the Apps & Features app lists or the Add or remove programs window in the Control Panel.
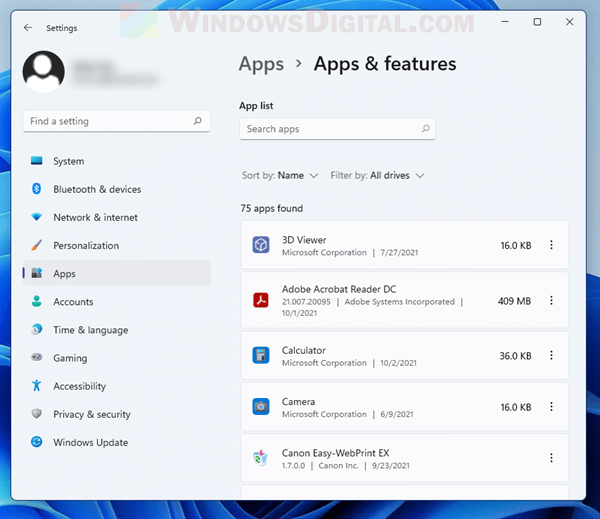
But, by viewing the apps list this way, you will have to manually write down the list of installed software and programs if you need a record. To make things easier, you can list all installed programs along with their details such as install date, version and publisher, and (optionally) directly save it to a text file using a PowerShell command in Windows PowerShell.
List Installed Programs in Windows 11 using PowerShell
PowerShell is a task automation and management program built into Windows. It allows users to access and manage every part of the operating system. With a PowerShell command line, you can list all installed programs along with their information such as their versions, publishers, install date, etc. And you will also be able to directly save the output to a text file for later use.
To list installed programs in Windows 11 using PowerShell, follow the steps below.
First, in Windows 11, go to Start and search for “PowerShell“. Right-click Windows PowerShell from the search result and select “Run as administrator“.

Next, in the Windows PowerShell window, enter the following command.
Get-ItemProperty HKLM:\Software\Wow6432Node\Microsoft\Windows\CurrentVersion\Uninstall\* | Select-Object DisplayName, InstallDate, DisplayVersion, Publisher | Format-Table –AutoSize
- Get-ItemProperty command will get all installed programs from the registered Uninstall list.
- Select-Object is to display the properties of the installed programs as stated by you. For instance, in the command above, we included DisplayName, InstallDate, DisplayVersion, Publisher. You can rearrange the order of the properties as per your preference.
- Format-Table –AutoSize is to format the output as a table.
This command line will display a list of all installed programs on your Windows, along with their install dates, versions and publishers.
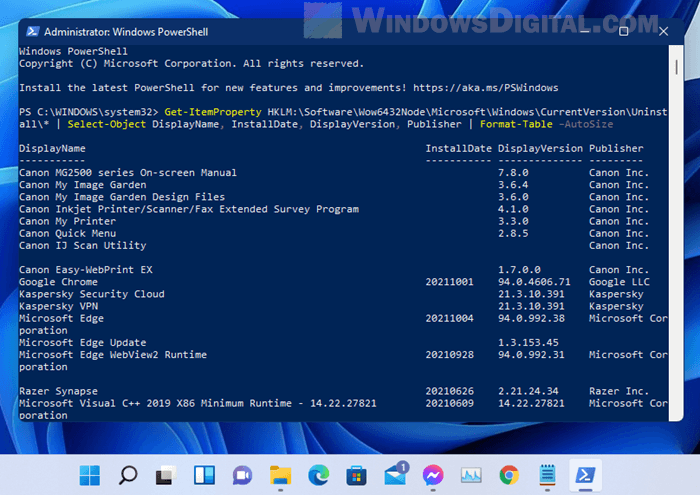
To save or export the output to a text file, use the command line below instead.
Get-ItemProperty HKLM:\Software\Wow6432Node\Microsoft\Windows\CurrentVersion\Uninstall\* | Select-Object DisplayName, InstallDate, DisplayVersion, Publisher | Format-Table –AutoSize > C:\List-Installed-Programs.txt
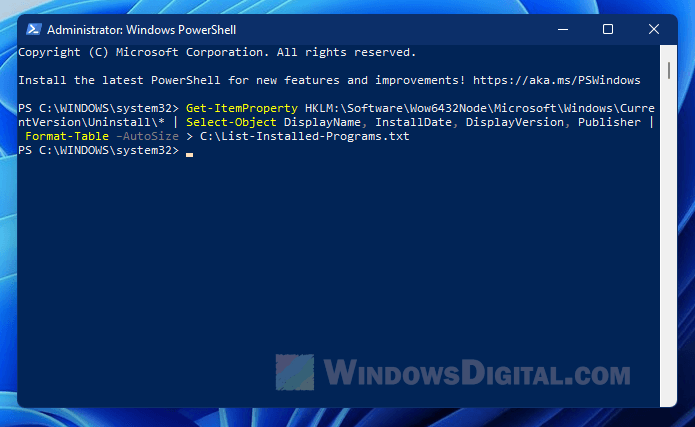
Format-Table –AutoSize > C:\List-Installed-Programs.txt – is to format the output as a table, and save it to the entered directory. You can replace the C:\List-Installed-Programs.txt with the location and/or file name you want to use. Just make sure the file ends with .txt for it to be a valid text file.
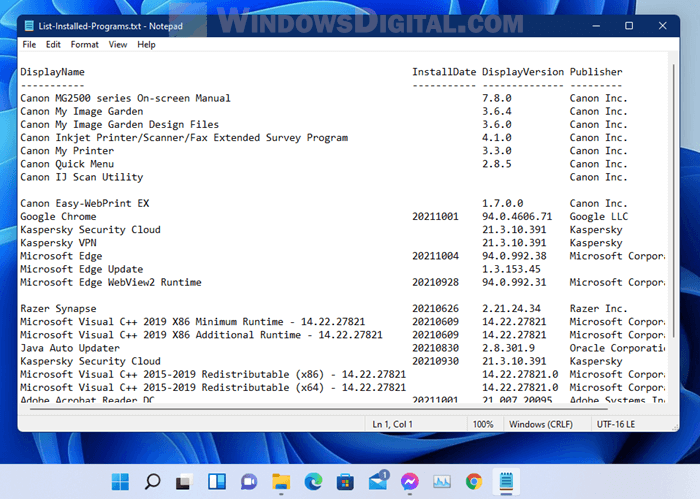
If you don’t replace the path and file name and just use the command line above as it is, you can find the saved output at C:\ with a text file called “List-Installed-Programs.txt“.
List installed Software using Command Prompt
Though not recommended as the command may unlikely be able to list all installed software in Windows (some may be missing from the list), if you don’t have access to Windows PowerShell, you can use the following commands in Command Prompt to list installed software in Windows 11.
Update: Microsoft has removed the WMIC tool from Windows 11 Dev builds and main release. Use the Get-ItemProperty command in Powershell (as shown above) instead.
In an elevated Command Prompt window (run as administrator), enter the following command.
wmic
The prompt will then change to wmic:root\cli. Next, enter the following command to list installed programs in Windows.
product get name, version, installdate
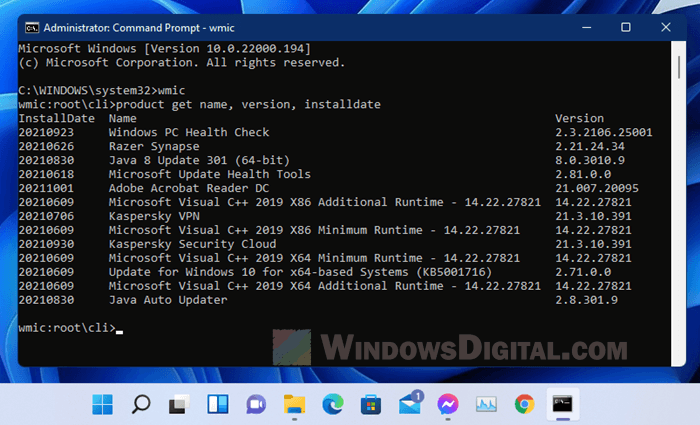
To directly save the output to a text file, use the command below instead.
/output:C:\installedprograms.txt product get name, version, installdate
Optionally, replace C:\installedprograms.txt with the location and file name you want to use for the text file. Otherwise, you can find the text file called installedprograms.txt at C:\ directory after executing the command above.