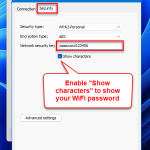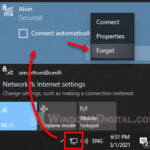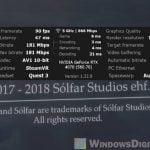Have you ever tried to connect to a nearby WiFi network with your phone and it just won’t work, even though your friend’s phone or laptop is connected just fine? Yes, it can be really confusing sometimes when one thing works but not the other and you have no clue why.
In this guide, we’re going to figure out why this happens and show you how to fix it. Depending on the cause, it might be something as simple as changing one setting.
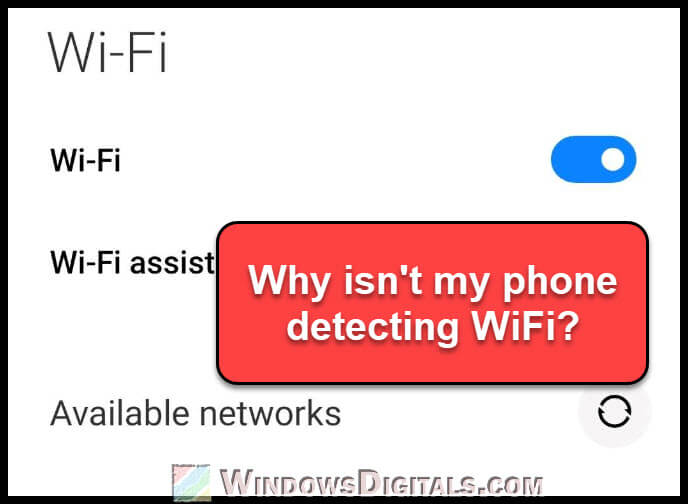
Page Contents
Why your phone won’t detect WiFi and how to fix it
Sometimes it’s the little things like settings or updates that can be fixed easily, and sometimes you might need to look a bit deeper. We’ll start with the most common issues first.
Software glitches
Sometimes, our phones can get a little mixed up and don’t work correctly.
A simple restart can fix many random problems, including WiFi issues. Try to restart your device by holding down the power button on your phone and selecting the option to “Restart” or “Power Off and On”.
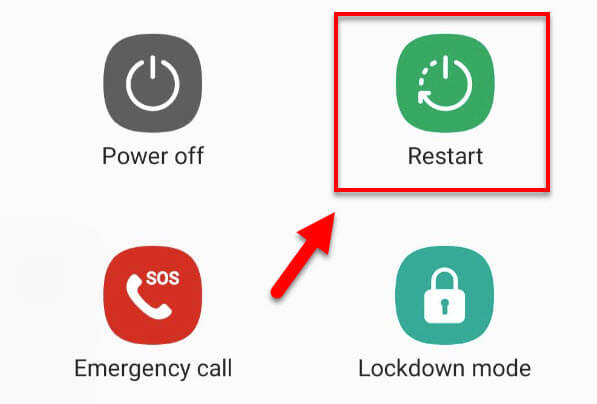
Airplane mode is enabled
It might sound simple, but sometimes Airplane mode gets turned on by mistake, which stops all wireless communications, including WiFi.
Go to “Settings”, then “Network & Internet” (this might vary based on your phone’s model), and make sure Airplane mode is turned off.
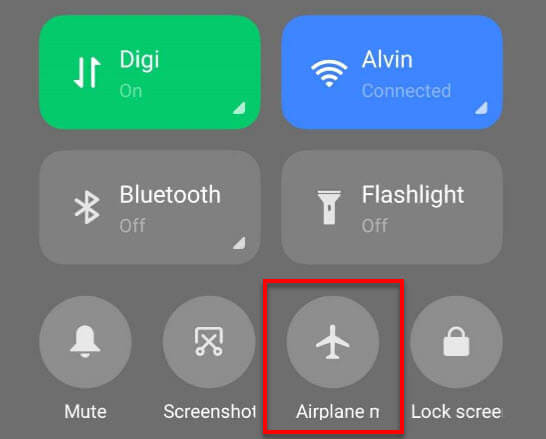
WiFi is turned off
Another easy thing to check is if your WiFi is actually on.
Swipe down from the top of your screen to access the quick settings menu. Here, make sure the WiFi icon is active (usually illuminated or colored). Or, you can go to “Settings” and then “Network & Internet” to check if WiFi is turned on.
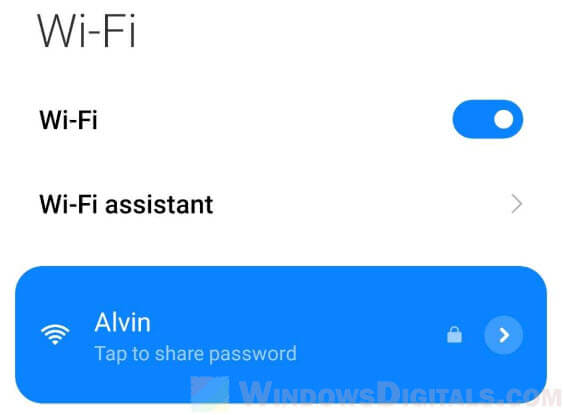
Outdated software
Old software, especially OS firmware, can be buggy or may not play nice with newer WiFi standards.
Check for updates by going to “Settings”, then “System”, and clicking on “Software Updates”. If there’s an update available, download and install it.
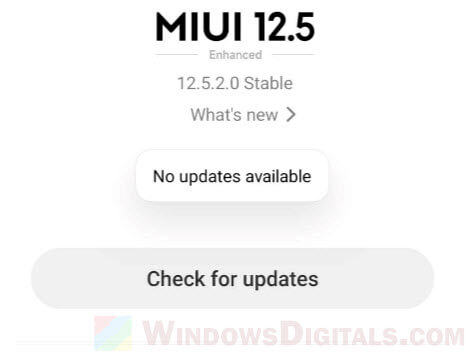
Physical obstructions or interference
There are times when even if other devices are fine, your phone might not be in the best spot.
Move closer to the router or try to reduce the number of things blocking the path between your phone and the router. Also, try moving or turning off other electronic devices that might cause interference, like cordless phones or microwave ovens.
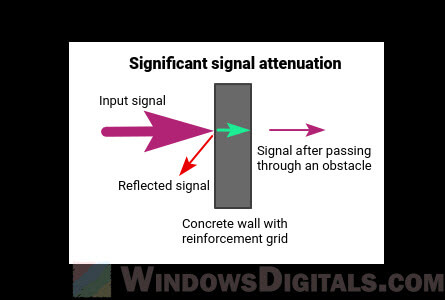
Linked issue: “Can’t connect to this network” WiFi or Hotspot Issue
Other more complicated fixes for phone WiFi detection issues
If the above easy fixes don’t work, you might need to look deeper.
WiFi network limitations
Some routers or networks have a limit on how many devices can connect at once.
Check your router settings or look at the device’s manual to see if there’s a device limit. If it’s full, try disconnecting some devices to make room for your phone.

Useful tip: How to Share Files Between Android and PC Wirelessly
Incorrect date and time
It might sound weird, but if your phone’s date and time are wrong, it can mess up connections, especially on networks that need a login.
Go to “Settings” and then “System” or “General” (depending on your device). Pick “Date & Time” and make sure it’s set correctly. Turning on the automatic date & time setting is usually the easiest way to keep it correct.
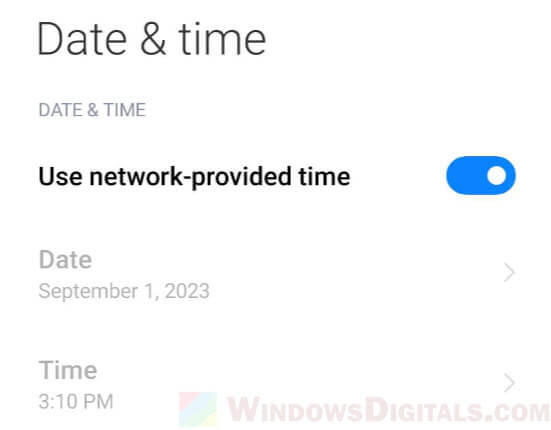
Saved network issues
Sometimes the details, like the login credentials, for a WiFi network you’ve saved before, can cause problems.
Go to “Settings”, “Network & Internet”, and then “WiFi”. From the list of networks, pick the one that you can’t connect to and click on “Forget” or “Remove”. Then, reconnect the same network by entering the needed details again.
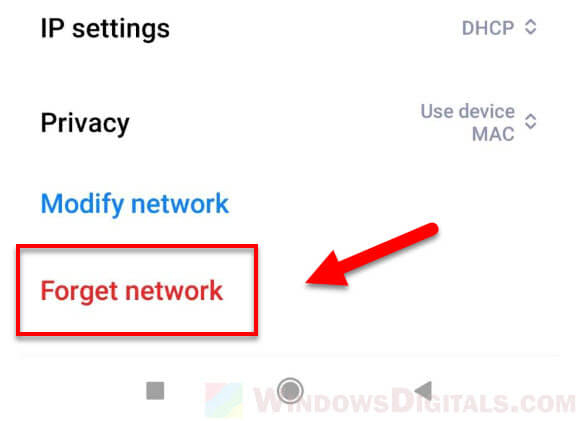
Faulty hardware
It’s rare, but sometimes the WiFi part of your phone can stop working right, especially if the phone has been dropped or damaged.
If you think this might be the case, it could be a good idea to take it to a professional or the service center for your phone. They can check it out and see what’s wrong.
Router compatibility
Older phones might not work with newer router signals like 5GHz, and new phones might have trouble with older routers.
Check what WiFi frequencies your phone can use. Look at your router’s settings to see if it’s using a signal your phone can pick up. If it’s a dual-band router, try switching between 2.4GHz and 5GHz channels.
One last thing
If you’ve tried everything and your phone still can’t find WiFi, it might be time to get some professional help or think about whether there’s a bigger problem with your phone.