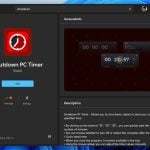If your Windows 11 or Windows 10 laptop or desktop computer keeps turning on by itself even after a complete shutdown, this guide will show you what may be causing the problem and how to fix it.
Also see: Windows 11 won’t shut down, what do I do?
Page Contents
Computer turns on after shutdown
The first thing to check is that you have properly shut down your computer and not put it in sleep or hibernate mode. To test this, instead of using the power button on your laptop or desktop computer case, try shutting down your computer only by clicking Start and selecting Power > Shutdown. This will ensure that your computer is asked to perform a complete shutdown.
If the problem persists and your computer continues to turn on by itself after a full shutdown, try the following solutions.
Turn off Fast Startup in Windows
We had a computer that had the same problem where it would randomly turns itself back on even after a complete shutdown. After a lot of troubleshooting, we came to the conclusion that an option in Windows called Fast Startup was causing the problem.
Fast Startup is a feature introduced since Windows 10 to allow computers to boot faster from the shutdown state. However, this feature can prevent the PC from doing a regular shutdown and may cause compatibility issues with devices and hardware that does not support hibernation or sleep mode. This can cause many problems such as the PC may turn itself on after shutdown.
Check if you have the Fast Startup feature turned on and try turning it off to see if the problem can be resolved. To disable Fast Startup in Windows 11 or Windows 10, follow the steps below.
- Go to Start. Search for “Control Panel” and open it.
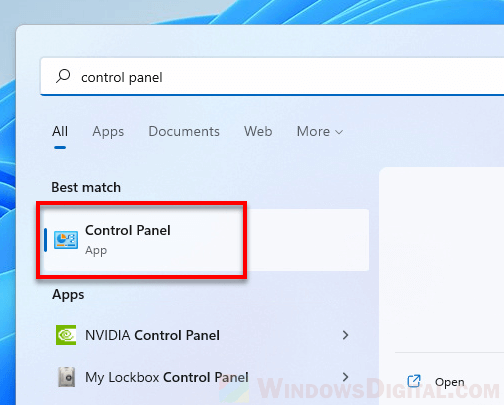
- In the All Control Panel Items window, select Power Options.
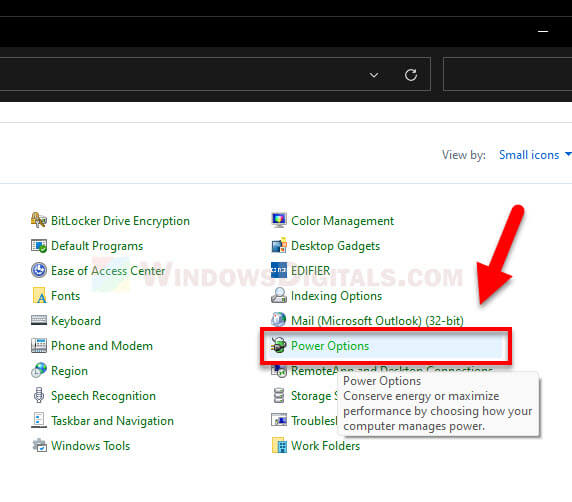
- On the left pane, click “Choose what the power buttons do“.
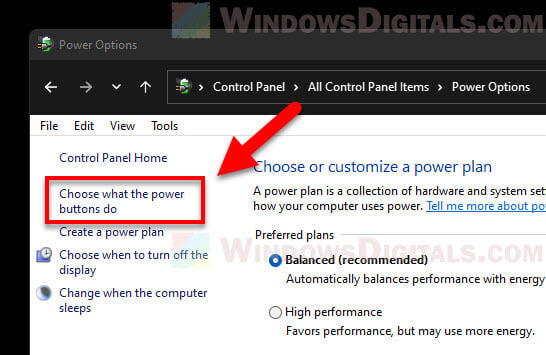
- From there, see if the “Turn on fast startup” option is enabled. If it is, click the checkbox to disable it.
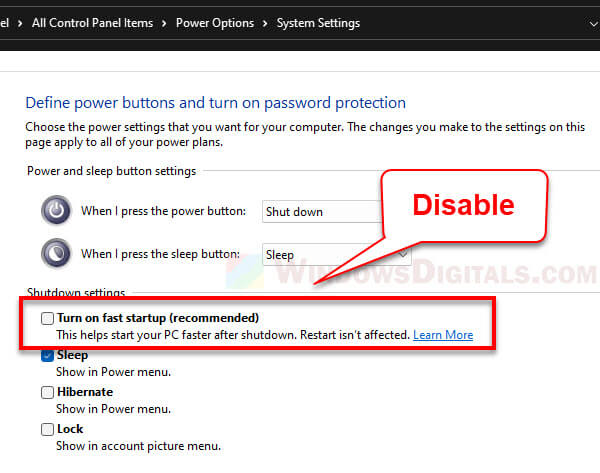
- If the Fast Startup option is greyed out and cannot be changed, click the “Change settings that are currently unavailable” first.
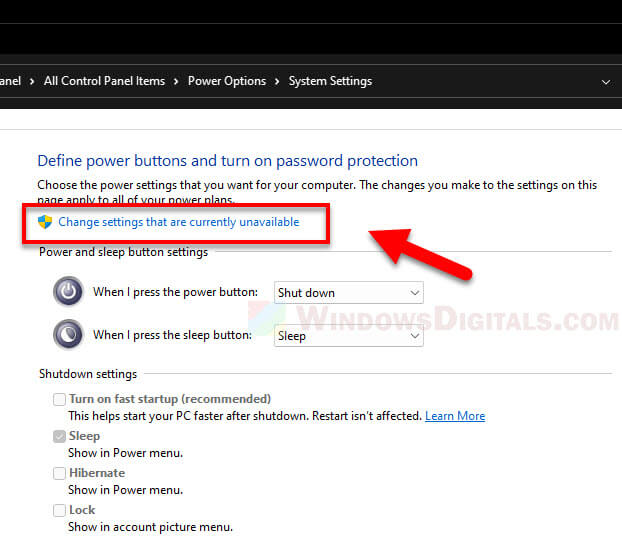
After disabling Fast Startup, retry doing a full shutdown and see if the computer will still boots up on its own.
Suggested read: How to Slide to Shutdown in Windows 11
Check if your PC is going to perform a scheduled task
If your computer has to perform a scheduled task that requires it to turn itself on to run that task, it will boot on its own to perform that task. For example, Windows Update and some automatic maintenance tasks can set a schedule that tells your computer to wake up in order to perform certain tasks.
Check the Windows Update section to make sure there are no updates pending installation or waiting to be restarted. Complete all Windows Update installations and see if the problem is resolved.
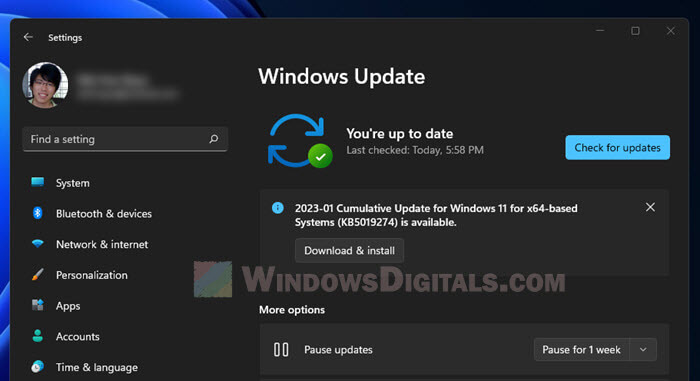
In addition, you can also try to disable an Automatic Maintenance setting which allows Windows to automatically wake up your computer to run scheduled maintenance when your computer is idle. To change this setting, search for and open “Change Automatic Maintenance settings” via Start.
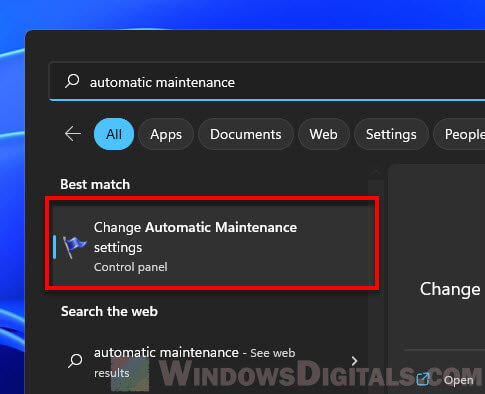
Next, uncheck the checkbox for “Allow scheduled maintenance to wake up my computer at the scheduled time“.
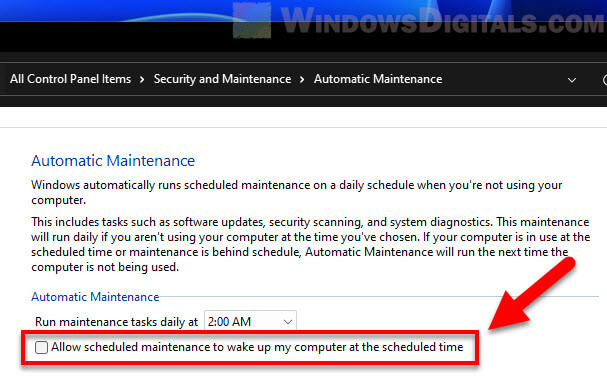
Side tip: You can also check what tasks are scheduled to run on your computer with a built-in tool called Task Scheduler. You can search for “Task Scheduler” via the Start menu and open it.
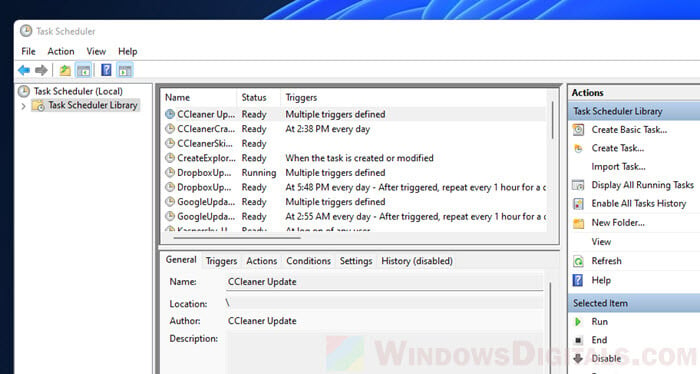
Related issue: Can’t Shut Down Windows 11/10 (Goes back to login screen)
Check if your keyboard, mouse or LAN is allowed to wake up your computer
If your computer is completely shut down, normally touching the keyboard or mouse or activating the LAN will not start your computer. However, if your computer is in hibernate or sleep mode, devices such as keyboard and mouse can wake up your computer.
To check which devices are allowed to wake up your PC, you can execute a command line in Command Prompt: powercfg -devicequery wake_armed. After executing the command line in CMD, you will see a list of connected devices such as keyboard, mouse, network adapter and USB controllers that are allowed to wake up your computer.
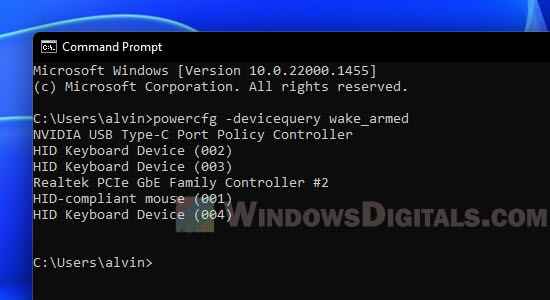
To disable any device from being able to wake up your PC, follow these steps.
- Search for “Device Manager” via Start and open it.

- In the Device Manager window, right-click the device you want to check and select Properties. For example, to check if your keyboard can wake up your computer, first expand the Keyboards category, then right-click your keyboard and select Properties.
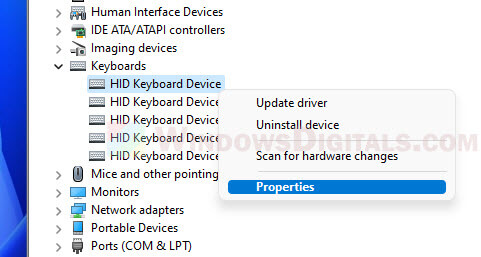
- Select the “Power Management” tab, and uncheck the “Allow this device to wake the computer” option.
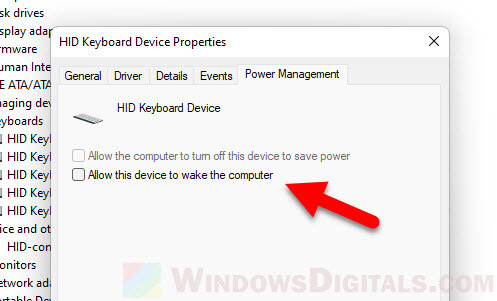
- Click OK to save the changes.
If you also want to disable other devices such as mouse and network adapter from waking up your computer, repeat the above steps and select those devices.
Check the BIOS settings
Another possibility for a computer to turn on by itself after shutdown is there may be a setting in the BIOS that is causing the problem. Check the BIOS to see if you have any options related to waking or booting your computer.
You’ll want to look for settings such as “APM Configuration“, “Power Management“, “Wake on LAN“, “Power On by PCI-E“, etc. and try disabling them to see if the issue can be resolved.
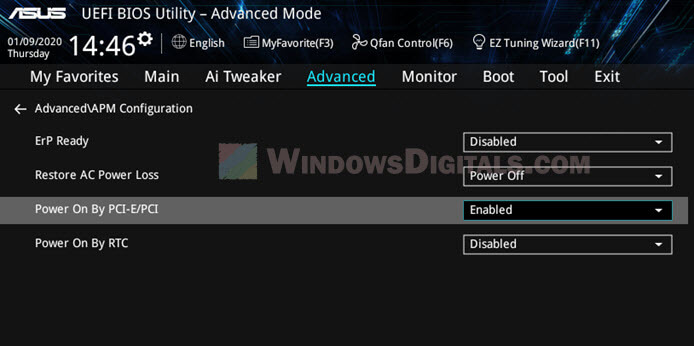
Please only do this if you know what you are doing. Changing the wrong BIOS settings can lead to serious problems, such as causing your computer unable to boot at all. If your BIOS settings are messed up and you can’t boot your computer, you will need to reset your BIOS to factory defaults.