If you have an issue where you couldn’t shut down your PC because it goes back to the login screen every time you try to do so, especially after a recent Windows 11 or Windows 10 update, here’s what you can try to resolve the issue.
This happens specifically when you try to shut down via the Start menu > Power > Shut down. Instead of shutting down your PC, it ends up in the Windows login screen whenever you click on the shut down option. Since the issue can be caused by many reasons, there is no guarantee that the solutions below would work to permanently fix your shut down issue. You can try other shut down methods as temporary workaround if the first two solutions doesn’t resolve the issue entirely.
Page Contents
How to fix shut down goes back to login screen issue in Windows 11/10
Turn off fast startup option
Turning off the fast startup option in the Control Panel’s power options may fix the issue. To turn off the option, follow the steps below.
First, search for and open “Control Panel” via Start menu. Navigate to Hardware and Sound > Power Options > Change what the power buttons do.
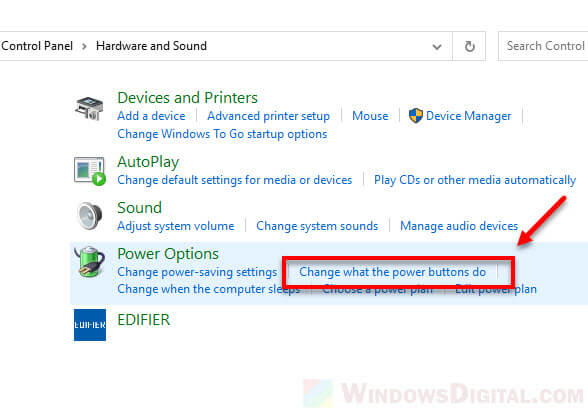
Under “Shutdown settings”, uncheck / disable the checkbox that reads “Turn on fast startup“. If the option is greyed out, click on the “Change settings that are currently unavailable” link first to grant permission to change the settings.
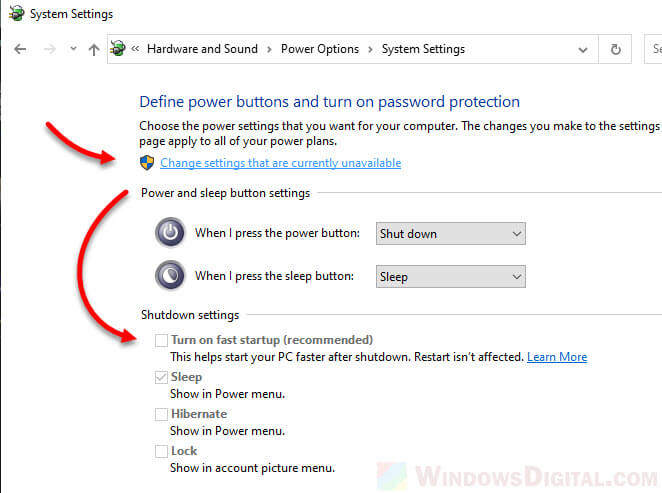
After making the changes, try to shut down your PC again to see if it’ll shut down correctly now.
Remove unused user accounts / profiles
If you are the only one using the PC and don’t need other user account, check to see if you have any unused user account you no longer need (and can be removed). Removing unused user account from Windows may also fix the shut down goes back to login screen issue. To remove a user from Windows 11/10, follow the steps below.
Note: Make sure you no longer need the account and that you have copied or made a backup of whatever important data in the user account before deleting the user. The removal cannot be undone.
In the Start menu, search for and open “Settings“. Navigate to Accounts > Family & other users. Under “Other users”, select the user account you want to remove, then click on the Remove button.
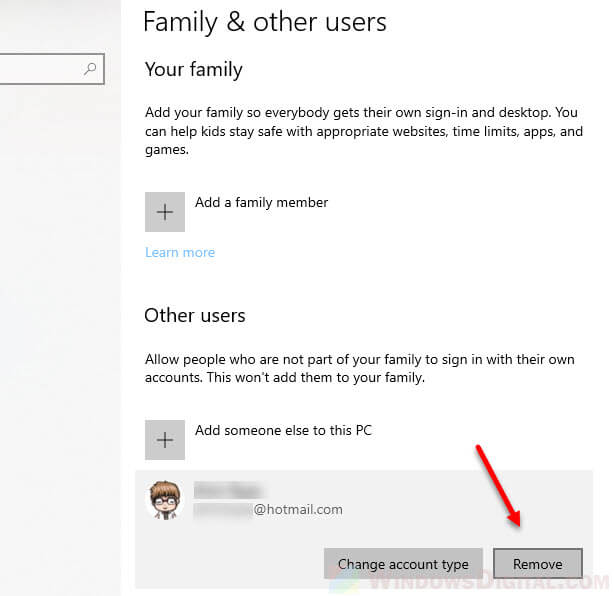
When you’re prompted for deletion confirmation, click on Delete account and data to confirm the deletion of the user account.
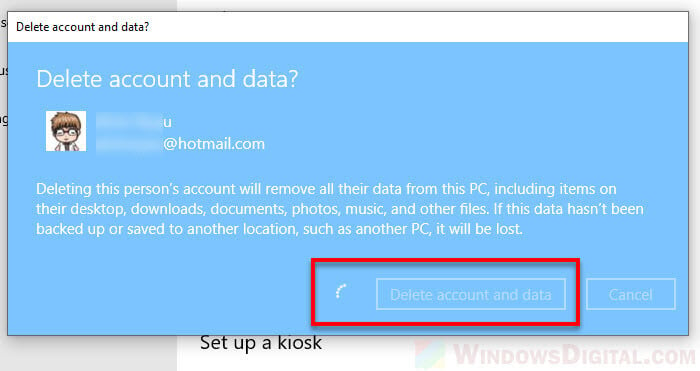
When it’s done, try to shut down your PC and see if it’ll shut down properly now.
Can’t shut down Windows 10/11 – Other Shutdown alternatives
If the solutions above don’t work to resolve the shut down issue, you can try to use one of the following alternative shut down methods to shut down your computer instead of using the shut down option in the Windows start menu.
Shut down command via command prompt or batch file
To shut down Windows 11/10 PC via command prompt, search for and open command prompt via Start menu. In the Command Prompt window, enter the following command, and then press Enter to execute the command.
shutdown /s /t 0
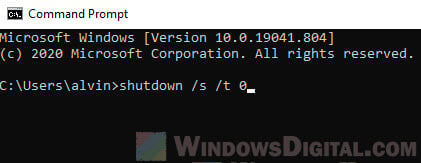
What does the command do and what are the uses of the parameters? “/s” is to execute shut down, while “/t 0” is to allow the shut down process to execute immediately instead of a 60 sec timer (if you enter only “shutdown /s”).
To execute the shut down quicker without the need of typing the command every time you want to shut down your PC, you can create a batch file for it so that you can execute the shut down command by just double clicking on the batch file.
To do so, first, create a new text document on your desktop (by right-click anywhere on your desktop, then select New > Text document).
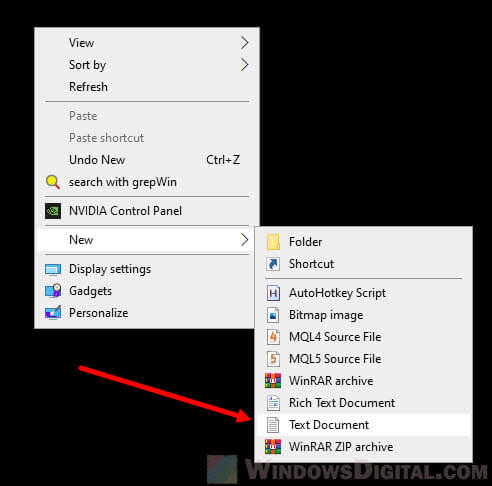
Open the newly created text document, and then type in “shutdown /s /t 0“. Press CTRL + S to save the document.
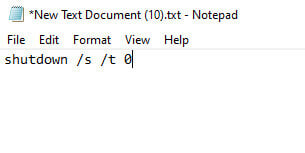
Rename the text document to shutdown.bat. Once done, when this bat file is open, it will immediately execute the shut down process.
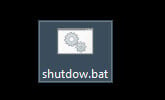
Note: For the renaming to work correctly, you have to be able to see the extensions of files on Windows. Here’s how to enable the feature.
Go to File Explorer and then click on View from the menu bar. Click on Options, then Change folder and search options. In the folder options window, under Advanced settings, look for and uncheck / disable the option that reads “Hide extensions for known file types“. Click OK to confirm the change and you should then be able to see the extensions of all your files.
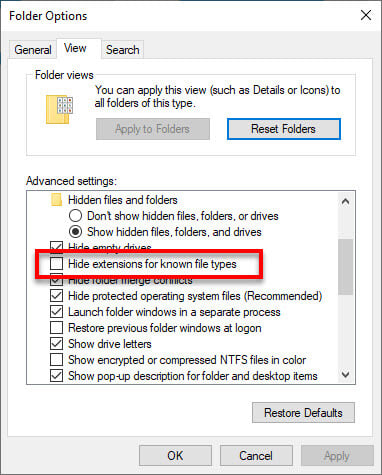
If the command or batch file cannot be executed due to lack of permission, you may need to run the command prompt or the batch file as administrator.
Use the physical power button of your PC
You can configure the physical power button of your PC to act as the shut down button so that whenever you press on the power switch button, it will execute the shut down process automatically.

To make this work, first, you need to configure what the power button does. Open Control Panel and navigate to Hardware and Sound > Power Options > Change what the power buttons do. Under Power and sleep button settings, change the “When I press the power button” option to “Shut down“.
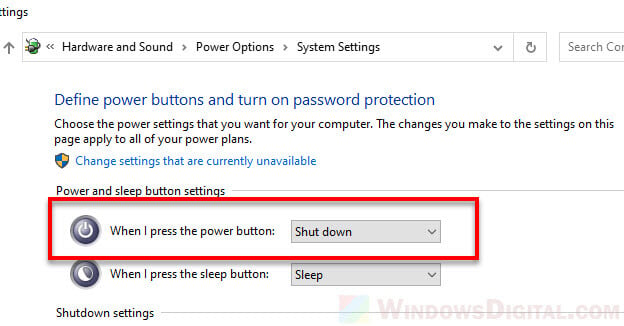
Now, try to press the power button on your desktop PC chassis or on your laptop to see if will shut down correctly.






