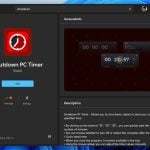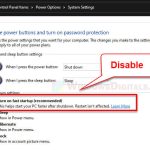The “Slide to shutdown” feature was first introduced when Microsoft launched its Windows touch screen devices. This feature has been around for many versions of Windows, including Windows 11. For many users, it remains an important feature for quickly shutting down their devices.
The Slide to shut down feature is typically enabled on Windows 11 tablet or touch screen devices. It is not enabled by default on desktop or laptop PC that does not have a touch screen. However, you can forcibly run the SlideToShutDown.exe to slide to shut down your non-touchscreen Windows 11 PC.
This guide shows you how to add a slide to shutdown shortcut or hotkey in Windows 11, so that you can also slide shut down on your desktop or laptop PC without a touch screen.
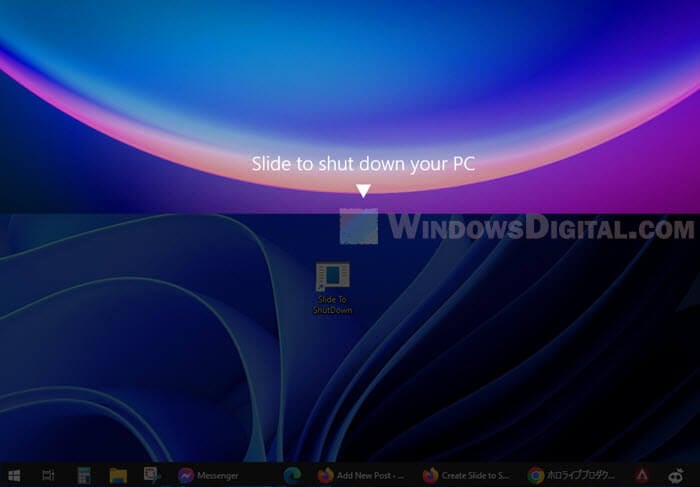
Side note: If you are using a Windows tablet or touch screen device, to slide to shut down your PC, press and hold the power button. When the “Slide to shut down your PC” screen appear, drag the slider down to shut down your computer.
Also see: How to Set Shutdown Timer in Windows 11
Page Contents
Create a Slide to Shutdown Shortcut in Windows 11
Since this feature is disabled by default on Windows 11 PC that is not a touch screen device, the only way to use the feature is to run the SlideToShutDown.exe to make the “Slide to shut down your PC” screen appear.
You can create a shortcut to the executable file so that you can open it quickly.
- First, right-click anywhere on the desktop and select New > Shortcut.
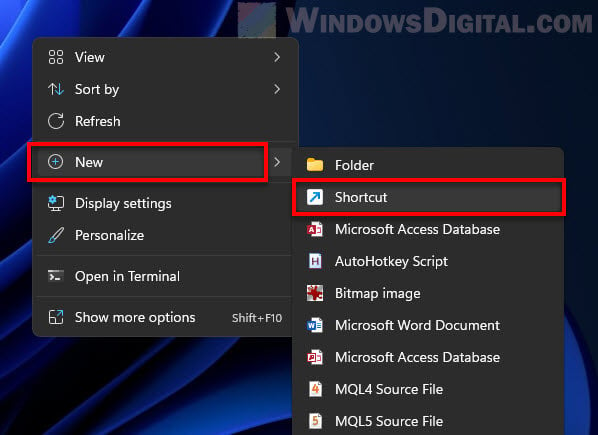
- In the Create Shortcut wizard, type the following to the “location of the item” field, then click Next.
%windir%\System32\SlideToShutDown.exe
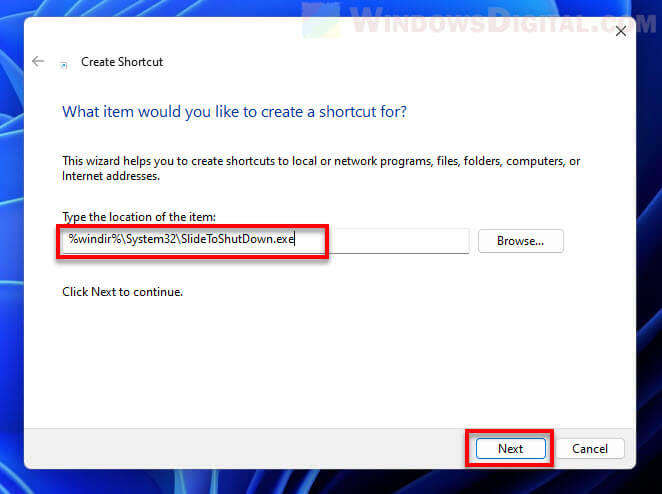
- Next, give the shortcut any name you prefer.
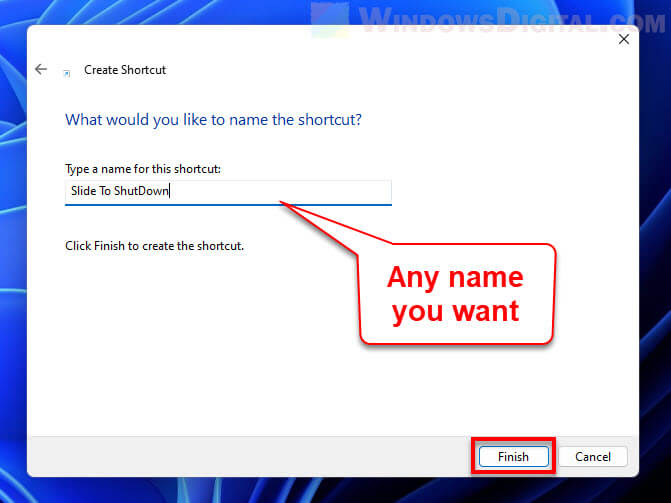
- Click Finish to complete creating the shortcut.
- To bring up the slide to shutdown screen, simply run the shortcut. When the screen appears, drag the slider down to shut down your PC.
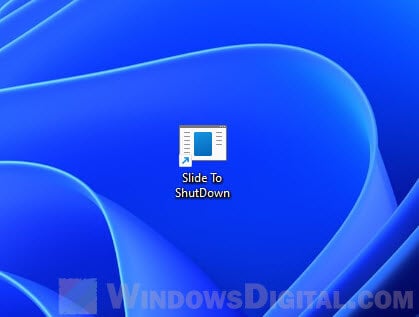
Related issue: Windows 11 Won’t Shut Down (How to Fix)
Create a keyboard shortcut to run Slide to Shutdown
To make things even easier and quicker, you can set up a hotkey to run the shortcut when pressed. To do so, follow the steps below.
- Right-click the shortcut you have created earlier and select Properties.
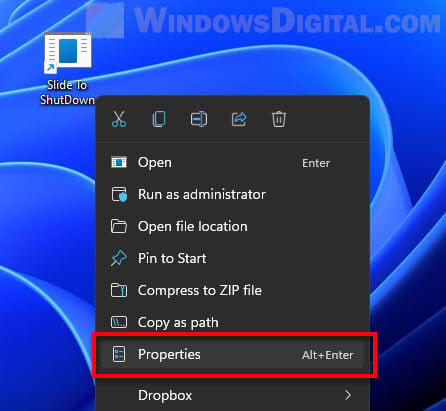
- Next, go to the Shortcut tab.
- Select the “Shortcut key” field and press the keyboard shortcut you would like to set.
- Once you’re done, click Apply to save the changes.
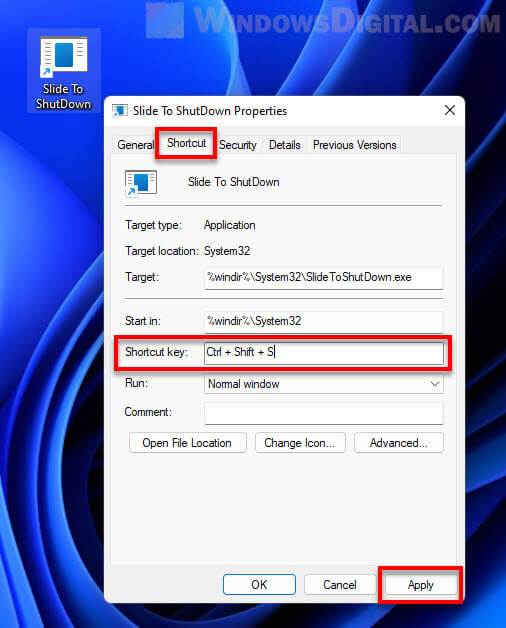
For example, I’ve set Ctrl + Shift + S as the hotkey to run the shortcut (as shown in the screenshot above). When I press Ctrl + Shift + S, Windows will automatically run the shortcut and instantly bring up the “Slide to shut down your PC” screen.
Related: How to Turn Off Auto Shutdown in Windows 11
Pin the shortcut to the Taskbar or Start
To quickly open the slide to shutdown shortcut, you can pin the shortcut to the taskbar or Start menu. To do so, right-click the shortcut and select Show more options. After that, select Pin to taskbar, Pin to Start, or both, depending on your preference.
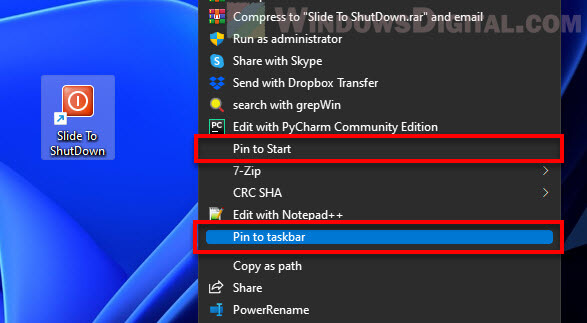
Once it’s pinned to the taskbar or the Start, you can left click it to instantly open the Slide to shut down screen on Windows 11.
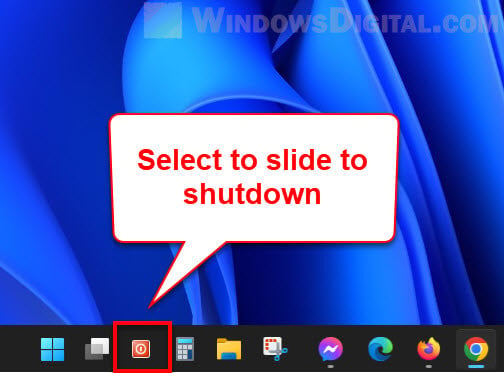
Change the Slide to Shutdown shortcut icon
When you create a new shortcut to any file that doesn’t have an icon by default, it will show a default “program” icon, which sometimes doesn’t represent the shortcut very well. You can change the Slide to shutdown icon to an icon to make more sense.
To change the shortcut’s icon, right-click the shortcut and select Properties. Next, select the Shortcut tab and click the Change Icon button.
![]()
In the Change Icon pop-up window, select any icon you want to set for the shortcut. In my case, I prefer to use an icon that looks more like a shutdown icon (as shown in the screenshot below).
![]()
Conclusion
After testing it ourselves, we feel that the slide to shutdown method in Windows 11 is still the faster and more convenient way to shut down our computers than having to manually click the Start menu, select the Power button and click Shut down.
Even if your PC does not have a touch screen, enabling the slide to shut down feature this way will definitely improve your PC shutdown experience.