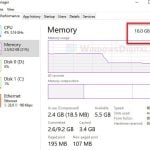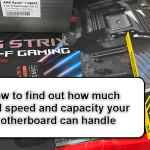RAM works best together when they are of the same speed (MHz), size, brand and model. If you have multiple RAM sticks with different speeds, all RAM will have to run on the slowest speed among the RAM sticks, which will end up with a slower PC. Thus, it is always recommended to match your RAM sticks.
If you want to add more RAM to your computer, before you purchase any RAM, you should check the existing RAM brand, model and specs first, and then try to buy the same model if possible to match the existing RAM sticks. This ensures your RAM will run at optimal performance.
Also see: How to Check RAM Type DDR3, DDR4 or DDR5 in Windows 11
You may also have other reasons why you would want to check your RAM’s brand and model. If you don’t want to physically remove the RAM sticks just to view their details, this guide will show you several methods on how to check the RAM brand, model and specs in Windows 11 without the need to physically remove them from the motherboard.
Page Contents
Check RAM specifications using CPU-Z
The most convenient method (for those who don’t want to go through any command entering method) to check the RAM brand and model is to use a very popular third party tool called CPU-Z. CPU-Z is a small software that is able to display detailed information about almost all components in your computer, such as CPU, Motherboard, RAM, Graphics, etc.
To check your RAM specs using CPU-Z in Windows 11, follow the steps below.
- Download the CPU-Z tool from the following page. Make sure to download the 64-bit version as Windows 11 has no 32-bit support.
https://www.cpuid.com/softwares/cpu-z.html
- Run the cpuz_x64.exe and select the SPD tab.
- Click the drop-down menu under “Memory Slot Selection” and select the RAM slot you would like to check.
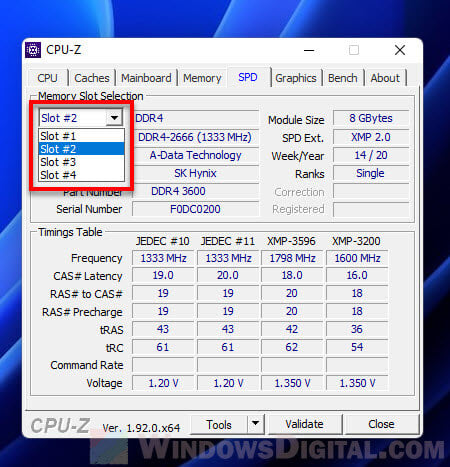
- The details of the RAM stick (mainly Module Manufacturer, Part Number, Module Size, etc.) on the selected memory slot will be displayed.
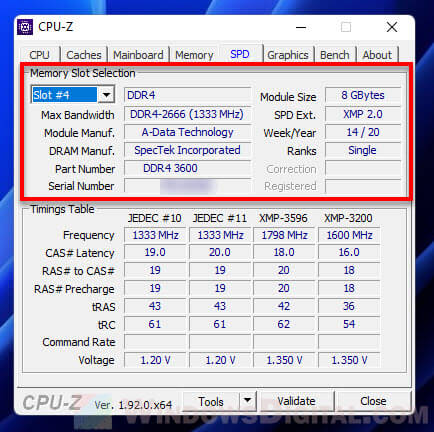
If you see empty tables, it means there is no RAM stick on the selected memory slot. Try selecting another memory slot. In addition, other advanced details such as RAM Frequency, CAS Latency and Voltage can be viewed in the “Timings Table” section.
Read next: How to Clear RAM Cache in Windows 11
Check RAM brand and model using partnumber
Another useful way to check your RAM brand and model is to first find out its partnumber and then do a Google search using the partnumber. You can quickly find the partnumber of your RAM in Windows 11 using the WMIC command-line utility via Command Prompt. To check the RAM brand, model and specs using the partnumber, follow the steps below.
- Go to the Start menu. Search for and open Command Prompt or “CMD“.
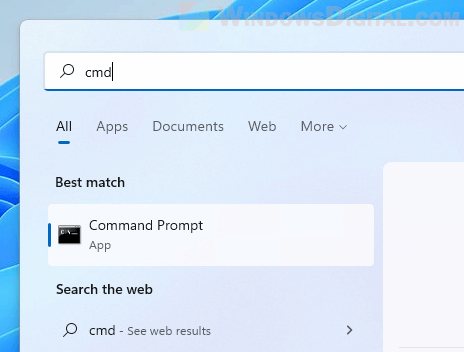
- In the Command Prompt window, type the following command and press Enter (the “devicelocator” parameter tells you which physical slot the RAM module is plugged into).
wmic memorychip get devicelocator, partnumber
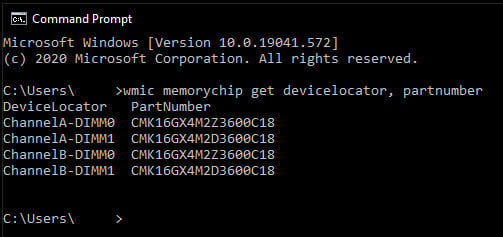
- Write down the part number of the RAM you want to check.
- Search the part number on Google and you should be able to see the RAM models with the exact same part number.
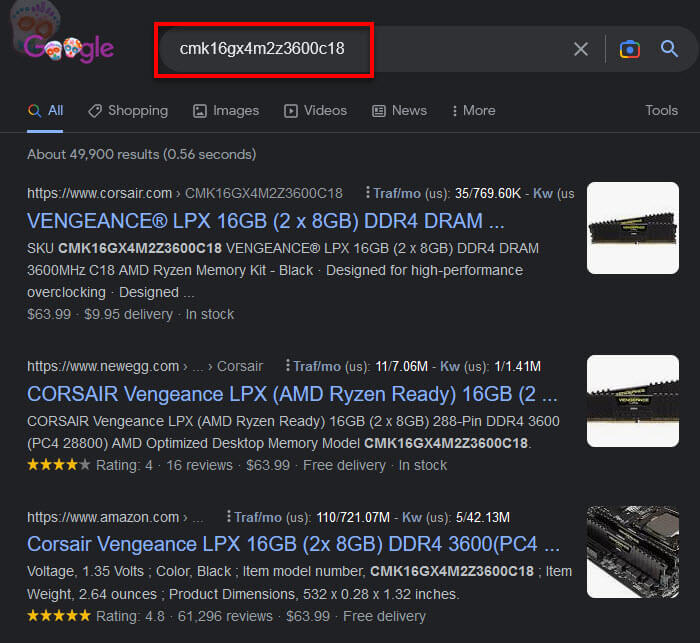
Check RAM manufacturer, speed and capacity via CMD
You can also use the WMIC command-line tool in Windows 11 to get more info about your RAM. For example, you can use the command line below to check the RAM manufacturer, speed, capacity and part number.
wmic memorychip get devicelocator, manufacturer, speed, capacity, partnumber
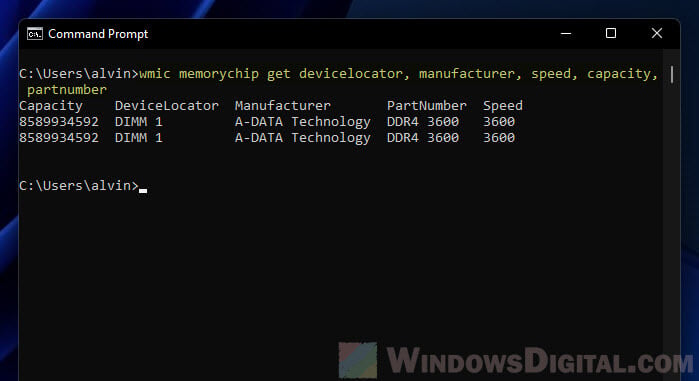
Note that the 3600 speed indicates 3600 MHz. RAM will always be aligned to match the same speed. Thus, the RAM speed you see doesn’t necessary indicate the highest speed capability the RAM can achieve. It just shows you the speed that all modules support, which is the speed of the slowest module, if you have multiple RAM with different speeds. For example, if you have a RAM with 3600 MHz frequency and another with 3200 MHz, both RAM will run at 3200 MHz.
In addition, the capacity shows you the size of the RAM in byte. For instance, my RAM has a capacity of 8589934592 bytes, which is around 8 gigabytes.
You can also use the following command line instead to check the full details about all your RAM sticks via Command Prompt in Windows 11.
wmic memorychip list full
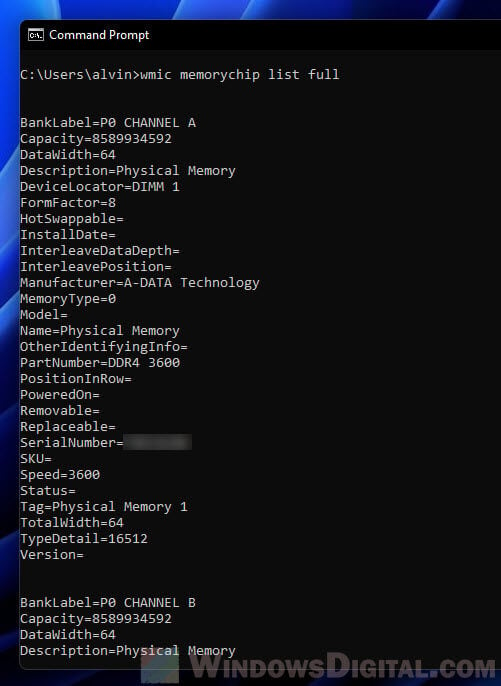
This command line will list all the specifications of all your RAM sticks that the command can retrieve, e.g. the RAM manufacturer, model, part number, speed, capacity, name, and more.