If you need to find out what type of RAM you have – DDR3, DDR4 or DDR5, here’s a few methods on how to check the DDR type of RAM in Windows 11 or Windows 10.
Page Contents
Check RAM Type DDR5, DDR4 or DDR3 via Task Manager
In Windows 10 or 11, without a third-party software, there is no column that would directly tell you if you have a DDR3, DDR4 or DDR5 RAM. To find out what DDR type your RAM sticks are, you need to first figure out the speed of the RAM you have.
Here’s how to check the RAM speed via Task Manager in Windows 11/10.
- Press CTRL + SHIFT + ESC to open Task Manager. Alternatively, you can right-click on your taskbar and select Task Manager to open it.
- Click on the Performance tab.
- Click on Memory from the left pane.
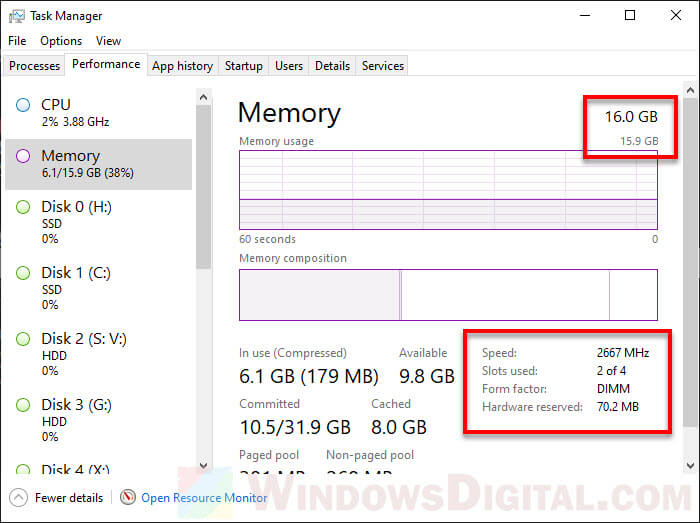
From there, you can learn the speed, size and various other information about your RAM. Since each generation of RAM has its own specific range of speed, the RAM speed can tell you what DDR type the RAM is.
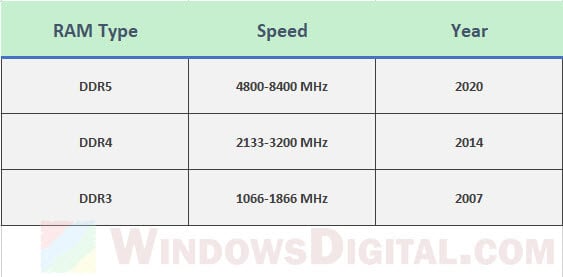
- If the RAM speed is between 4800 MHz up to 8400 MHz, it’s a DDR5 RAM.
- If the RAM speed is between 2133 MHz up to 3200 MHz, it’s a DDR4 RAM.
- If the RAM speed is between 1066 MHz up to 1866 MHz, it’s a DDR3 RAM.
- RAM speed lower than 800 MHz would mean that you have an ancient DDR2 RAM, which is no longer supported in most modern motherboard.
In the screenshot example above, you can see that I have 2 sticks of RAM with speed of 2667 MHz. Because a DDR4 RAM would have speed between 2133-3200 MHz, it indicates that my RAM sticks are DDR4 RAM.
Check RAM Type in Windows 11/10 via CMD
Another quicker method to check the RAM speed (so that you can tell what type of DDR RAM you have) is by executing a simple command in Command Prompt.
On the Windows 10/11 search bar or start menu, type “cmd” or “command prompt”. Click on “Command Prompt” from the search result to open it.
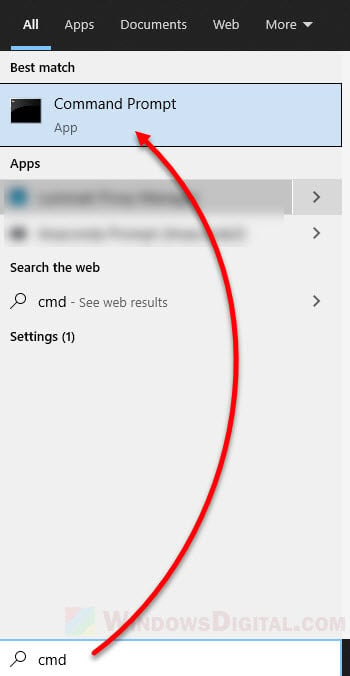
In the command prompt window, type the following command and press the Enter key.
wmic MEMORYCHIP get Manufacturer, Speed
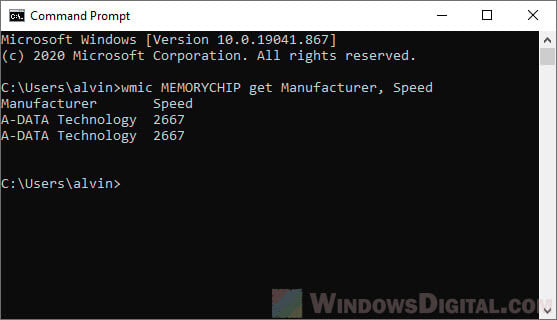
This particular command will tell you the manufacturer and the speed of the RAM installed on your PC. Once you know the RAM speed, you can determine the type of the RAM by referring to the table below.
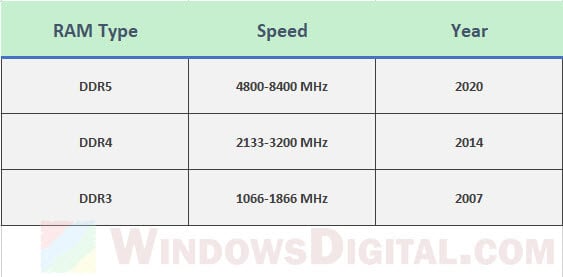
Check DDR Type of RAM using CPU-Z
To better identify the RAM type, speed and various other information about your RAM, we recommend using a popular software called CPU-Z. CPU-Z is a freeware that is able to show you information about your processor, RAM and motherboard.
You can download CPU-Z from the link below, preferably the zip version so that you don’t have to install it.
https://www.cpuid.com/softwares/cpu-z.html
.Once downloaded, open the app and click on the “Memory” tab. From there, you can see all the information about the RAM installed on the computer. The RAM type will be shown under General.
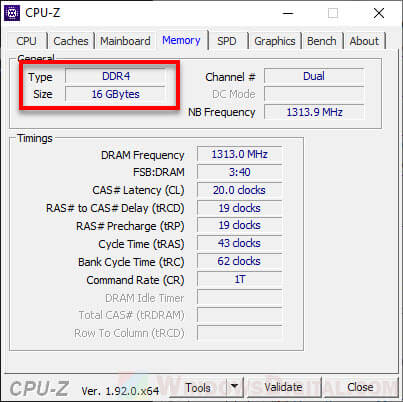
How to identify RAM type physically when it’s not installed
Look at the specification on the label of the RAM. The RAM type should usually be shown on the label. Otherwise, refer to the labelled RAM speed to determine if it’s a DDR3, DDR4 or DDR5 RAM stick.

If the label on the RAM stick shows only the model of the RAM, the speed of RAM is usually listed as part of the model. For example, AD4U266638G19-B has a RAM speed of 2666 MHz.






