Unlike 32-bit system which supports only up to 4GB of RAM, since Windows 11 is all 64-bit by default, you can use literally any amount of RAM (theoretically with a limit of 16 exabytes of RAM) on your Windows 11 PC.
If you are seeing your PC is capped at certain amount of RAM but you know you have more than just that, e.g. you have 16 GB of RAM installed but only 8 GB is usable in Windows 11, try using the following suggested solutions to troubleshoot the problem.
Also see: How to Clear RAM Cache in Windows 11
Page Contents
Why is only 8GB of 16GB RAM usable?
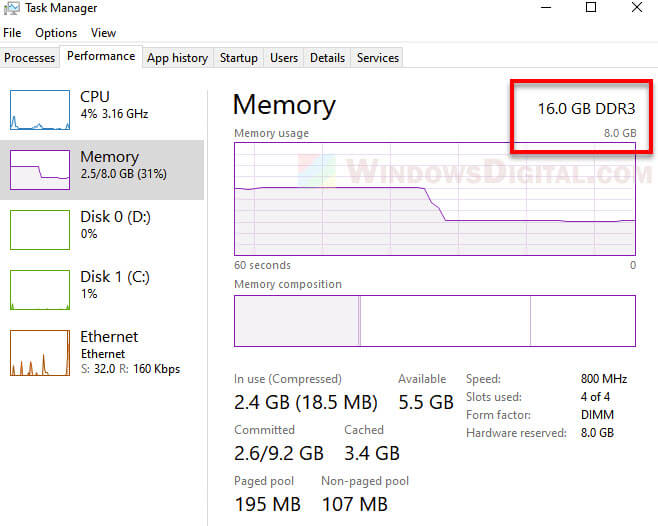
Check the Maximum Memory setting
In Windows 11, there is an option that allow users to set how much RAM the system can use. However, this option (checkbox) should always be left unchecked to allow Windows to automatically use all available RAM.
Check the maximum memory setting to see if the option is enabled accidentally or a wrong amount of memory was set. To check the maximum memory setting in Windows 11, follow the steps below.
- Search for “msconfig” via Start menu and select “System Configuration“.
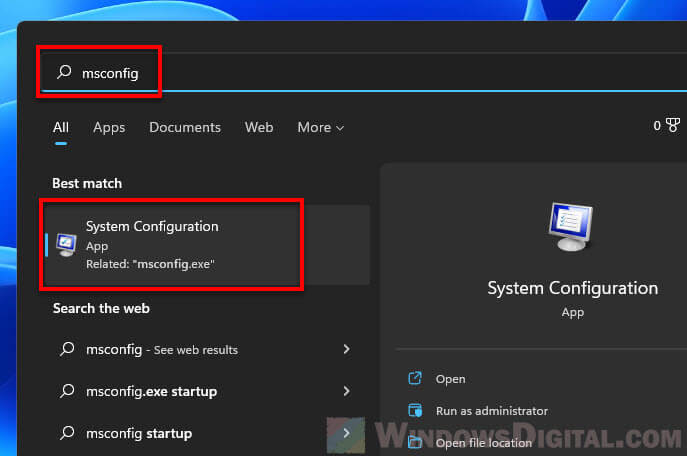
- Select the Boot tab.
- Select the operating system which you want to manage the options for. In our case, it would be the Windows 11 OS.
- Click Advanced Options.
- Make sure the Maximum memory checkbox is unchecked (disabled) so that Windows can utilize all available RAM on your computer.
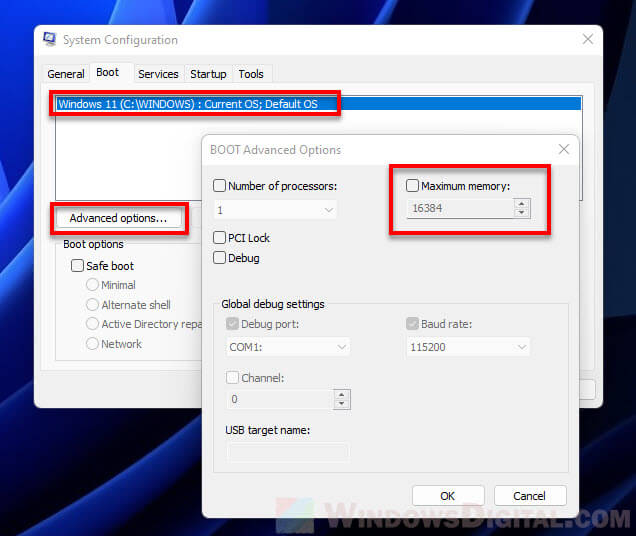
It is not recommended to manually set the maximum memory if you do not know the exact amount of memory you have. Doing so may risk causing your OS to fail to boot.
Related: Why is My Memory Usage So High When Nothing is Running?
Check the BIOS settings
Check your BIOS to see if there are any settings that could limit the memory your computer can use, configurations that could enable or disable certain memory module slots or channels, RAM overclock settings that may cause the RAM to overvolting and ultimately failing to work, etc.
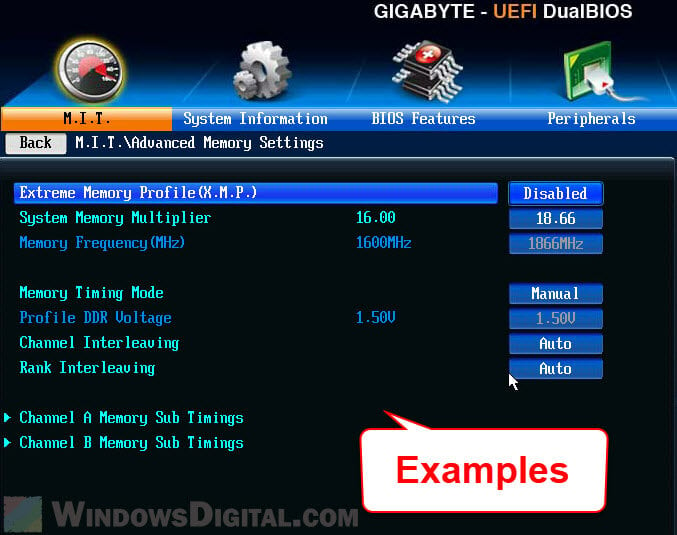
Find in the BIOS and see if there is any setting called “Memory Remap” feature. Enabling the feature will allow the installed but previously unusable RAM to be utilized to its full potential.
In addition, try disabling the integrated graphics (only if you are already using a dedicated GPU) via the BIOS. This is because some systems may reserve an amount of memory for the integrated graphics.
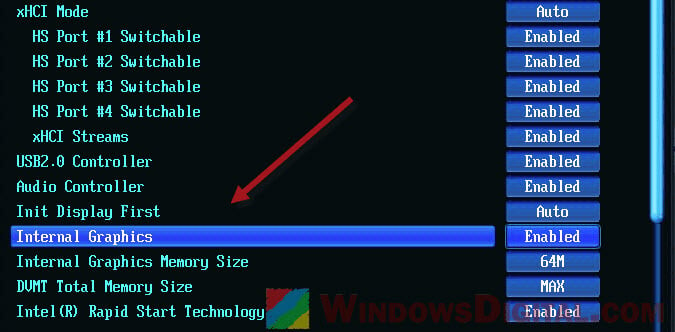
If you doubt that you may have accidentally changed the BIOS settings incorrectly, you can try to reset the BIOS settings to its optimal defaults.
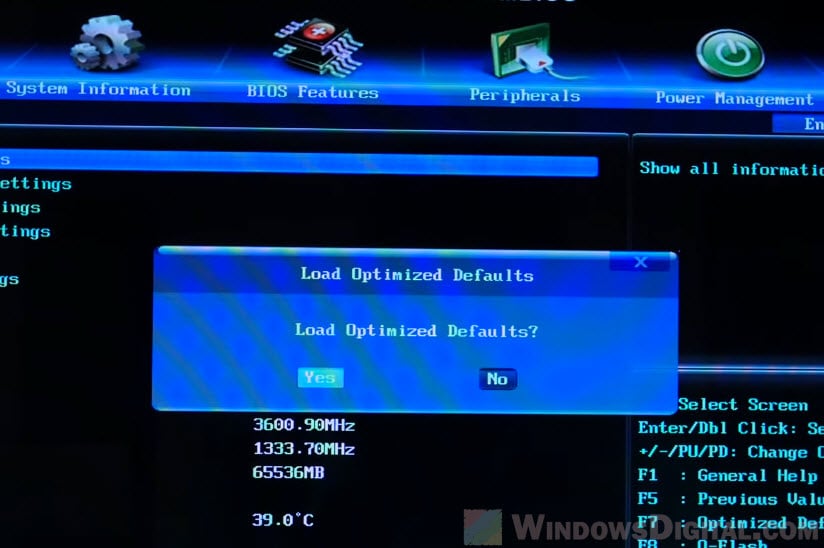
Reseat the RAM sticks
The issue is often due to either the RAM stick or the DIMM slot (the place where your RAM goes) on your motherboard. Try reseating all your RAM sticks and see if the problem can be resolved. Turn off your computer and carefully remove the RAM from the memory module slot and put it back in.
Also, try inserting the RAM sticks onto different slots and memory channel. For example, if you are previously using slot 1 and 3 for two 8GB RAM sticks (16GB in total), try using slot 2 and 4 instead.
Be sure to also check your motherboard’s manual for information on how to correctly install the RAM on the DIMM slots. Different motherboards may have varying rules and limitations about RAM installation. Read the motherboard’s manual and install the RAM as per the manual.
In addition, note that if you are using two RAM sticks of different brands, models, sizes and/or clock speeds, things like this may happen. It is always recommended to use identical RAM sticks to ensure they work well together. Learn more: How to Check RAM Brand, Model and Specs in Windows 11.
Run memory diagnostic
Try running the Windows Memory Diagnostic Tool to diagnose your RAM and check if there are any memory problems. To run memory diagnostic in Windows 11, follow the steps below.
- Go to Start menu. Search for and open “Windows Memory Diagnostic“.
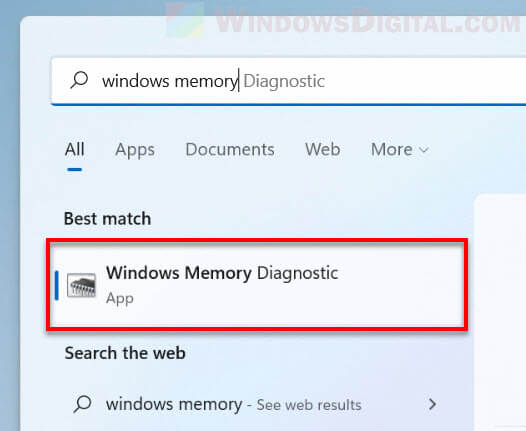
- You will be prompted to restart your computer so that the diagnostic tool can run on next startup. You can choose to restart now or later.
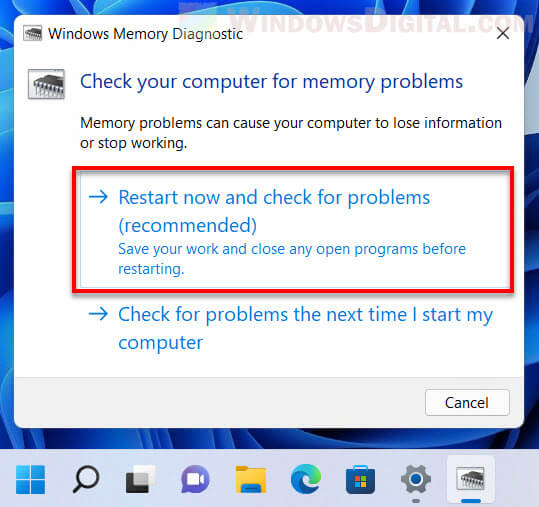
- Once restarted, your computer will automatically boot into the Windows Memory Diagnostics Tool. It will then begin the diagnostic automatically and display the result after you log on on next restart.
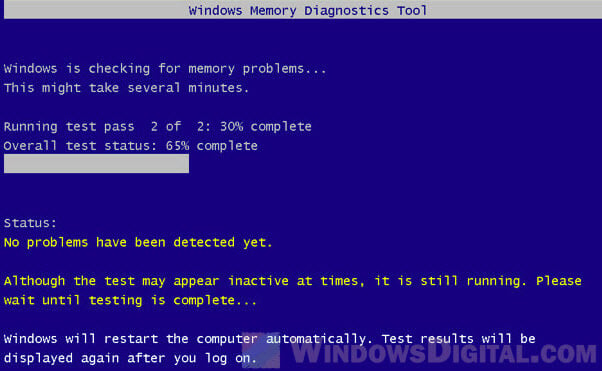
Faulty RAM or DIMM slot
Test the RAM on another computer and see if that computer can detect and use it. If it doesn’t work on the other computer either, this may indicate that the RAM stick has failed.
Additionally, if you have another spare working RAM stick, try putting it in the DIMM slot that failed to detect your existing RAM and see if your motherboard and Windows can detect the new one. If the result is the same even when you use the other RAM stick, this may indicate a problem with the DIMM slot on the motherboard.
Side note: DIMM (dual in-line memory module) slots are the place on your motherboard where you insert the RAM sticks.






