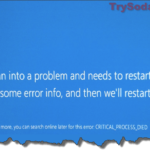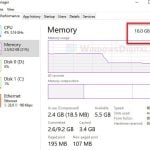The MEMORY_MANAGEMENT STOP code blue screen of death error can occur randomly when you use your computer, especially when you are using memory-hogging applications such as Chrome, games, etc.
The error is sometimes accompanied by a driver called ntoskrnl.exe when viewed with a blue screen viewer program. If you are experiencing this particular BSOD on your Windows 11 or Windows 10 computer, this guide is intended to help you resolve the issue.
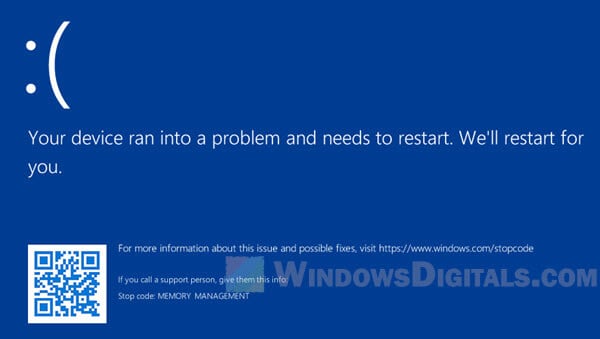
Page Contents
MEMORY_MANAGEMENT ntoskrnl.exe BSOD
The MEMORY_MANAGEMENT STOP code refers to the Windows process that handles memory usage in your computer. It is a process that monitors the available memory (RAM and virtual memory) in your computer and decides how much memory to allocate for each program that you launch.
Also see: Computer Restarts Randomly in Windows 11 (Fix)
RAM issue
In many cases, the Memory_Management ntoskrnl.exe BSOD is caused by faulty RAM. When the memory management process tries to allocate memory for certain processes, but the RAM malfunctions and fails to respond, the blue screen will occur.
Run Memory Diagnostic or memtest
To quickly troubleshoot RAM issue, you can test your installed RAM by running Windows Memory Diagnostic tool. If you are an advanced user, memtest is recommended if you know how to create a bootable memtest USB drive.
To run Windows Memory Diagnostic in Windows 11 or Windows 10, follow the steps below.
- Search for “Windows Memory Diagnostic” via Start menu and open it.
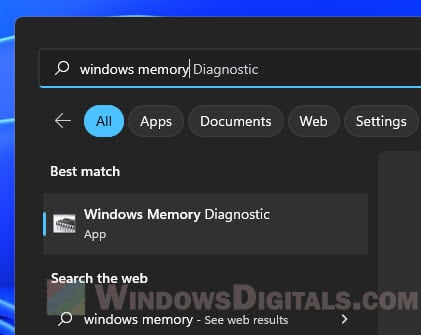
- A window will show up and you will be able to select if you want to restart now or later for the diagnostic tool to run on next startup.
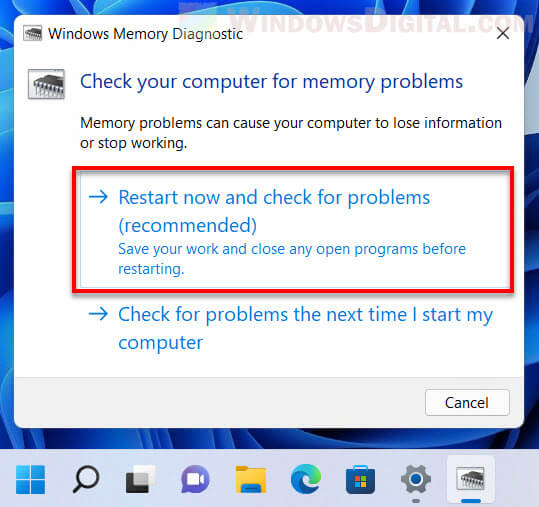
- When you restart your computer, it will automatically boot into the memory diagnostics tool screen where it will run several test for your memory to check for problems.
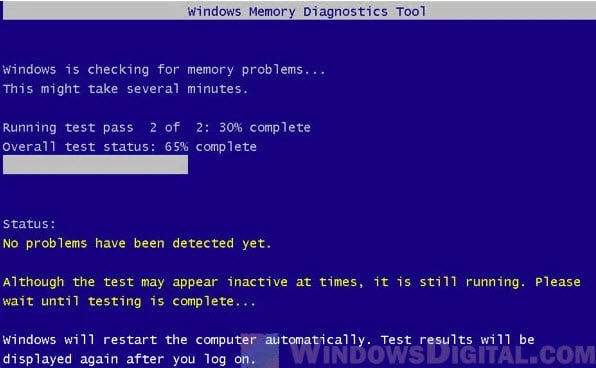
- After the test is complete, your computer will restart again and Windows will show you the test results the next time it starts up.
If the test stuck at certain percentage for longer than several hours (preferably 3-6 hours), this is likely an indication that one of your RAM modules has failed, and it is also likely the cause of the memory_management ntoskrnl.exe BSOD error. In that case, you may need to replace your RAM.
Related issue: 16GB RAM Installed Only 8GB Usable in Windows 11
Manually test the RAM modules
Alternatively, you can test the RAM modules manually, using only one RAM stick at a time. If you have multiple RAM sticks, remove all but one and see if the same BSOD error occurs. Test all the other RAM sticks to find out which one is faulty.
Also, try inserting the RAM modules into different DIMM slots. Be sure to read your motherboard manual to see which DIMM slots you should use for optimal performance. Some motherboards have preferred DIMM slot if you use only one RAM module.

Insufficient memory
If you have insufficient RAM and virtual memory but you are trying to run too many programs and consistently using up most of the available memory, the memory_manangement ntoskrnl.exe blue screen error may occur. Make sure you have enough RAM in your computer and that you have set up enough virtual memory for Windows.
Configure virtual memory
Virtual memory is a memory management technique that uses storage drive memory as if it were a part of the main memory, usually when physical memory (RAM) is low. If you have extra storage space on your SSD or hard drive, you can try increasing the virtual memory (pagefile) in Windows and see if that fixes the memory_manangement ntoskrnl.exe problem.
To configure the virtual memory in Windows 11 or 10, follow these steps.
- Go to Start menu, search for and open “View advanced system settings“.
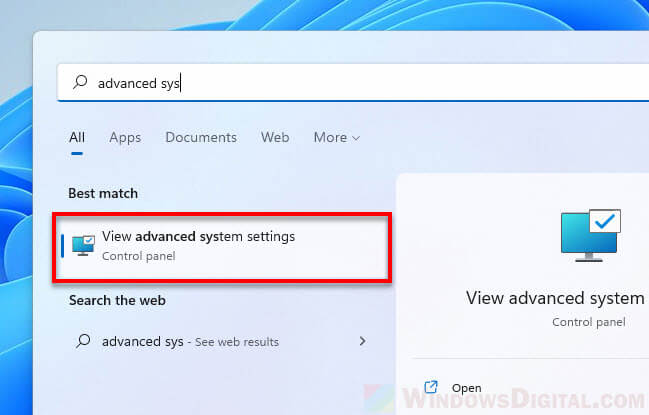
- Select the Advanced tab.
- Under Performance, click Settings.
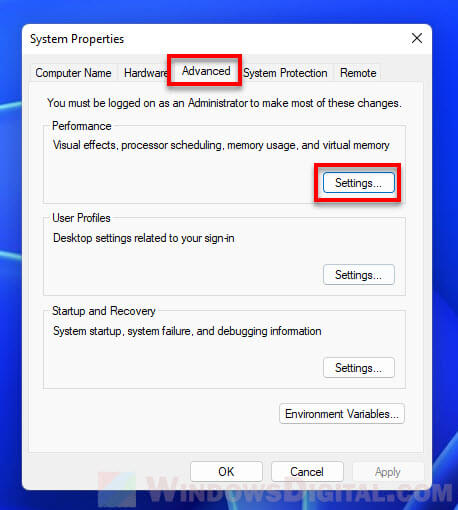
- In the Performance Options window, select Advanced tab.
- Under virtual memory, click Change.
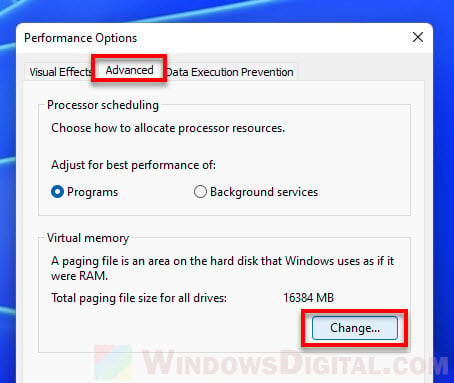
- In the “Paging file size for each drive” section, select the drive you want to manage the page file for.
- Then, select how you want to allocate the space from the selected drive as page file. In most cases, it is recommended to select “System managed size” to allow Windows to automatically manage paging file size on the selected drive. To manually set a size, select “Custom size” and entered your preferred paging file size.
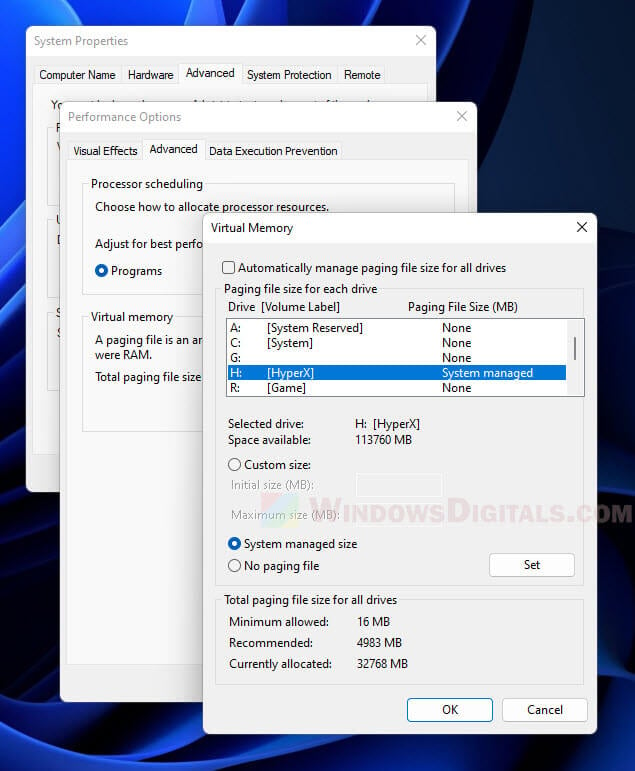
Faulty DIMM slot or motherboard
In some very rare cases, memory management issue can be due to faulty memory DIMM slot or the motherboard as a whole. Try inserting the RAM modules onto different DIMM slots (if you are not using all the slots). Also try removing some RAM and see if the problem persists.
If you have another computer with almost similar hardware, try the RAM modules on that computer. If the blue screen does not appear on the second computer, this may indicate a problem with the motherboard on the computer with the problem.
Run System File Check, DISM and CHKDSK
If you haven’t already done so, try running a series of repair commands in Windows and see if the BSOD issue can be resolved. See also: How to startup repair Windows 11/10 using CMD.
- Go to Start menu and search for “Command Prompt“.
- Right-click Command Prompt from the search result and select “Run as administrator“.

- In the elevated command prompt window, run the following commands, one line at a time.
sfc /scannow
SFC, shorts for System File Check, is a Windows built-in repair utility that automatically scan for corrupted and missing system files and repairs them when found. Corrupt or missing system files can cause various errors and possibly blue screens.
Dism /Online /Cleanup-Image /RestoreHealth
DISM (Deployment Imaging and Servicing Management) is a Windows command-line tool that is able to automatically update files and correct services problems for your Windows image.
chkdsk c: /f
CHKDSK is a command-line tool that checks your hard drive for errors and bad sectors. If there is virtual memory allocated on a hard drive, it can cause memory management ntoskrnl.exe blue screen issue if the hard drive fails. Note: Replace C: with the drive letter you want to check.

Reset or reinstall Windows
As a last resort, you can try resetting Windows to factory defaults or reinstalling it to see if the problem persists. The process of resetting Windows 11 or 10 allows you to keep your files and data. A reset or reinstall of Windows should only be your last resolution if there is nothing else you can do to resolve the problem.