When you’re planning to add more RAM to your computer or upgrade the existing ones, it’s very important to check how much maximum RAM speed (usually measured in MHz) and capacity (GB) it can handle. These limits will affect whether a RAM can run at its fullest or not run at all. In this guide, we’ll talk about how to figure out these maximums and what they mean for your upgrades.
Also see: How to Check How Much RAM Your Laptop Can Support
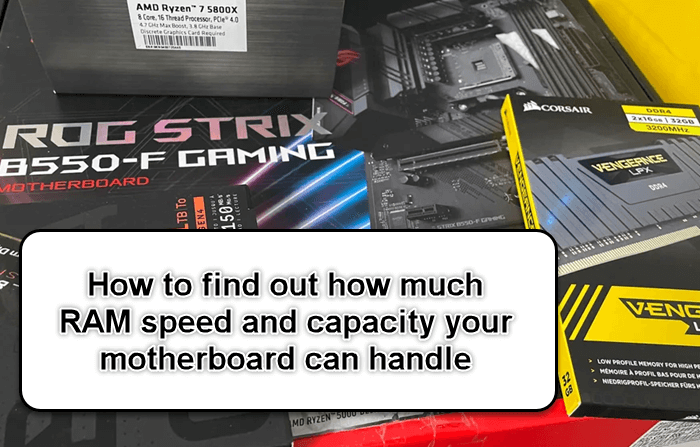
Page Contents
Do motherboards actually have a maximum RAM speed limit?
Yes, motherboards do have a maximum RAM speed limit. The RAM speed, measured in megahertz (MHz), shows how quickly the memory can handle data. The chipset and BIOS firmware of the motherboard set this maximum speed. If you put in RAM that’s faster than what your motherboard can handle, your system might not start, or it might slow down the RAM to the fastest speed it can manage (usually the case).
Linked issue: 16GB RAM Installed Only 8GB Usable in Windows 11
RAM speed in MegaHertz (MHz)
For example, if your motherboard can only handle up to 2666 MHz RAM and you install a 3000 MHz RAM stick, it will reduce the RAM speed to 2666 MHz.
Sometimes motherboards can support higher speeds, but only when overclocked. Overclocking can improve performance but it might make your system less stable and cause other issues like overheating or damaging your parts. So, unless you know what you’re doing, it’s best to stick with the stock speed your motherboard’s manufacturer suggests.
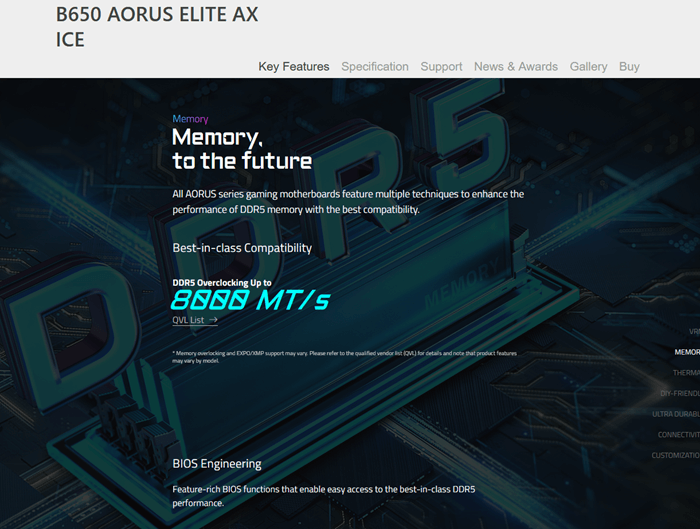
RAM speed in Mega-transfers per second (MT/s)
Mega-transfers per second measure the actual data transfer rate, considering that data can move more than once per clock cycle. For DDR RAM, the MT/s rate is usually double the MHz rate because data moves twice per clock cycle.
If a DDR4 RAM stick is rated at 2400 MHz, its actual data rate would be 4800 MT/s. This is because DDR4 RAM moves data twice per clock cycle (once on the up and once on the down), so the effective rate is 2400 MHz x 2 = 4800 MT/s.
Pro tip: How to Allocate More RAM to a Game in Windows 11 or 10
How to check the maximum RAM speed your motherboard can support
Check the user manual
The easiest way to find out the max RAM speed is by looking at the user manual that came with your motherboard. They usually list all the specs, including the RAM speed limits, in there.
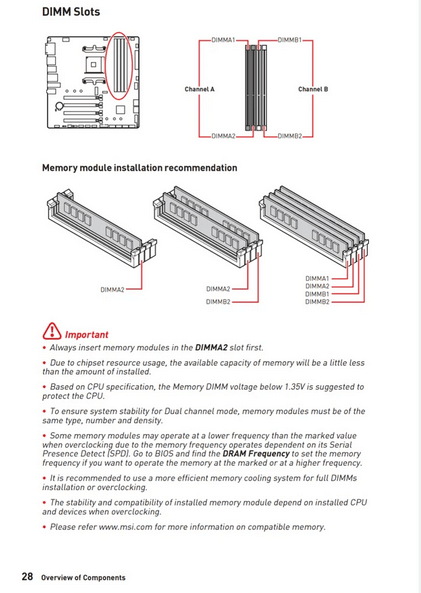
Visit the manufacturer’s website
If you don’t have the user manual, you can check the manufacturer’s website. They have a section with specs for each motherboard model.
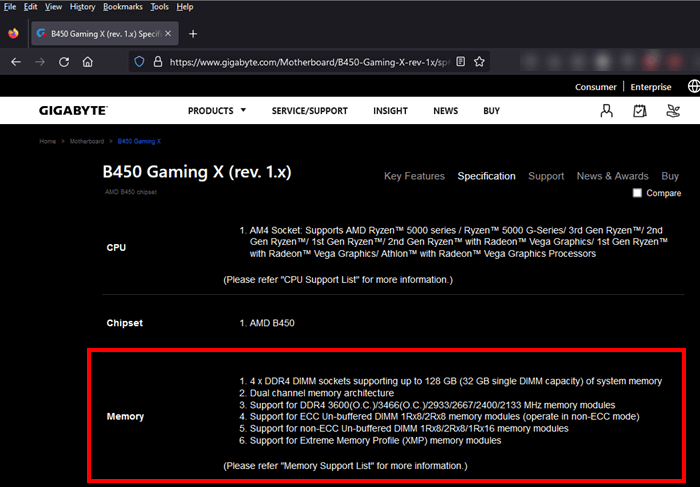
Example: Max RAM speed of B450 Gaming X Motherboard
Ask the pros on forums
You can also learn a lot from online forums and tech review sites. They can give you an idea of what RAM speeds a specific motherboard can handle, especially if you’re thinking about overclocking.
It’s important to use RAM that works best with your motherboard to avoid slowing down, overloading your computer, or simply wasting your money on something that cannot be fully utilized.
Recommended read: Check PC Hardware Manufacturer & Model via WMIC in CMD
Check the current RAM speed within the BIOS/UEFI
This method won’t tell you the max speed, but it will show you the speed your RAM is currently running at. You can find this info in the BIOS/UEFI, which you can access when your computer starts.
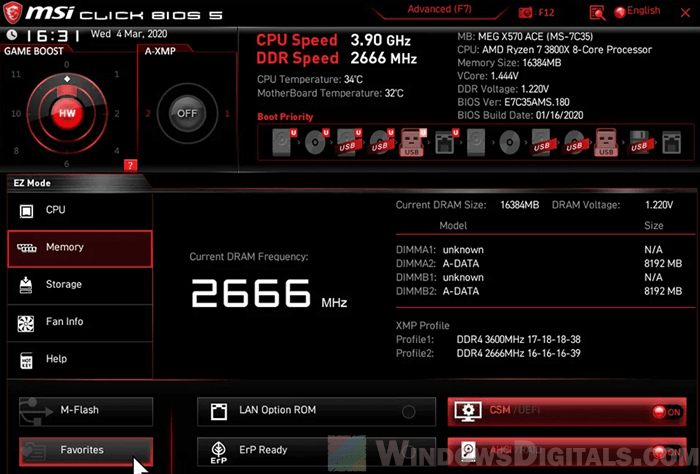
Use system information tools
Tools like CPU-Z, Speccy, or HWiNFO can tell you all about your motherboard, including the RAM speed your computer is using right now.
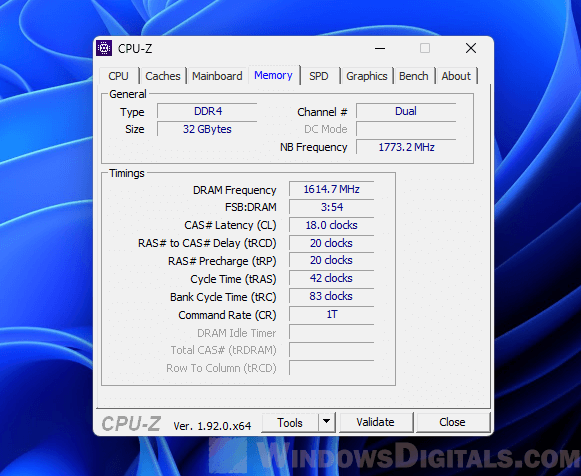
Learn more: How to Check RAM Brand, Model and Specs in Windows 11
Do motherboards have a maximum RAM capacity?
Absolutely, motherboards do have a maximum RAM capacity, which is the max amount of Random Access Memory, usually shown in gigabytes (GB), that the motherboard can handle. Some standard motherboards may only support up to 16 or 32 GB of RAM, while high-end (gaming-grade) or server-grade motherboards can support up to 128 GB or even more.
Factors that can affect maximum RAM capacity
The chipset of the motherboard is the most important factor that decides the maximum RAM capacity (the better usually means more expensive). Besides, the number of RAM slots is also a factor to how much RAM can be added. For example, four slots that support up to 16 GB each will allow a maximum of 64 GB.

What would happen if you exceed the limit?
If you try to install more RAM than your motherboard can handle, the extra memory will not be recognized, or your system might not even start. If it does start, it will only use the maximum amount it can handle and ignore the rest.
Limit by operating systems (32-bit)
Different versions of operating systems can handle different amounts of RAM. For example, a 32-bit version of Windows can only use up to 4 GB of RAM, while 64-bit versions of Windows 10 Home, Pro, and Enterprise can handle 128 GB, 2 TB, and 6 TB, respectively. Linux versions usually don’t have these limits, especially the 64-bit ones.
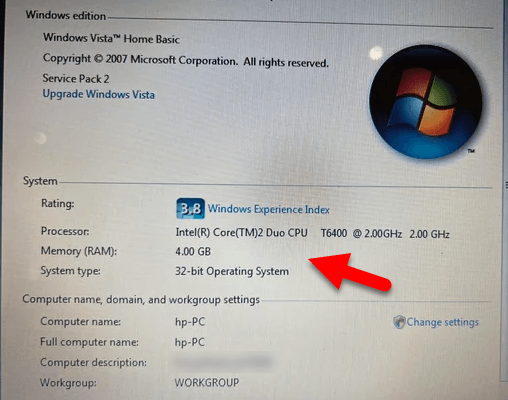
Related concern: Does Faulty RAM Cause Freezes or Crashes on PC?
How to check the maximum RAM capacity (GB) of your motherboard
Your motherboard’s user manual is always a reliable source. It should clearly state the maximum RAM capacity.
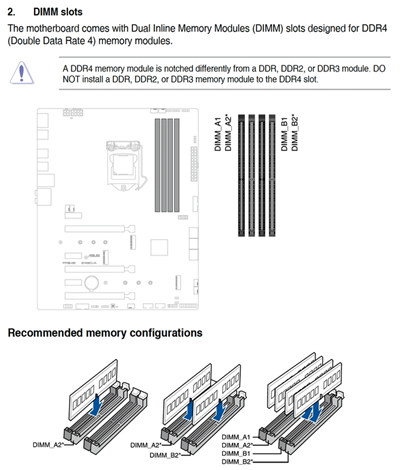
The website of the motherboard manufacturer often includes detailed specifications for each product, including RAM capacity limits.
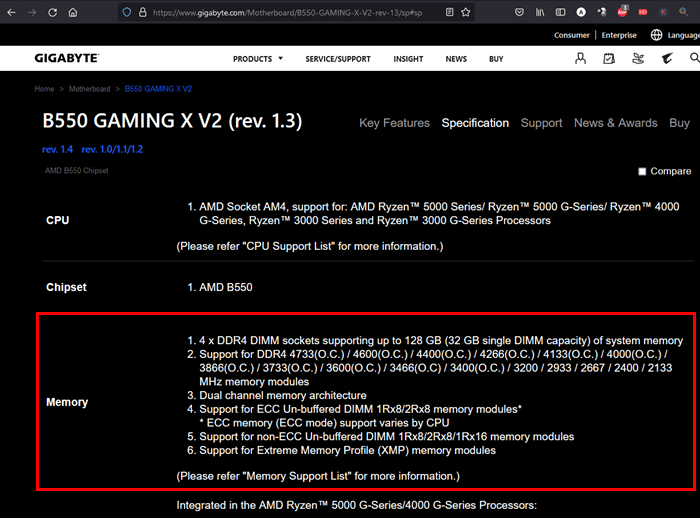
Example: Max RAM speed of B550 Gaming X Motherboard
Useful guide: How to Clear RAM Cache in Windows 11
Places like Reddit usually have threads discussing the limitations of most motherboard models, including RAM capacity. You can also start your own thread to ask if anyone has information about the maximum RAM speed and capacity of your specific motherboard, especially if you have an older model for which you can’t find any information online.






