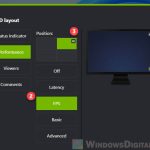Like many casual gamers, it can be really challenging and frustrating when you get random stutters and lags during a game (especially a competitive one like FPS) or even just scrolling through the web on Chrome. I use some AMD Radeon RX 6000 and 7000 XT series graphics cards and thought I’d get a smooth run with my fancy 6700 XT. I was hoping for better performance in older games and simple apps, but instead, I got a lot of lags and random stutters. Even browsing with Chrome wasn’t smooth, as it would stutter and freeze out of the blue.
After a lot of searching and testing, I figured out some fixes that actually solved the problem. This guide will show you what I’ve tried and what’s worked for me.
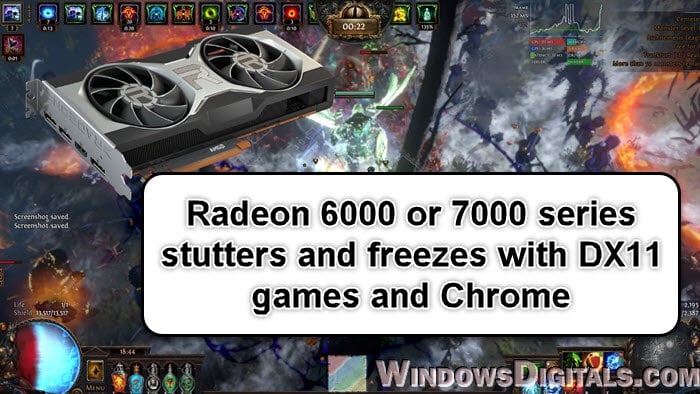
Also see: How to Fix Game Stuttering on Windows 11
Page Contents
Why is there stuttering with DirectX 11 on AMD Radeon GPUs?
Many of us with Radeon RX 6000 and 7000 XT series GPUs have seen worse performance with DX11 apps and games (generally older games). It seems like only DX11 games don’t run as smoothly as they should on certain AMD graphics cards. This is a big letdown for gamers who expect more from such high-end and expensive hardware. Interestingly, there aren’t many issues when playing DX12 and Vulcan games (newer games).
Also, if you use Chromium-based browsers that work with the DX11 Angle Backend, you might notice they lag and freeze a lot, even if you’re not running many tabs or windows.
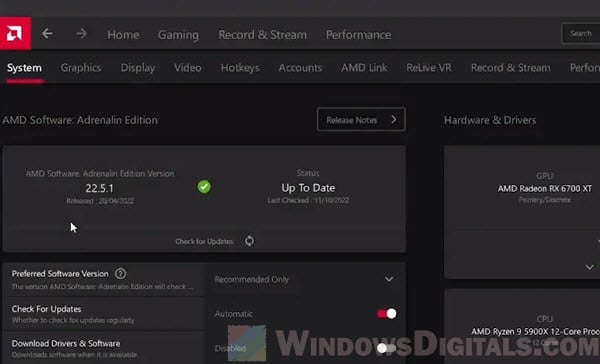
The main reason for these problems is some changes AMD made in their driver updates, especially after version 22.5.1. They brought in a new DX11 driver pipeline with the DXNavi driver set, which was supposed to make things better but ended up causing stutters and freezes in many apps instead.
Suggested read: Does Faulty RAM Cause Freezes or Crashes on PC?
Disable DXNavi Driver
The new DX11 pipeline did boost the average FPS, but it’s the main reason for the stutters. Going back to the old DX11 driver pipeline by changing some registry values got rid of the stutters at a small cost to FPS. This doesn’t hurt DX12 or Vulkan games, though. Warning: Editing the registry can be risky, so make sure to create a system restore point before you make changes.
- Press Windows + R, type regedit, and hit Enter.
- Navigate to
HKEY_LOCAL_MACHINE\SYSTEM\CurrentControlSet\Control\Class\{4d36e968-e325-11ce-bfc1-08002be10318}\0000. - Look for the D3DVendorName entry. At the bottom of the last two lines, you’ll see
amdxx64.dll.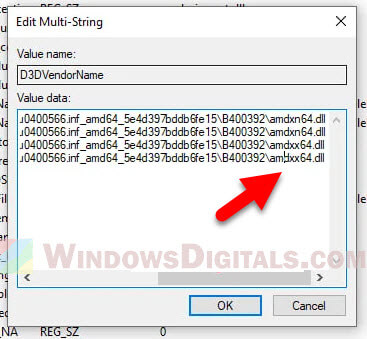
- Change these to
atidxx64.dll.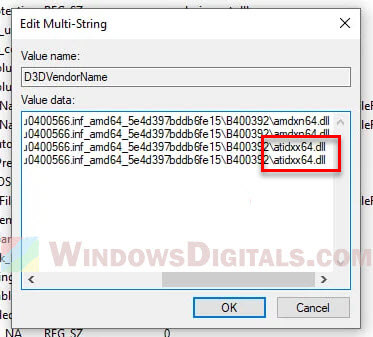
- Similarly, update the last two entries of D3DVendorNameWow from
amdxx32.dlltoatidxx32.dll. - Restart your computer to see the changes take effect.
With these changes, your games might have a bit lower average FPS but they’ll run smoother and more stable, and you’ll certainly be much happier.
Linked issue: YouTube Video Lagging on Chrome When Full Screen (Fix)
Enable Shader Cache
Switching the Shader Cache setting from “AMD Optimized” to “Always On” lets games use a bigger cache size, cutting down on shader-related stutters a lot. The default “AMD Optimized” setting limits how much cache you can use, which can affect performance.
- Open Registry Editor.
- Head to
HKEY_LOCAL_MACHINE\SYSTEM\CurrentControlSet\Control\Class\{4d36e968-e325-11ce-bfc1-08002be10318}\0000\UMD. - Find the Shader Cache entry. It’s usually set to
31, which means “AMD Optimized.” Change this to32, which means “Always On.”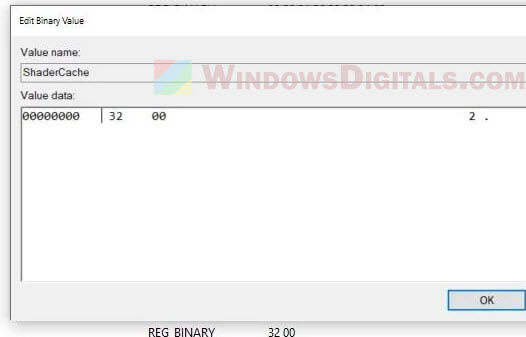
- Restart your computer to apply the changes.
Keeping the Shader Cache “always on” can allow your game to access more shaders without limits, which helps reduce lags caused by shaders, especially in modern 3D games.
Related resource: Game Keeps Compiling Shaders Every Time I Open It (Fix)
Disable Multi-Plane Overlay (MPO)
MPO is designed to take some load off your CPU and GPU, but it actually makes things worse sometimes. Turning it off in the registry has really helped improve some performance in Chromium-based browsers and even some in DX11 games.
- Open Registry Editor.
- Go to
HKEY_LOCAL_MACHINE\SOFTWARE\Microsoft\Windows\Dwm. - Right-click in the right panel, choose New > DWORD (32-bit) Value, and name it
OverlayTestMode. - Double-click on
OverlayTestModeand set its value to5.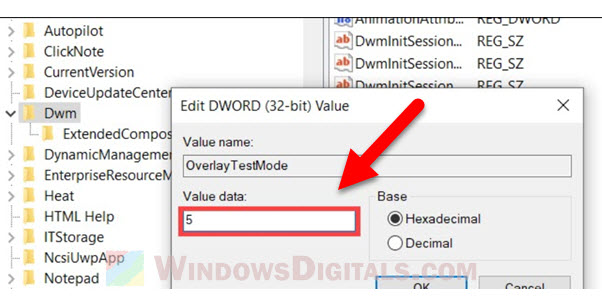
- Restart your computer for the changes to kick in.
Turning off MPO can help a lot when you’re dealing with many tabs and videos on your browser. It might put a little extra load on your CPU and GPU (about 1-5%), but the overall performance boost is worth it, especially if you hate stutters and lags.
These fixes were all checked with the latest drivers at the time, except for the DXNavi tweak, which was actually tested with an older driver, version 23.10.1. Be careful if you’re trying these on newer graphics card series, as you might end up with a black screen or less functionality.
Pro tip: GPU Artifacting Examples, How to Test, and Fixes
Things you need to know
If a game is poorly made, no fix can completely solve its problems. For AMD Radeon users looking for the best performance without constantly tweaking things, these solutions should help you out.
Even with these improvements, some of you might still face unique issues based on your specific hardware setups, driver versions, and game choices. The fixes for the Shader Cache and MPO are helpful either way, but turning off DXNavi needs careful thought and is not recommended for RDNA 3 series cards.
Also, know that not all fixes might work with every driver version. For example, when I tried to turn off DXNavi, I found out that the needed atidxx64.dll was missing in the newer drivers, which made this fix fail with recent updates. Thus, you might need to try older drivers if you keep running into problems.
Other problem: Game Lag When Watching YouTube or Twitch on Chrome
Graphics cards that might be affected by the stuttering issue
The stuttering and lagging issues we’ve been dealing with might not just be with 6700 XT. In fact, the whole AMD Radeon RX 6000 and 7000 series could be having the same problems, as many users have reported. The following is a list of the AMD Radeon RX 6000 and 7000 series graphics cards that might be affected by these DX11 stuttering issues.
AMD Radeon RX 6000 series
- Radeon RX 6900 XT
- Radeon RX 6800 XT
- Radeon RX 6800
- Radeon RX 6700 XT
- Radeon RX 6700
- Radeon RX 6600 XT
- Radeon RX 6600
- Radeon RX 6500 XT
- Radeon RX 6400
AMD Radeon RX 7000 series
- Radeon RX 7900 XTX
- Radeon RX 7900 XT
- Radeon RX 7800 XT/XTX
- Radeon RX 7700 XT
- Radeon RX 7600 XT
- Radeon RX 7500 XT
- Radeon RX 7400 series