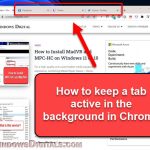If you’ve recently upgraded to Windows 11 and find Chrome to be crashing or freezing more often than ever, know that it’s not an uncommon issue. Many Chrome users have reported the same as they moved to the latest OS.
In this guide, we’ll talk about what are some reasons that may cause Chrome to crash or freeze in Windows 11 and how to resolve the problem.
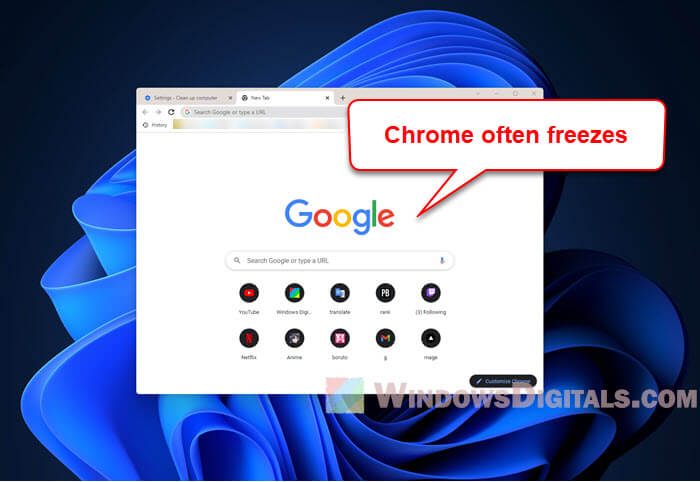
Page Contents
Possible causes of Chrome freezing on Windows 11
Before we get into the fixes, let’s see why Chrome might be freezing on Windows 11. There could be a few reasons, like:
- Chrome and Windows 11 not getting along
- Issues with Chrome extensions (like ones that are too old)
- Other software or programs causing conflicts
- Chrome or graphics drivers that need an update
- Not enough memory
- Malware or viruses messing with your system
Now, let’s tackle some solutions to get Chrome running smoothly again.
Check Chrome extensions
Chrome extensions can sometimes cause trouble. If you think an extension might be the culprit, you can disable all extensions and see if that fixes it. Another option is to use Chrome in incognito mode, which turns off extensions, to check if the issue still happens. If Chrome works fine then, turn your extensions back on one by one to figure out which one is the problem.
- Open Chrome and click on the three-dots menu icon in the top right corner.
- Go to “More tools” then “Extensions”.
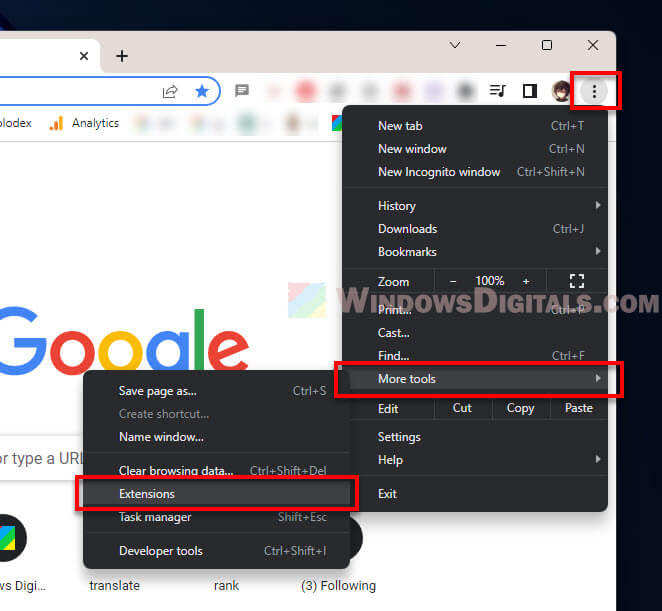
- Turn off all extensions by flipping the switch next to each one.
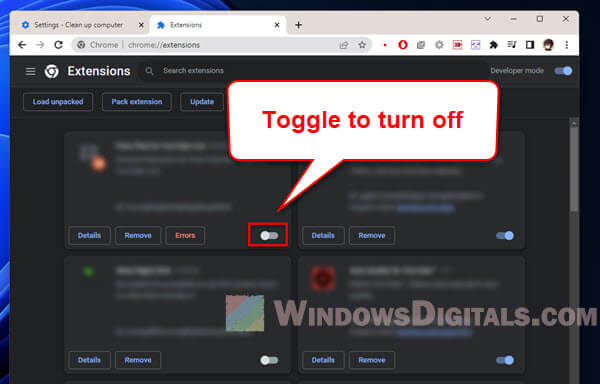
- Check if Chrome still freezes with all extensions off.
- If things look good, turn the extensions back on one at a time to find the troublemaker.
Check for malware or harmful software
Bad software can make Chrome freeze too. Chrome has a tool to help find and get rid of bad software. Here’s how to use it:
- Open Chrome and hit the three-dots menu in the top right corner.
- Hit “Settings” from the menu, or just type “
chrome://settings” in Chrome’s address bar. - On the left, click “Reset and clean up”.
- Choose “Clean up computer”.
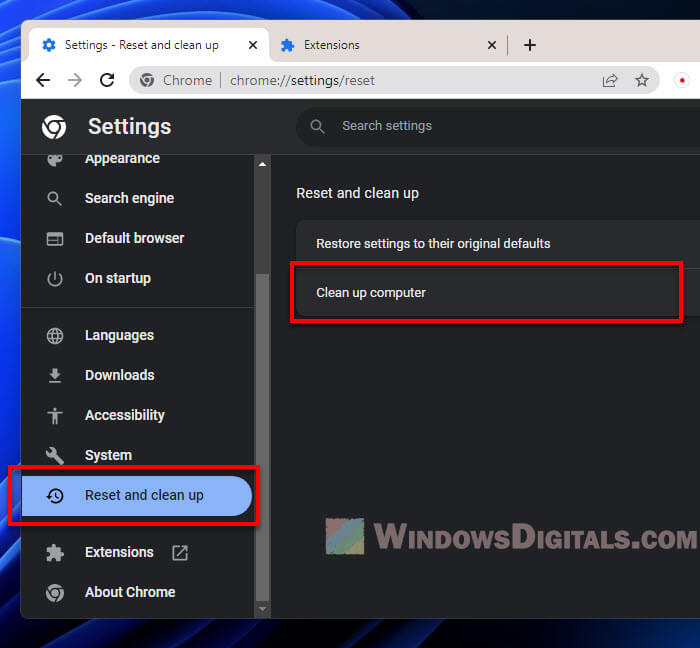
- Click “Find” under “Find harmful software”.
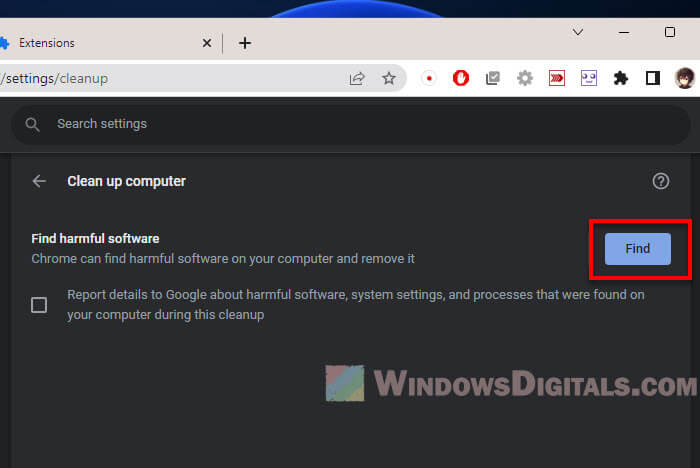
- Wait for the scan to finish and follow any steps to remove bad software.
- After, try resetting Chrome by going back to “Reset and clean up” and choosing “Restore settings to their original defaults”. Read the details first though.
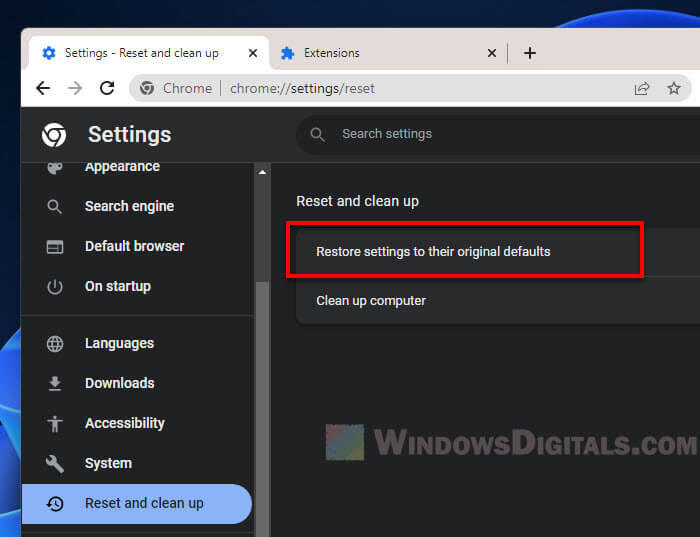
- Restart your PC and Chrome to see if it’s fixed.
Also, do a full scan with your antivirus or Windows Security to check for other threats.
Related issue: Chrome or Firefox keeps opening new tabs virus on its own (Fix)
Update Windows, Chrome, and graphics driver
Outdated Chrome, Windows or drivers can often cause problems, including Chrome freezing. Make sure they are all up to date to avoid this.
To update Windows 11, just “check for updates” via the Settings. For Chrome, get the latest version from Google’s website. To update your graphics driver, head to your GPU manufacturer’s website for the newest version.

Check Task Manager and Resource Monitor
Task Manager and Resource Monitor are great for seeing how your PC is doing and spotting anything that’s hogging resources, like how much of your CPU or memory is being used and what’s using it, which might make Chrome freeze.
To open Task Manager, press Ctrl + Shift + E. It shows what’s running and how much of your resources are being used. For a deeper look, type “resource monitor” in the Windows search bar and open it from there. Resource Monitor gives you detailed info on CPU, memory, disk, and network usage.
Suggested read: How to Limit CPU Usage of a Process in Windows 11
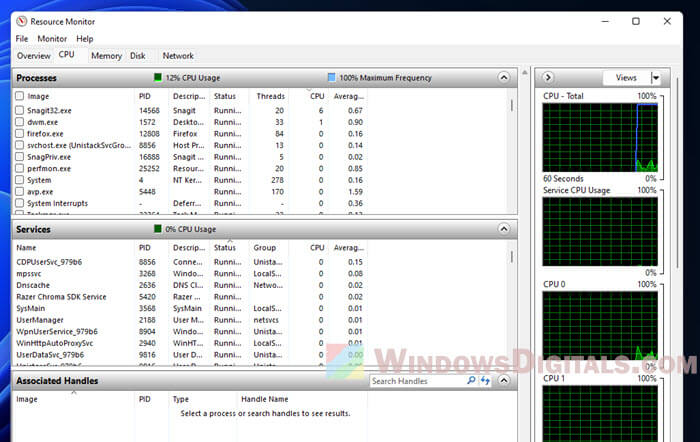
Process Explorer is another tool that can show you which processes are using too many resources. It’s free from Microsoft. If you find a process that’s causing trouble, try closing it to free up resources.
More tips: How to Know Which Process is Using a File in Windows 11
Disable Hardware Acceleration
Hardware acceleration might cause issues and make Chrome freeze. Here’s how to turn it off:
- Open Chrome and click the three-dot menu in the top right.
- Go to “System” on the left.
- Turn off “Use hardware acceleration when available” by moving the switch to “Off”.
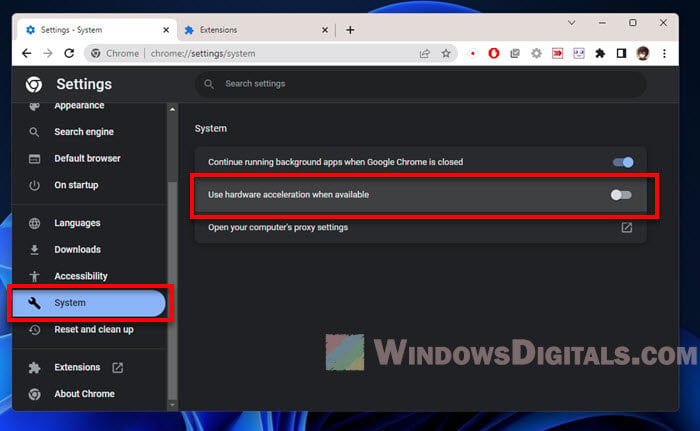
- Restart Chrome and see if it’s better.
Free up memory
If your PC doesn’t have enough memory, it might struggle to load websites while running other stuff. Try to free up some memory to see if the issue can be resolved.
- Close all tabs and windows except the one that’s freezing.
- Quit other apps or programs that are open.
- Stop any app or file downloads.
- Remove extensions you don’t need.
This can help lighten the load on your system and make Chrome work better.
Use SFC /scannow
SFC (System File Checker) is a tool in Windows that checks and fixes system files. It might help if Chrome is freezing because of system file issues.
- Click the Start menu and type “Command Prompt”.
- Right-click “Command Prompt” in the results and choose “Run as administrator”.

- Type “
sfc /scannow” in the Command Prompt window and hit Enter.
- Wait for the scan to finish, restart your PC, and check if Chrome is working now.
Try a different browser
If nothing else works, maybe try a different browser. Some folks have switched to Mozilla Firefox or other browsers and found that solved their problem. Microsoft Edge might also work well with Windows 11 since it’s made by Microsoft.
Check your power settings
Your computer’s power settings can also sometimes affect how Chrome performs. If your settings are on “Power saver” mode, it will slow down Chrome and everything else. Try changing your power plan to “High performance” or “Balanced” to see if that stops Chrome from freezing. You can change this in your computer’s control panel under “Power Options.”
Clear Chrome’s cache and cookies
Too much stored data in Chrome can slow it down or cause it to freeze. Clearing your cache and cookies can give Chrome a fresh start. Open Chrome’s settings, go to “Privacy and security,” and find “Clear browsing data.” Choose what you want to clear and the time range, then click “Clear data.”
One last thing
Some apps on your computer might not play nice with Chrome. These could be other browsers, security software, or tools that use the internet. Try turning off or uninstalling other apps temporarily to see if that solves the problem. You can also look at Chrome’s “Conflicts” page by typing “chrome://conflicts” in the address bar to check for any known conflicts.