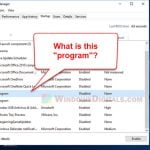Back in Windows 10, we used to be able to quickly open task manager by simply right-clicking on the taskbar and select Task Manager from the context menu. In Windows 11, however, things have been altered a little bit.
This short tutorial will show you how to open task manager from the taskbar in Windows 11 as well as several other methods to quickly open task manager in Windows 11.
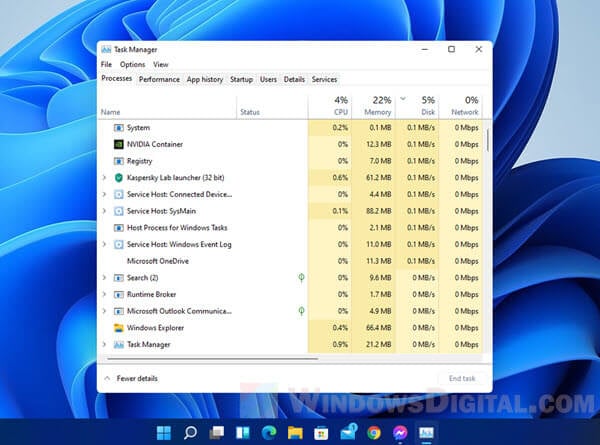
Page Contents
Open Task Manager from Windows 11 Taskbar
The Task Manager and all other options are no longer available when you right-click on the taskbar in Windows 11. All you can see when you right-click on the taskbar in Windows 11 is an option called “Taskbar settings”, which leads to a window that allows you to alter several settings regarding the taskbar (none related to bringing back the Task Manager option).
In Windows 11, the Task Manager option has been moved to the context menu when you right-click on the Windows icon (start button). To open task manager quickly from the taskbar, instead of right-clicking directly on the taskbar, right-click on the Windows icon instead. Then, select Task Manager from the context menu.
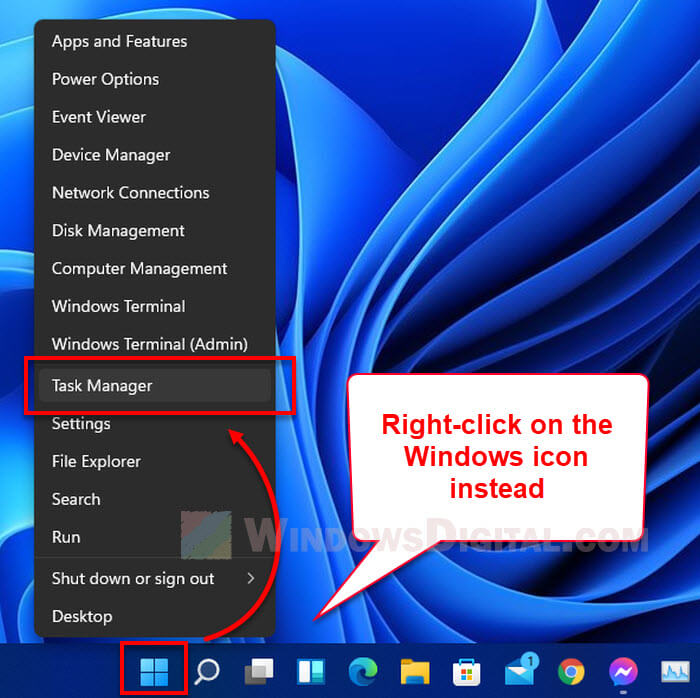
The context menu when you right-click on the Windows icon in Windows 11 also consists of other important system apps and tools such as Device Manager, Disk Management, Windows Terminal, etc.
Pro tip: To launch Task Manager even faster next time, you can pin Task Manager to taskbar. This way will save you a step from having to right-click on the Windows icon. Instead, you can quickly launch it by simply clicking on the task manager icon after pinning it to the taskbar.
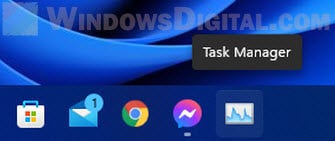
To pin Task Manager to taskbar, when it’s opened, right-click on the task manager icon from the taskbar and select “Pin to taskbar“.
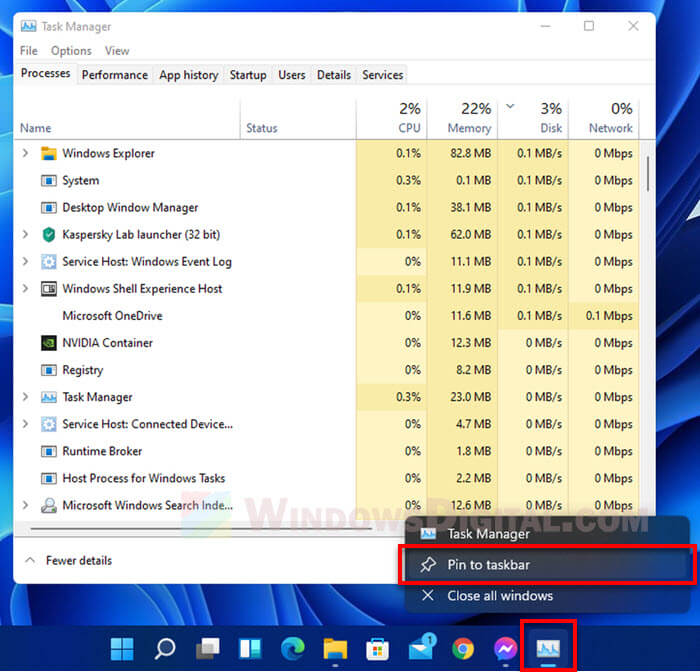
3 other methods to open task manager in Windows 11
CTRL + SHIFT + ESC keyboard shortcut keys
A much better method to quickly open task manager is by pressing the keyboard shortcut keys – CTRL + SHIFT + ESC. When this particular combination of shortcut keys is executed (while holding CTRL and SHIFT, press on ESC), Windows will instantly bring up the task manager.
This method often comes in handy especially when the mouse is not working or something has crashed that you cannot interact with the desktop.
Via CTRL + ALT + DEL Windows lock screen
Another method to launch Task Manager is by first pressing the CTRL + ALT + DEL keyboard shortcut keys to bring up the Windows security lock screen, and then select Task Manager from the list of options.
The CTRL + ALT + DEL method is usually used to force open task manager and terminate an unresponsive program or software. This method is especially useful when a full-screen window becomes unresponsive and that you can’t interact with your desktop. CTRL + ALT + DEL will allow you to force open the Windows security lock screen and open task manager from there.
Open Task Manager through Windows 11 search
The likely most inconvenient way to open task manager is by searching for it from the Windows 11 search and then open it from the search result. This may seem troublesome but may still be useful to some people who are not very computer literate.
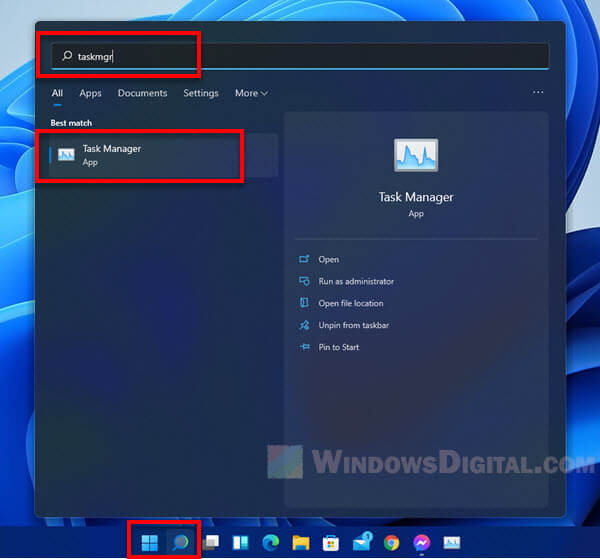
You can use the keyword – “Task Manager” or “taskmgr” to search for Task Manager via the Windows 11 search. Click on Task Manager from the search result to open it.