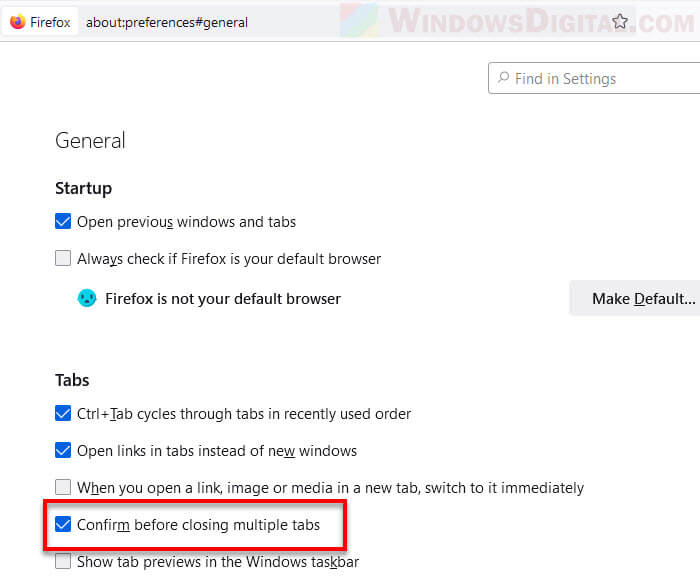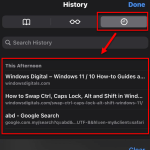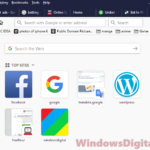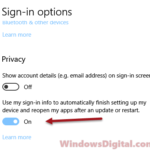By default, when you close the Mozilla Firefox browser and reopen it, you will lose all the tabs you opened in your previous session. If you need to restart Firefox browser but don’t want to lose any of the currently opened tabs, you can configure Firefox to always open previously opened tabs when you restart Firefox. This guide will show you how to restart Firefox browser without losing tabs.
If you are a heavy web user who often open many tabs and have to leave them opened for future reference and convenience, setting Firefox to always open previous tabs on startup would save you all the tedious hassles from having to reopen all the tabs over and over again every time you restart Firefox or the browser crashes.
Also see: How to Reopen Closed Window or Tab in Mozilla Firefox
Page Contents
Restart Firefox without losing tabs
To enable the setting that allows Firefox to automatically open previous windows and tabs every time when you start the browser, follow the steps below.
- Open Firefox browser on your Windows or Mac computer.
- Next, click the triple-horizontal lines icon at the upper right corner of Firefox browser’s window, and then select Settings.
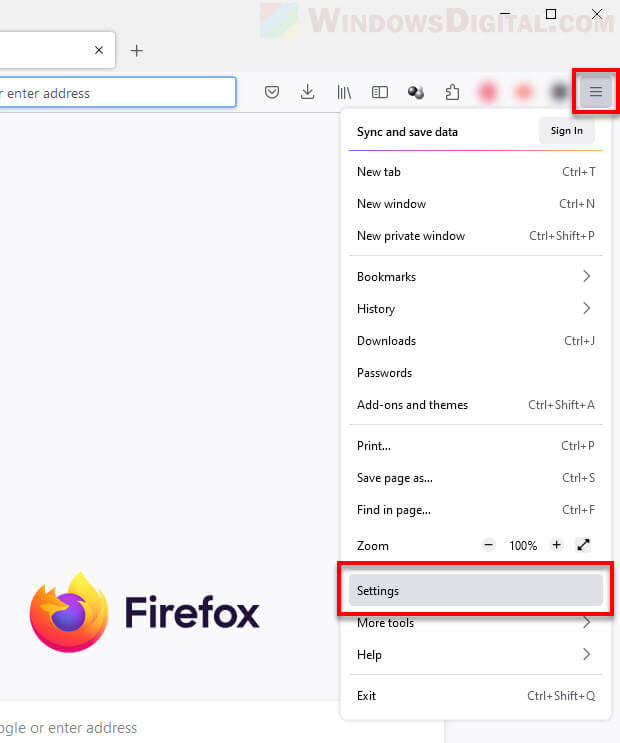
- Select General from the left pane, and enable the checkbox that says “Open previous windows and tabs” under Startup.
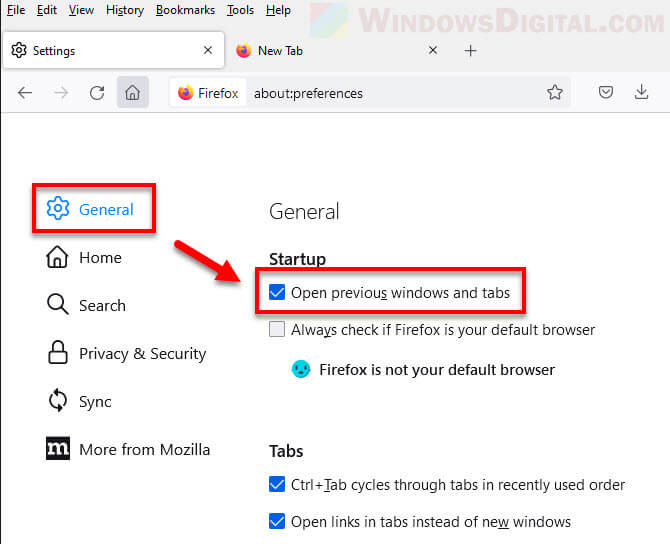
Once enabled, whenever you close Firefox, the browser will remember what tabs were still opened and reopen the tabs the next time you open Firefox again. It works even if Firefox randomly crashes due to error. When you restart Firefox, it will automatically open all the previous tabs and windows.
This way, you can safely restart Firefox without losing tabs. This setting is available in Firefox version of all supported OS platforms, such as Windows 11, Windows 10 or Mac.
Suggested Guide: How to Bookmark All Tabs in Firefox, Chrome or Edge
Manually reopen accidentally closed tabs or windows
If the tabs or windows were already closed, you can manually reopen them through the History – a place that shows all the webpages you’ve previously visited (sorted by last visited date), or from the Recently closed tabs or Recently closed windows section.
To reopen lost tabs or windows in Firefox, click the triple-horizontal lines menu button at the top right corner of Firefox window, and select History.
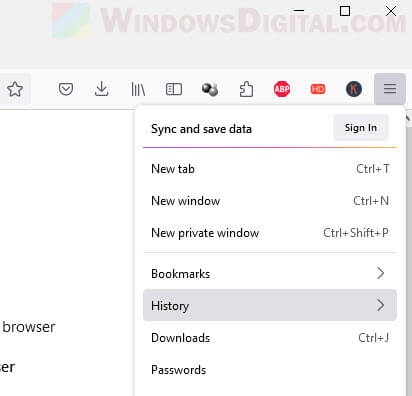
For previously closed tabs, select recently closed tabs and select the tabs you want to reopen. As for closed window, select recently closed windows instead. Reopening a closed window will reopen all the tabs that you’ve closed within the window.
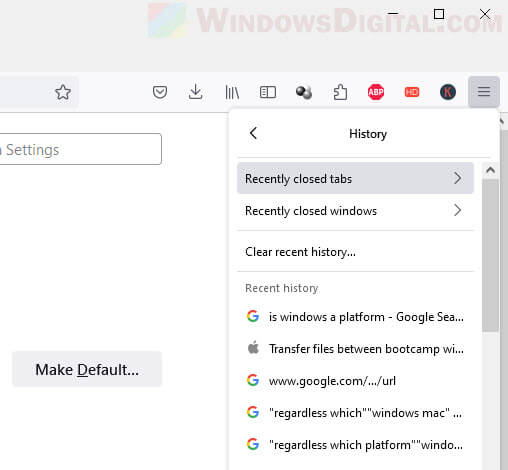
Related: How to Cycle Through Tabs in Firefox, Chrome or Edge
Other tips about Firefox tabs
To prevent losing multiple tabs in Firefox, you can enable a setting to allow Firefox to warn you about it before closing multiple tabs at once. Once enabled, if you have multiple tabs opened in a single window, when you close the window, Firefox will prompt a warning to confirm with you if you really want to close the tabs.
You can find this setting in the Settings > General > Tabs section in Firefox. Enable the option that says “Confirm before closing multiple tabs” to let Firefox prompt you a confirmation before closing multiple tabs at once.