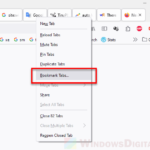In modern web browsing, we tend to often open a lot of windows and/or tabs on the browser as we browse the web. We would close some of the opened tabs or windows when they are no longer needed. There are times we accidentally close a tab or a whole window that consists of multiple tabs that we actually still need. Depending on the situation, in most cases, you can still recover the closed window or tab.
This guide will show you how to reopen closed window or tab in Mozilla Firefox. It will be based on Firefox in Windows 11, but similar steps should work in Firefox running on other operating systems.
Page Contents
Reopen closed tab in Firefox
If you’ve closed a tab in a Firefox window that is still in control, you can quickly reopen it by simply right-clicking on any opened tab or any empty space in the tab area, and select Reopen closed tab.
It doesn’t matter which tab you right-click on, the context menu will be the same, and the “reopen closed tab” option will always reopen the last tab you’ve closed in the current window.
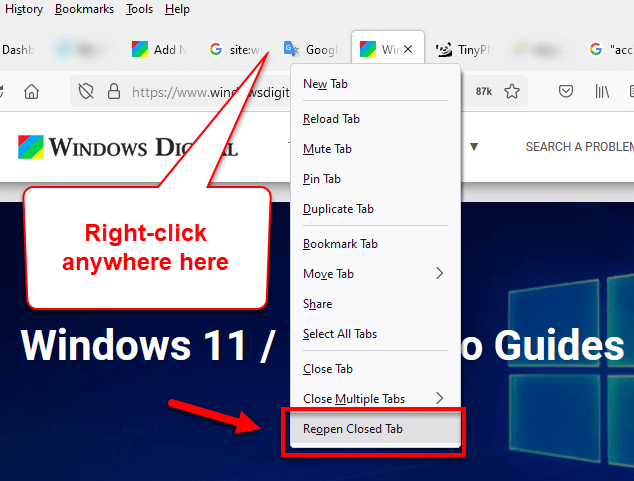
You can repeat selecting the “Reopen closed tab” option to keep reopening tabs you’ve recently closed in the current window.
Pro tip: Instead of using your mouse to right-click and select the option, you can use the keyboard shortcut – Ctrl + Shift + T to execute the reopen closed tab action. This keyboard shortcut may come in handy when you need to reopen many closed tabs.
Closed tab can be reopened as long as the window where the tab was closed is still accessible. Thus, preserving the window is more important.
For example, if you have the “Open previous windows and tabs” option enabled, Firefox will always reopen your last closed window when you launch Firefox. With that you wouldn’t have to worry about losing the chance to reopen a closed tab when you can still reopen the window you’ve always been using.
If you want Firefox to reopen the last closed window whenever you launch Firefox, go to application menu and select Settings. Under Startup, enable the option that reads Open previous windows and tabs.
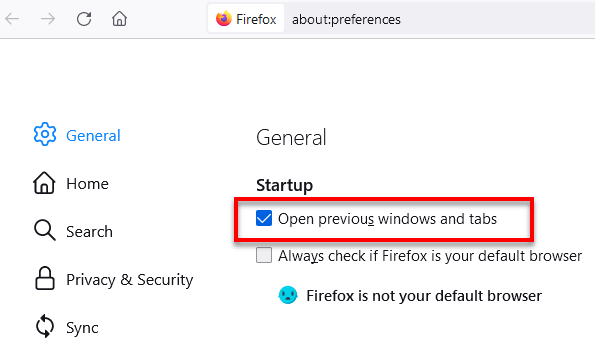
Related: How to Bookmark All Tabs in Firefox, Chrome or Edge
Reopen closed window in Firefox
Recently closed window is different than that of a closed tab in Firefox. A window can consist of multiple tabs. Reopening a window would also reopen all the tabs that the window holds when it was closed.
Depending on how many more windows you’ve closed after you’ve closed the one you want to recover, in most cases, if the number of windows you’ve closed in between is not that many, you can still reopen the closed window.
You can reopen recently closed window in Firefox by selecting open application menu (triple horizontal line at the top right corner of Firefox’s window), then select History.
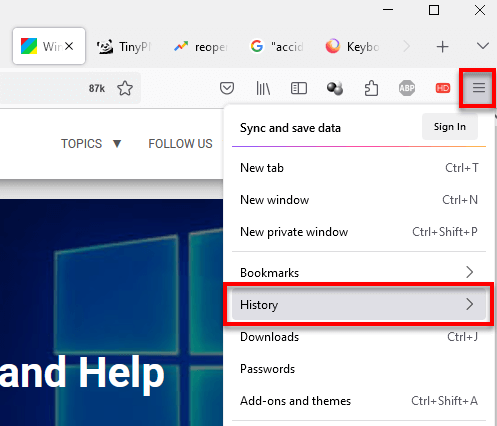
Next, select Recently closed windows.
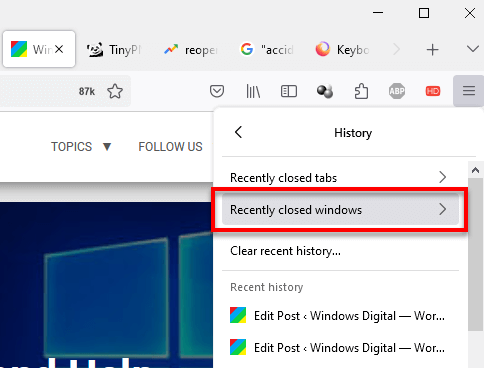
From there you can select a recently closed window to reopen it. Or alternatively, you can reopen all the recently closed windows by clicking on “Reopen all windows” at the bottom of the list if you’re not sure which window is the one you want to reopen.
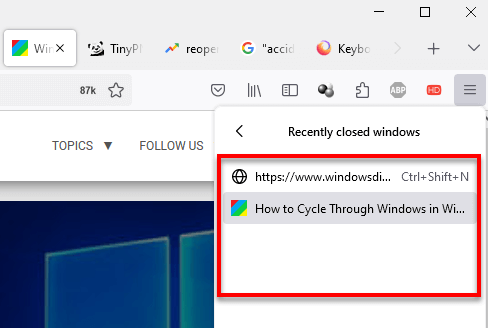
If the window you want to reopen isn’t listed, it could be because the window was closed too long ago, or there may be too many windows you’ve closed in between.
Pro tip: Instead of going through the menu and options, you can quickly reopen closed window in Firefox by pressing the keyboard shortcut – Ctrl + Shift + N. Repeat pressing the shortcut keys to reopen closed windows in the order they were closed.