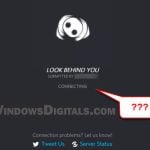Discord is a very popular (if not already the most used) communication app for gamers around the world to talk and hang out. One good thing about it is being able to share your game screen with friends in real-time, and that feature is called “Screen Sharing” or Streaming on Discord.
But sometimes, this feature can get very buggy. Imagine you’re jumping into your game and suddenly, the stream just freezes, or worse, it makes your whole computer stop working. This guide will show you how you can fix these freeze-ups and lags and get back to gaming and streaming to your friends problem-free.
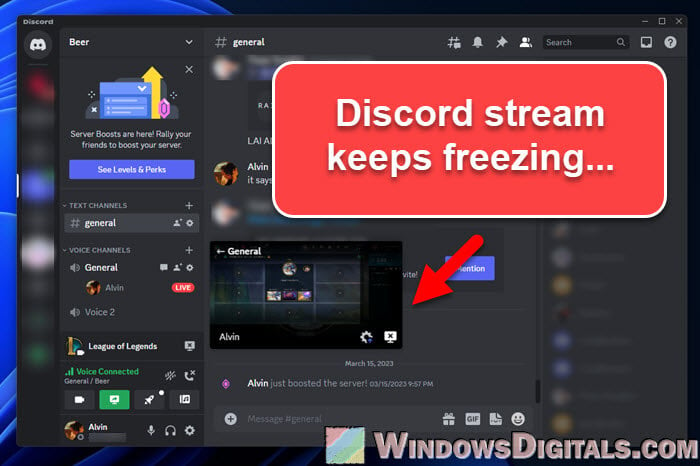
Page Contents
What is actually the problem?
Usually, the stream freeze issue on Discord can happen in a few ways:
- When you switch over to your game, the stream just stops. This means you’re stuck restarting the stream over and over, which is annoying for you and anyone watching.
- The stream gets all choppy, laggy, freezing and starting again every few seconds. Not fun for anyone trying to watch.
- The worst one – your stream freezes and takes your whole computer down with it. You have to restart everything, which is a big hassle.
Also see: Discord Stream (Screen Share) Lag, Low Quality or FPS Drop
How to fix Discord stream freezing
Disabling Hardware Acceleration in Discord
First off, check if hardware acceleration is on in Discord’s settings. This feature makes Discord run smoother with your GPU’s help, but sometimes it can cause issues with your game or other software. Turning it off might fix the stream freezing problem.
Follow the steps below to disable it:
- Open Discord, and go to “User Settings” by clicking the gear icon next to your username at the bottom-left corner.
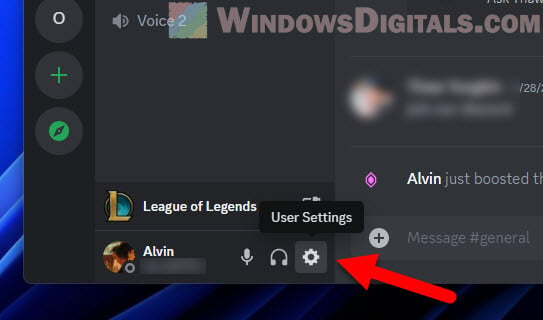
- Scroll down the sidebar menu and click the “Advanced” tab.
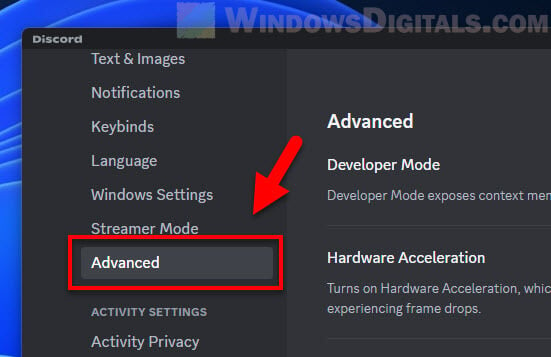
- Look for “Hardware Acceleration” and flip the switch to turn it off.
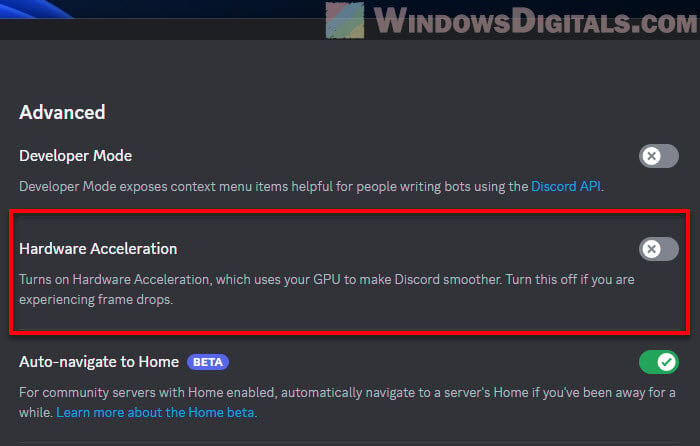
Recommended resource: How to Share Screen on Windows 11 (3 Methods)
Change the video codec settings in Discord
Next, you might want to try changing the video codec settings in Discord. Some users resolved their issues by simply disabling the “OpenH264 Video Codec” option. The OpenH264 Video Codec from Cisco Systems, Inc., helps make videos smaller (with its compression method). But sometimes, it might not get along with your game or streaming app quite well, which can make things freeze or slow down.
The following steps will show you how to disable the video codec:
- Head to “User Settings” in Discord.
- Click on “Voice & Video” in the sidebar.
- Scroll down until you see “Video Codec” and uncheck the “OpenH264 Video Codec provided by Cisco Systems, Inc.” option.
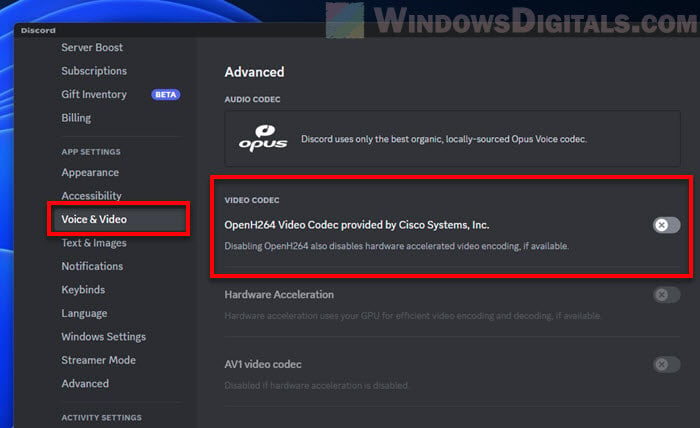
Linked issue: Discord Won’t Connect to Voice Channel (Fix)
Switching the audio subsystem to legacy mode
Another workaround is to change your audio settings from Standard to Legacy in Discord. The Standard mode is newer but might not play along well with all hardware. Legacy is older but more reliable for some setups, which might help with the freezing and lagging when streaming through Discord.
- Go to “User Settings” in Discord.
- Select “Voice & Video”.
- Find “Audio Subsystem” and switch it to “Legacy”.
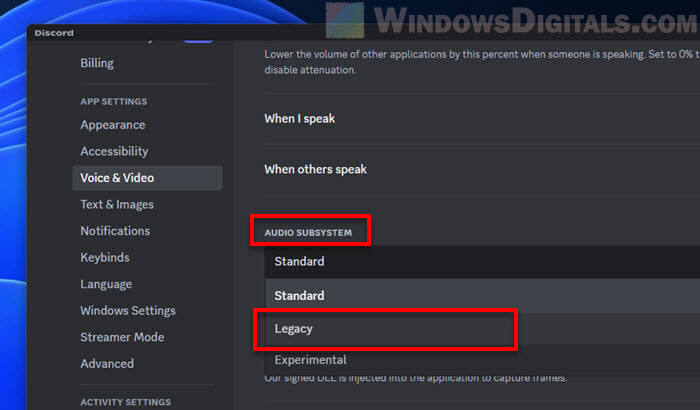
Enabling Quality of Service (QoS) on your router
Turning on Quality of Service (QoS) on your router could also help resolve the problem. QoS prioritizes your gaming and streaming data, which might somehow smooth things out.
To enable QoS, you’ll need to look into your router’s settings. The steps can vary depending on the model of your router, so check your router’s manual or look up how to do it online. It’s usually not hard to spot the QoS setting as long as you can access your router’s settings interface.
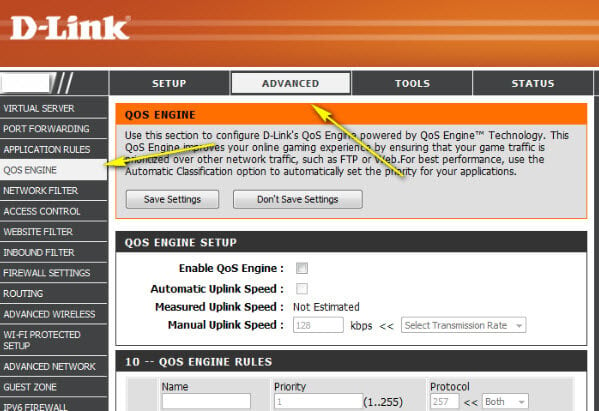
Turn off Nvidia Instant Replay
If you have an Nvidia graphics card, try turning off the Instant Replay feature. It’s meant to let you save epic game moments, but it could be messing with your Discord stream.
Here’s how to turn it off:
- Right-click the Nvidia icon in your system tray and open “Nvidia GeForce Experience”.
- Hit the “In-Game Overlay” icon, then go to “Instant Replay”.
- In the Instant Replay settings, switch the toggle to “Off”.
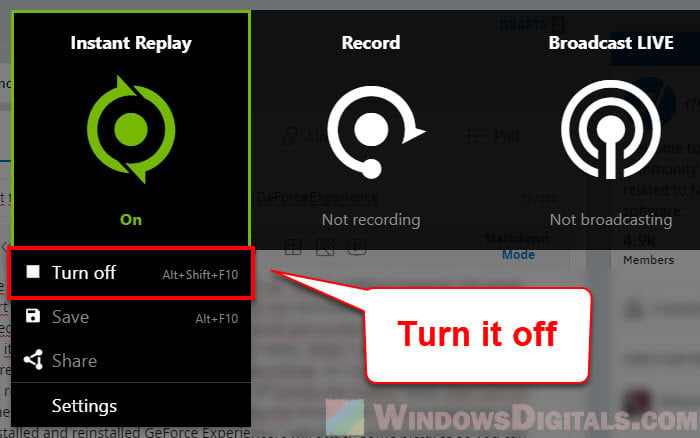
Some final words
So, there you have it, a few workarounds to stop Discord streams from freezing up and lagging. Try them out and see what works for you. With some luck, you’ll find the fix you need and get back to streaming smoothly to your friends in no time.