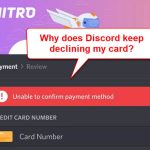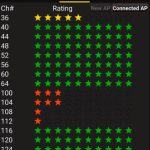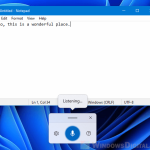Discord is probably now the most used communication app worldwide, especially in among the gaming and streaming community. The app itself is pretty perfect but there are times where you would not be able to join a voice channel. In this article, we will talk about why this happens and what you can do to fix it.
Similar issue: Discord Stream (Screen Share) Lag, Low Quality or FPS Drop
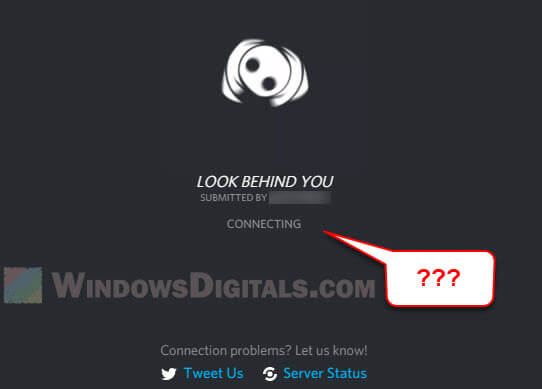
Page Contents
Some possible reasons why Discord won’t connect to a voice channel
Here’s why you might be having trouble getting into Discord voice channels:
-
- Your network might be the troublemaker here. This can be anything from your internet connection acting up to issues with your modem or router.
- It’s possible your firewall or antivirus is treating Discord like an unwanted guest and blocking it. That would definitely stop you from joining voice channels.
- Using a VPN? That could be it. Discord needs VPNs that like UDP. If yours doesn’t, there’s your problem.
- Got old DNS settings? An outdated Domain Name System (DNS) can be why Discord’s voice channels are giving you the cold shoulder.
- And sometimes, it’s not you, it’s Discord. If their servers are down for maintenance or having issues, nobody’s joining any voice channels.
How to fix Discord not connecting to voice channel
Restart your modem, router, and computer
First off, try turning your modem, router, and computer off and on again. This can often fix the issue. If you’re on a phone, try reconnecting to Wi-Fi. After restarting, check if you can join voice channels on Discord.
Check with your Internet Service Provider
If you’re still stuck, have a chat with your Internet provider. There might be an outage in your area. You can also try browsing other websites to check your Internet connection. They can help figure out and fix the problem.
Whitelist Discord on Firewall/Antivirus
Your firewall or antivirus might be blocking Discord. Try adding Discord to the whitelist on your firewall or turn off your antivirus for a bit to connect to voice channels. Remember to turn your antivirus back on after!
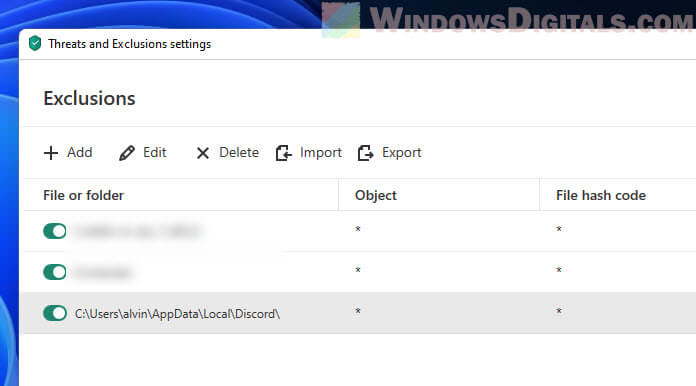
Check your VPN settings
Make sure your VPN supports UDP because that’s what Discord needs. If it doesn’t, either change the settings or turn off the VPN. Check your VPN’s help guide if you’re unsure how to do this.
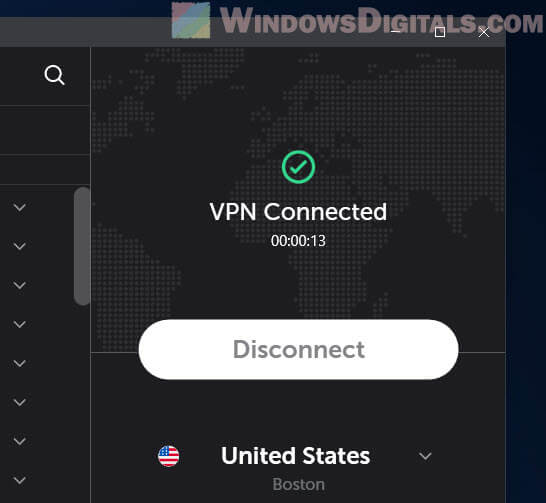
Switch to Google or Cloudflare DNS
An outdated DNS can be trouble. Switching your DNS settings to Google or Cloudflare might just solve your Discord problems.
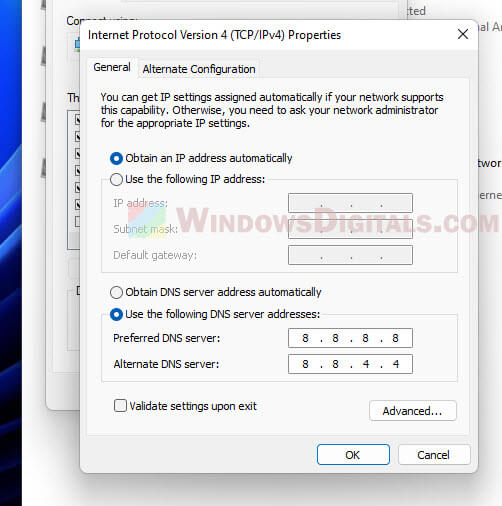
Check for outages
If nothing else works, Discord’s servers might be down. Check status.discordapp.com to see if there are any server issues.
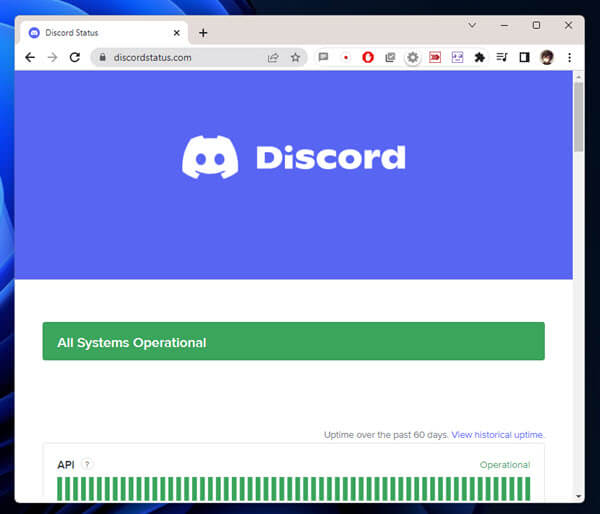
Change voice region
If you’re the boss of a server, try switching the voice region. Sometimes, the problem is with the specific server region you’re using. Here’s how to change it:
- Open Discord and go to your server.
- Click on the server name at the top left to open the menu.
- Click on “Server Settings”.
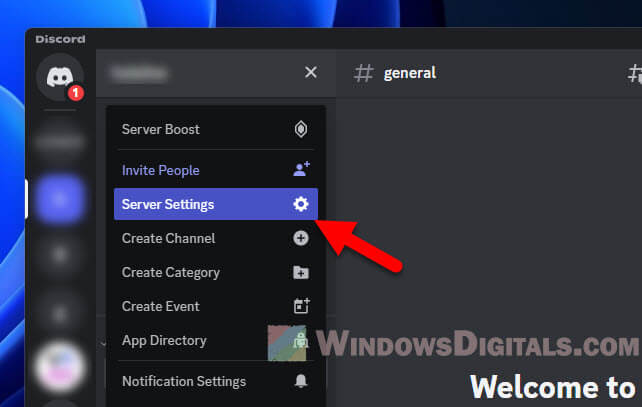
- Go to “Overview”.
- In the “Voice Region” part, click “Change”.
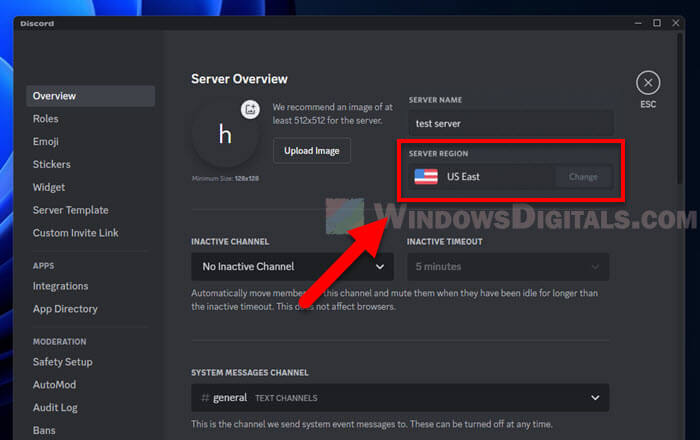
- Pick a new region.
- Hit “Save Changes”.
- Try a voice channel to see if it’s working now.
More ways to fix the issue
Check your Xbox settings
If you’re on Xbox and having trouble, check your settings. Make sure Remote Features is turned on.
Unlink and relink
If you’ve linked your Discord to Xbox, unlinking and relinking might fix the issue.
Reset data usage statistics
On iPhone and having trouble? Try resetting your data usage statistics by going to Settings > Cellular > Reset Statistics.
Turn off VPN
Using a VPN? Turn it off and see if you can join voice channels on Discord now.
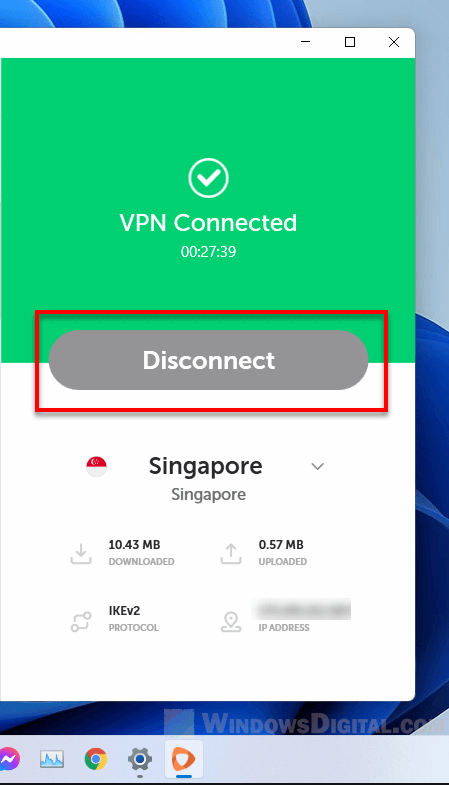
Update your Discord app
If you’re using an old version of Discord, that might be the reason you’re running into problems. Apps are updated to fix problems and make things work better. Make sure to check if there’s an update available for Discord on your device and go ahead and update it. Doing this could make things smoother, especially if you’re having trouble with voice channels.
Disable QoS settings in Discord
Discord’s Quality of Service (QoS) settings are there to make sure voice chats are clear by giving them priority. However, these settings can sometimes cause more issues than they solve. If you go to Discord’s Voice & Video settings and turn off QoS, you might find it fixes some of your problems. This trick has helped a few people out.
Some final words
If you’re still stuck with voice channels connection issues after trying all the suggested solutions, it may be time to start a support ticket with Discord. If you have Discord Nitro, you will likely get help faster. Sometimes, it might be due to account issues that only Discord can fix.