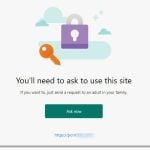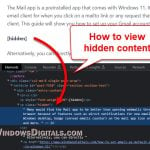While you are sure there is nothing wrong with your Internet connection, there are times when some websites just won’t load (or return errors) when you try to access them on your PC. Whatever the reason might be, it can be a time-consuming task to find out the cause and to resolve the problem.
The best way to identify the cause of the problem is to read the error that your web browser displays when a website fails to load. You should then search for relevant solutions using the error message or code your browser shows you upon failing to load a website.
In this post, we will show you the most common causes of why some websites won’t load in Windows 11 or on any browser (Google Chrome, Mozilla Firefox, Microsoft Edge, etc.) and what you can do to fix the issue.
Also see: How a website such as YouTube can be blocked in Windows 11
Why are some websites not loading in Windows 11?
There could be a variety of reasons why some websites won’t load on your Windows 11 computer. These issues can range from simple misconfigurations to more complex network-related problems. In the following sections, we will discuss some of the most common causes and provide you with solutions to resolve these issues.
Page Contents
Incorrect computer’s date and time
One of the most common reasons some websites fail to load in Windows 11 is when your computer has the wrong date and time. If your computer’s date and time is far from accurate, with a difference of months or years, some websites will not load.
This is because your browser will fail to verify the validity of the websites’ certificates when the validity dates don’t match your computer’s clock. This is commonly caused by BIOS settings reset or clearing of CMOS which may also reset the date and time of your computer.
If your computer’s date and time is indeed incorrect, adjust the date and time and see if the issue can be resolved. Read: How to Change Date and Time in Windows 11.
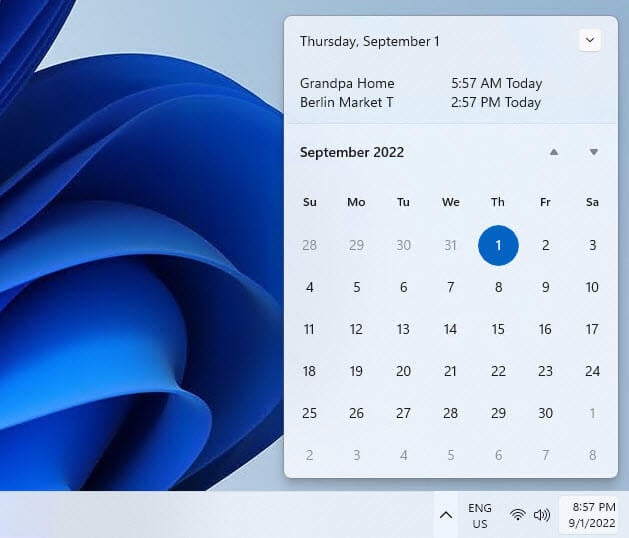
Browser cache or cookies issue
The first thing you should try when one or more websites fail to load on a web browser is to clear the browser’s cache and cookies.
Website’s caches are copies of browsing data (files) your web browser will download and store on your computer so that the same content can be accessed quickly the next time you visit the same website again, whereas cookies are files created by websites you visit to save browsing information.
Old or invalidate browser cache or cookies can lead to bugs and cause websites to not work properly or just fail to load. Try to clear your browser’s cache and cookies and see if the problem can be resolved. To learn how to clear cache for different browser, go to: How to Clear Browser Cache on Windows 11.
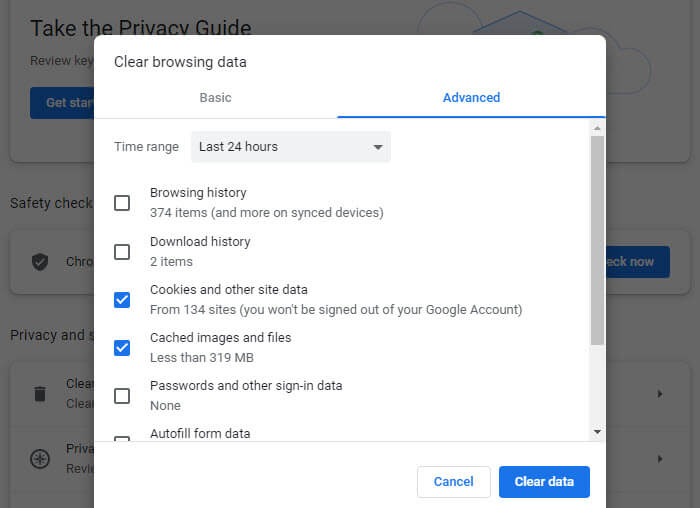
DNS issue
DNS works like a directory on the Internet. When you visit a website, your computer will first query the directory about where it can find the website (IP address). This is called a DNS request.
If the DNS server fails to resolve the DNS request for a website, you will have problem loading the website. If you use the DNS provided by your ISP, your ISP can even block sites at the DNS level.
Try to switch to a public DNS providers such as Google’s Public DNS or Cloudflare DNS. Other than resolving some websites not loading issue, it can also speed up your browsing experience as these DNS providers are usually faster in responding DNS request.
To learn how to change DNS in Windows 11, see: How to Change DNS in Windows 11 to Google or Cloudflare.
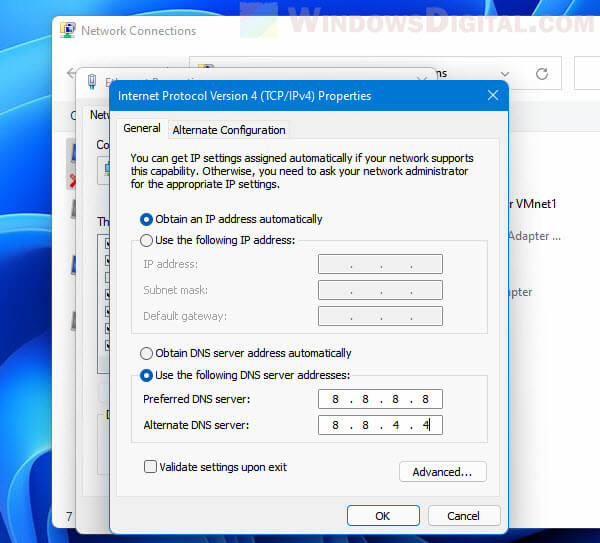
Also, try to perform a flush of DNS in Windows 11. Go to Start menu, search for “CMD” and open Command Prompt (or Windows Terminal). Type ipconfig /flushdns into the command prompt’s window and press Enter to flush the DNS resolver cache. After that, restart your device for the changes to take effect.
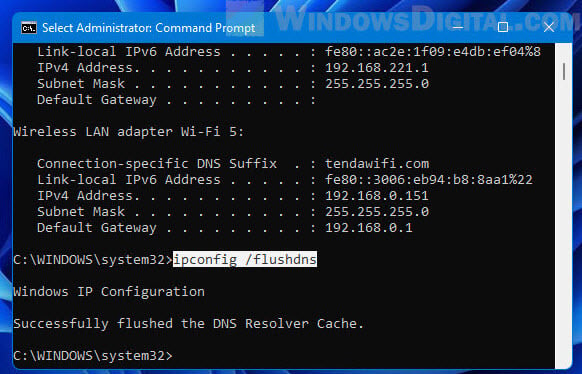
Problematic browser extension or plugin
If have any browser extension or plugin that has the permission to alter the connection, content or anything between your browser to a website (e.g. blocking a website from loading), it can cause a website to be inaccessible or not viewable on your browser.
Check if you have any of such extensions on your browser that might be the culprit of the websites not loading issue. You may have unintentionally installed an extension which you may not know of especially when you come across some malicious sites. Remove any suspicious browser extension or plugin and retry visit the websites you couldn’t access again.
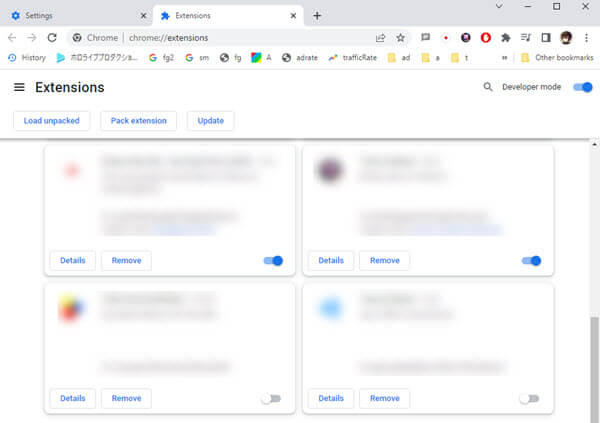
Your ISP is blocking the sites
Some countries and ISP are blocking access to certain websites due to local laws, censorship, etc. Check if those websites that you couldn’t access are blocked by the ISP or local government.
In most cases, you would see an error screen that says the particular website is blocked by the government. In other cases, the websites may just return 404. One way to get around such restriction is to use a proxy server or VPN.
It could also be due to region issue where you are disconnected from part of the world (or a small region) due to internet supply issue (e.g. major underwater cable problem). If this is the case, you can easily spot them on the news and your friends who live in your neighborhood may also unlikely to have access to these websites.
The websites are down
Websites are hosted and stored on servers. These servers can experience down time and cause the site to be inaccessible, usually only for a short moment. If there is an issue with the server which hosted the website you are trying to access, the website may be down and you will have problem trying to load the website.
Ask a friend to see if they can access the site. If they too aren’t able to load the website in question, it may likely indicate that the website is currently down.
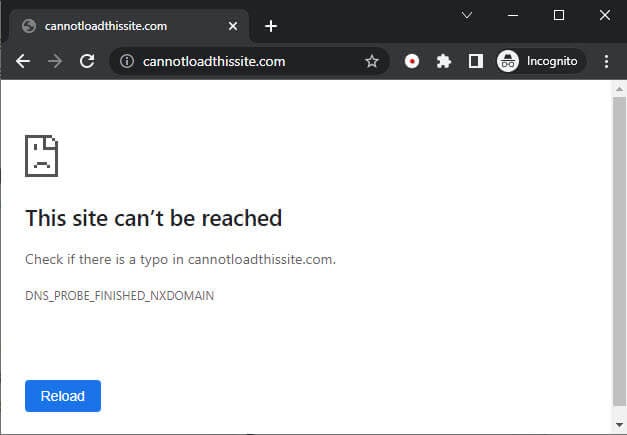
VPN issue
If you are using any VPN (Virtual Private Network) connection, the VPN you are connected to may be having issue accessing the problem websites. Try to connect to a different VPN server or temporarily disconnect your VPN and see if you can access the problem websites.
If you are not even sure if you have a VPN connection, see: How to Disable VPN in Windows 11.
Router blocking issue
Most modern router or modem has the ability to restrict user access to certain websites through their block sites, security, parental controls features. Though these features do not block any site by default, if someone else has access to the router, he or she can add any site to the block list.
Check your router and see if there is any filter or manual block that is blocking the websites you are trying to access.
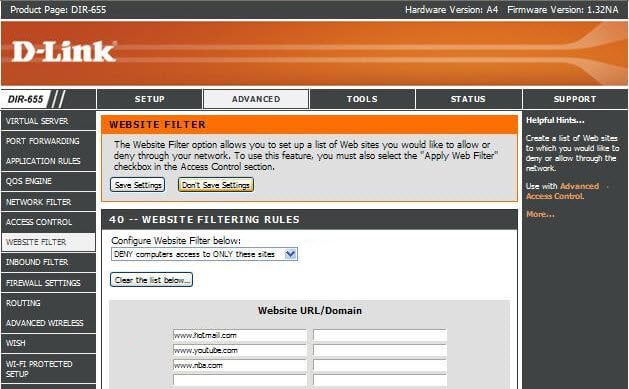
Firewall or antivirus software is blocking the sites
Firewall program and antivirus software also have the ability to block websites and restrict connections to certain websites (e.g. parental control feature), especially when the program finds the websites to be malicious.
Check your firewall or antivirus software (if there is any) and see if they are blocking any of the websites you couldn’t access. If the websites in question are blocked due to being found malicious and may be dangerous to your computer, you may want to re-consider before unblocking those sites.
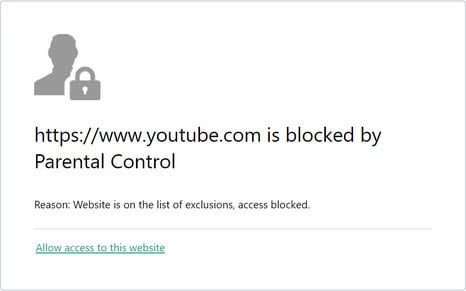
Related: How to Disable Firewall or Allow an App Through Firewall in Windows 11
Disable unused network adapters
Some users have reported that disabling unused network adapters can resolve the issue where some websites do not load in Windows 11. Unused network adapters are adapters that you are not actively using. For example, if you are using your Ethernet connection, you may want to try to disable your WiFi wireless network adapter and other adapters if they are enabled.
Some VPN services may also add a bunch of virtual network adapters to your Windows. If you no longer use any VPN service, you may want to disable those adapters.
To disable a network adapter in Windows 11, open Settings and navigate to Network & internet > Advanced network settings > More network adapter options. In the Network Connections window, right-click the network adapter you want to disable and select Disable.
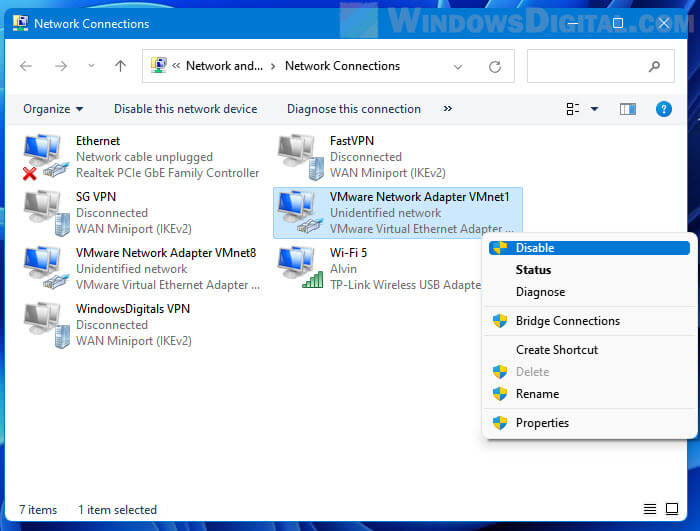
Hosts file contains invalid mappings of IP addresses to host names
Hosts file is a Windows system file that handles the mapping of IP address to host name. It is often used to map (redirect) a host name (website) to a different IP address than the actual IP address of the host name.
If your host file was edited and contains mappings of the websites that you couldn’t access, it could be the reason why the websites won’t load if the mappings are invalid or incorrect.
Check out this article – How to block a website using hosts file in Windows 11 to learn how to edit the hosts file to block or unblock (remove any invalid mapping that you may have) websites.
Malware or viruses
Lastly, if your computer is infected with malware or virus, anything can happen, including your connection to any website being redirected by the malware to anywhere it wants you to be, or simply failing to load the website.
Try to perform a full scan using any antivirus software to scan your computer for any malware or virus that may be the culprit of the websites not loading issue.