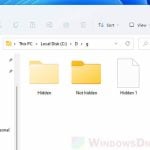When you surf the web, sometimes you find websites with content you can’t see right away. This can be due to design choices, access limits, or even A/B testing. Hidden stuff like secret text, special downloads, or fun interactions might be there, waiting for those who know how to find it. If you’re curious or need to see this hidden info, this guide will show you several ways you can try to unhide the content and see it.
Also see: DNS Servers to Unblock Websites and Possibly Everything
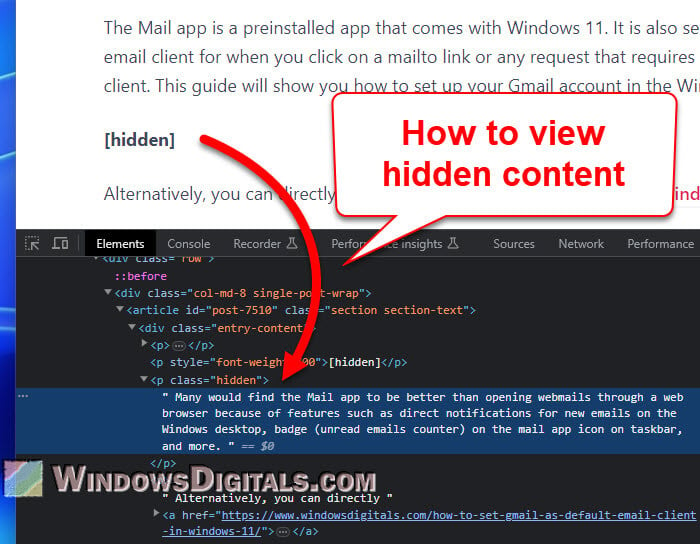
Page Contents
Hidden content on a web page
Hidden content is stuff on websites you can’t see when you first load the page. This can be anything from texts, pictures, to videos that the site’s owners decided to keep hidden. They might want to make you curious or save special content just for the people who sign up (like paying for a membership as a support).
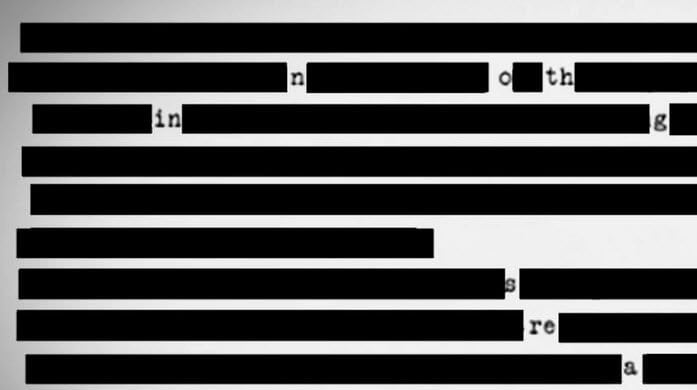
Sometimes, this secret content is meant to provide extra info that doesn’t need to be front and center all the time. It’s hidden using tricks like CSS styling, JavaScript, or other smart coding methods.
Note that If content is hidden because it loads up in special ways or it’s kept on the server side, it might be tough or even impossible to unhide it. This kind of content is usually locked down for security or to only show up under certain conditions.
Useful guide: Downloading HTML from a Website
Unlocking hidden content using developer tools
One popular way to unhide certain hidden content is by using your browser’s developer tools. It doesn’t matter if you’re on Chrome, Firefox, Safari, or another browser, the steps are pretty much the same:
- Find the part of the webpage where the content is hidden, right-click on it, and select “Inspect.” You can also press Ctrl + Shift + i (Windows/Linux) or Cmd + Option + i (Mac).
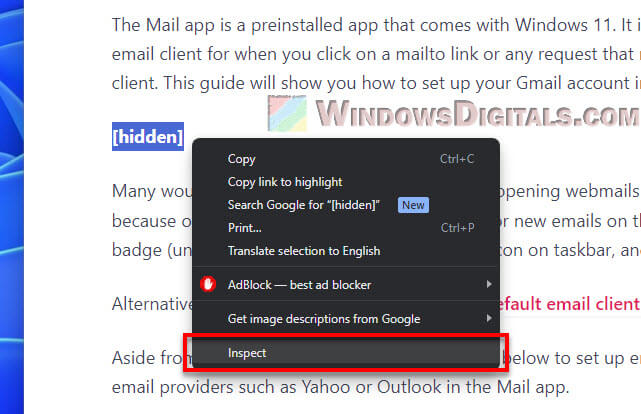
- The developer tools will show up, and you’ll see the website’s code. Move your mouse over different parts to see how they fit together on the page.
- Look for elements hidden with CSS like
display: none;,visibility: hidden;, oropacity: 0;.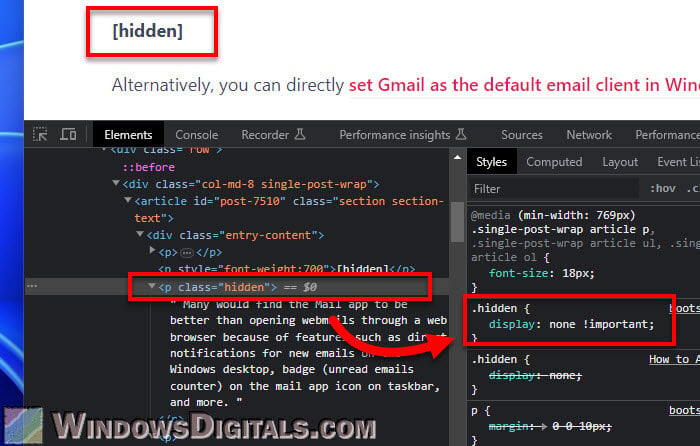
- Change these settings in the developer tools to make the hidden content show up, like changing
display: none;todisplay: block;.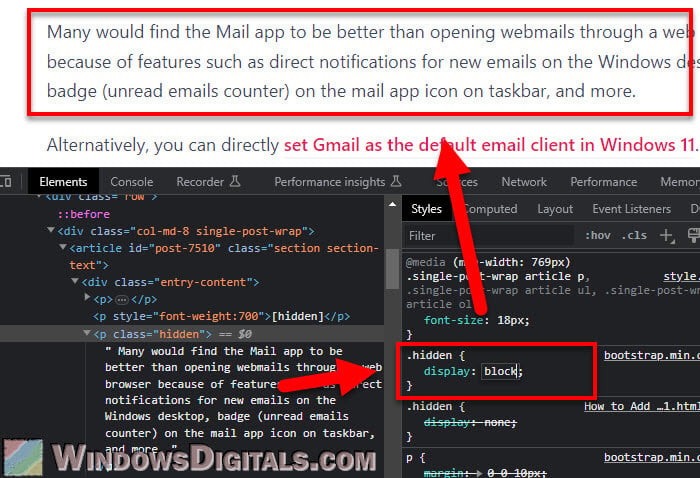
- Once you make these changes, you’ll see the hidden content. Remember, these changes are just on your computer and disappear if you refresh the page.
Pro tip: How to Save “Inspect Element” Changes Permanently
Viewing hidden text using “Select all”
The “Select all” trick is a simple way to uncover hidden text. It works by highlighting all the text on the web page. If the hidden text is hidden simply because its color is the same as the background, this method can uncover it.
- Go to the webpage and find where you think hidden text might be.
- Select everything by pressing Ctrl + A (Windows) or Command + A (Mac), or just drag your mouse across the page.
- Right-click the selected area and hit “Copy”.
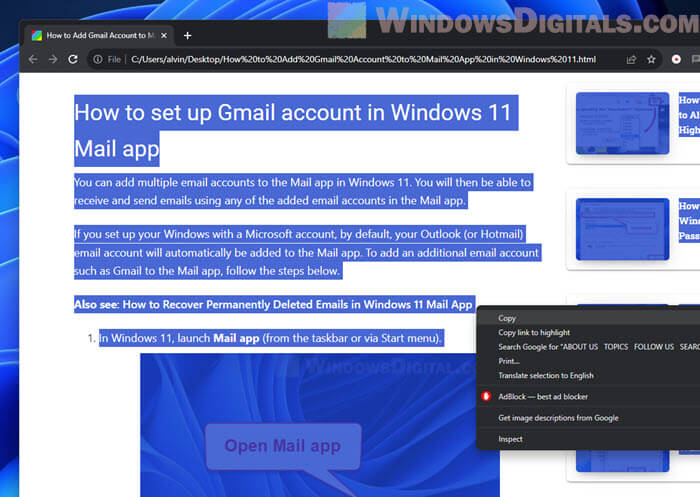
- Paste the copied stuff into a text editor or word processor.
- It might look like a mess at first, but look closely. You might find hidden text mixed in there that wasn’t originally visible on the site.
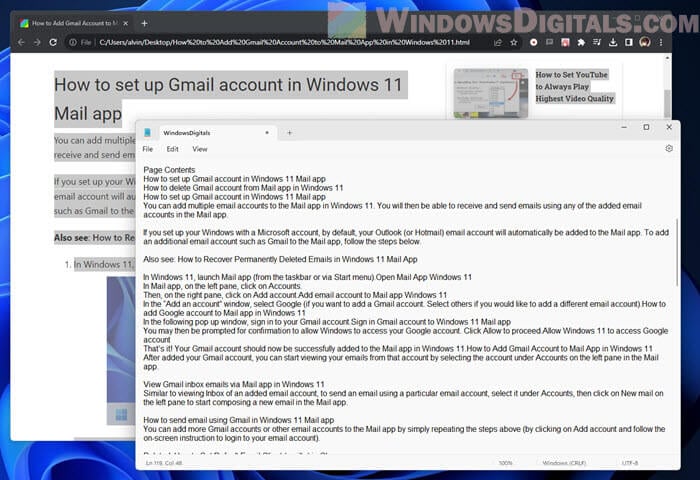
Related resource: How to Run HTML Code in Notepad Windows 11
Checking the page source
Peeking at the page’s source code can also reveal hidden stuff, especially if the content is in the HTML code but not showing up because of how the page is set up.
- Right-click on a blank spot on the webpage.
- Select “View Page Source”.
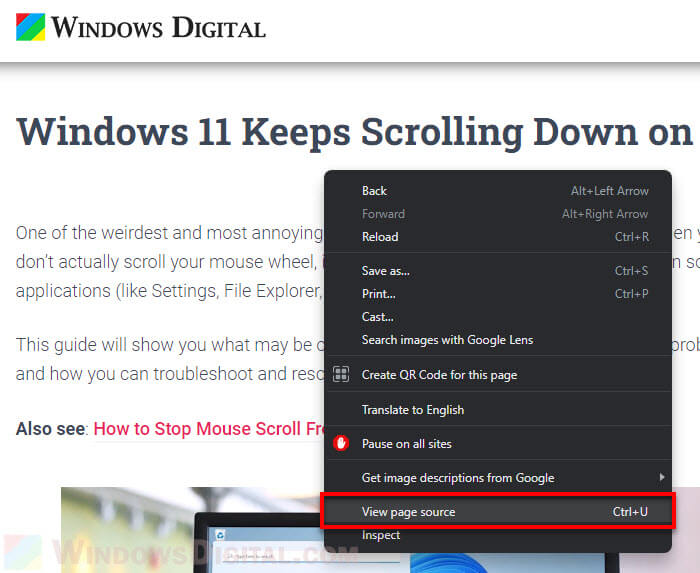
- A new tab will open with the site’s raw HTML. Use the search function (Ctrl + F or Command + F) to find specific words or parts.
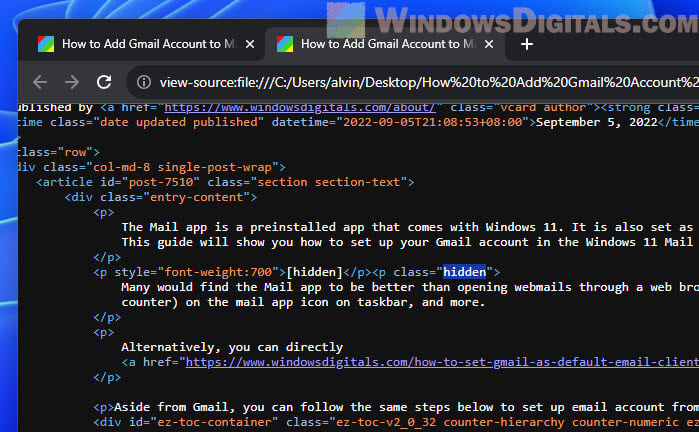
Note that this method might not show things that are loaded in fancy ways with JavaScript or kept hidden on the server side.
Suggested read: How to Check When a Web Page Was Last Updated
Disabling Javascript
A lot of websites use JavaScript to change how a page looks or acts after it loads. Turning off JavaScript might stop these scripts from loading and possibly unhide the content that was supposed to be hidden.
- Head to your browser’s settings.
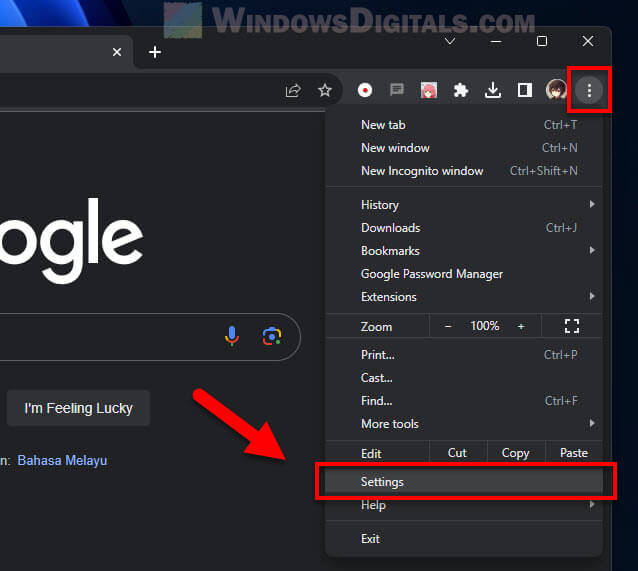
- Look for “JavaScript” in the settings search bar.
- Turn off the setting that lets websites use JavaScript.
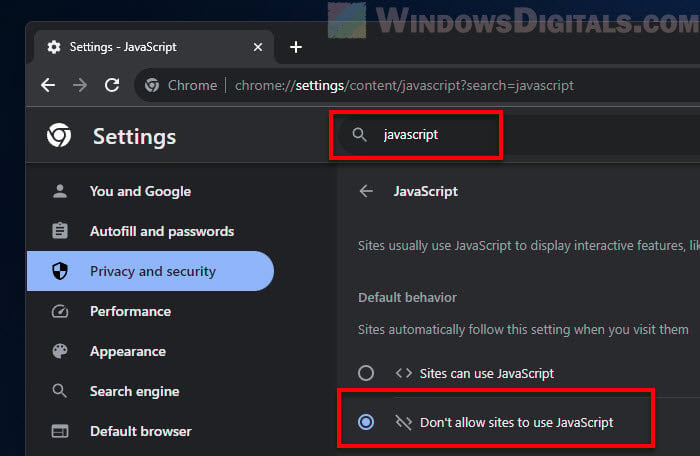
- Refresh the page to see if the hidden content shows up.
Turning off JavaScript might stop some website features or the whole website from working correctly. Don’t forget to turn it back on later.
Linked issue: Some Websites Not Loading in Windows 11 (Fix)
Adjusting the URL
Some sites use special parameters in the URL to decide what to show you. Playing around with these can sometimes reveal different content.
- Take a good look at the URL in the address bar. Look for parts like
?view=hiddenor&mode=preview. - Change or remove these parts and press Enter to reload the page and see what happens.
This trick is hit or miss and may not always work. But sometimes, it can give you a peek into how the website organizes its content.
Using browser extensions
There are extensions right in your browser’s store that can make it easier to find hidden content. These extensions might stop the website from hiding stuff or add new options to help you see what’s hidden.
One example is the “LazySec” extension for Chrome. It has a feature that shows elements hidden by “display: none”, “type=hidden”, and “visibility: hidden” styles.
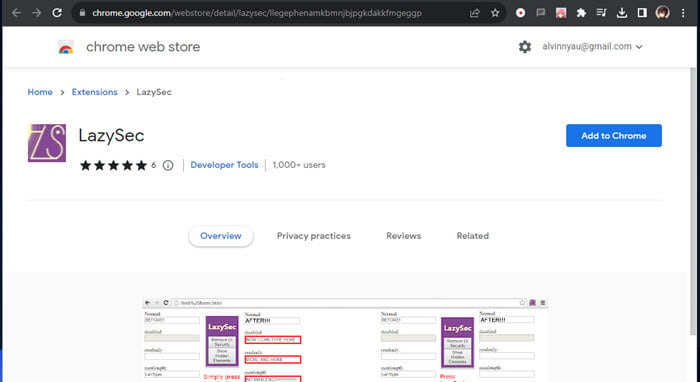
One last thing
Some content is hidden for good reasons, like copyright or for members-only. Trying to access it without permission might get you into trouble. Always be mindful and respectful of the website’s rules and the law.