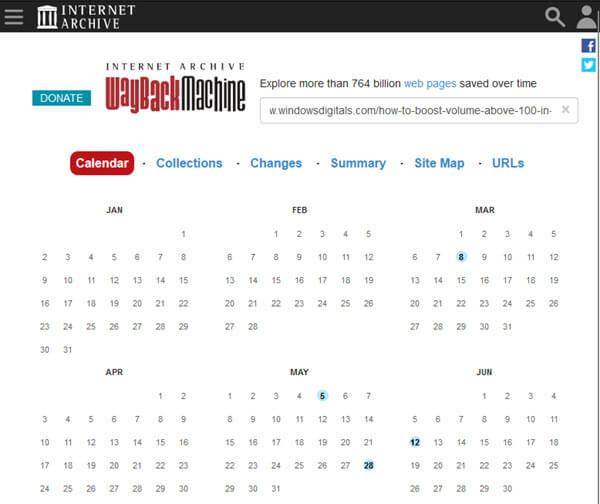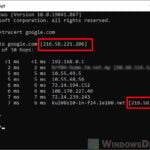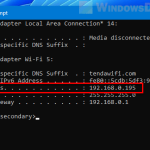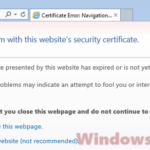There are an estimated of over 2 billion websites exist on the Internet as of 2022, but less than 400 million websites are active today. Depending on the structure and purpose of a website, each website has a different way in updating its contents. For majority of informational websites, each article they publish usually has a last updated date stated on the web page.
Other than the last modified date, a standard article or webpage normally has a published date and a cache date. Published date indicates when the article was first published and shown to the public. A cache date is when a webpage is cached by a caching service, if the website uses one.
Also see: How to Find The IP Address of a Website
If you need to know the last updated date of a web page so that you can verify the information or to cite it as the source, but the website doesn’t display any date relevant to when it was last updated on the page, you can try the following methods to check when a web page was last updated.
Page Contents
Check when a website was last updated
If a website has no intention of displaying the last modified date of its pages, there is a chance that you may still be able to find it using one of the following methods.
View the page source of the web page
Most websites use a content management system such as WordPress to manage their content. Articles published in WordPress engine normally have a published date and a last updated date. Even if the site owner does not display the last updated date graphically on the website, you can find the last modified date of any published article via its page source.
To see when a web page was last updated via page source, follow the steps below. The instructions below use Google Chrome. The same instructions should apply to most other browsers such as Mozilla Firefox, Microsoft Edge and Opera.
- On the web page whose last update date you want to check, right-click any empty area on the page and select View Page Source.
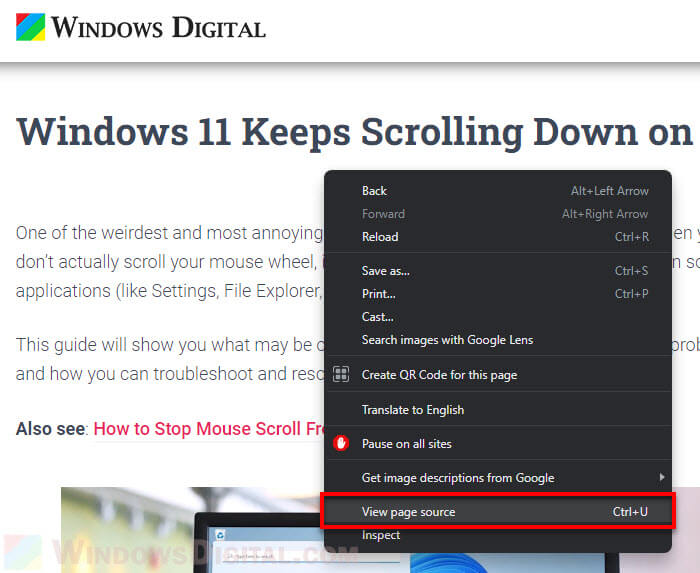
- On the page source, press Ctrl + F to open the find dialog box.
- Find the keyword “modified“, “modified_time” or “dateModified” on the page source.
- Look for any line that has the last modified date and time of the article, like in the screenshot below. That will be the date you are looking for.
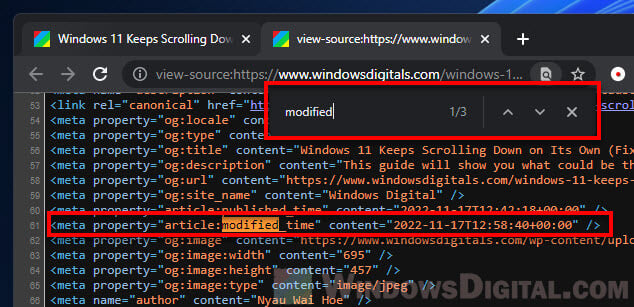
If you can’t find any line related to last modified date or time, you can try finding other keywords such as “updated” or “last updated” on the page to look for any line that would tell the last updated date of the article.
Suggested Tip: How to Download All Files From a Website Directory in Windows
See the HTTP headers of the page
HTTP headers allow browsers and web servers to pass additional information with an HTTP request or response. This additional information includes information such as the metadata of the web page, and often with the date the page was last updated.
To check the HTTP header of a web page to find out its last updated date, follow the steps below. Instructions and screenshots below are according to Google Chrome. The same steps should work for most other browsers.
- Open the web page you want to check the last updated date for.
- Right-click anywhere on the page and select Inspect.
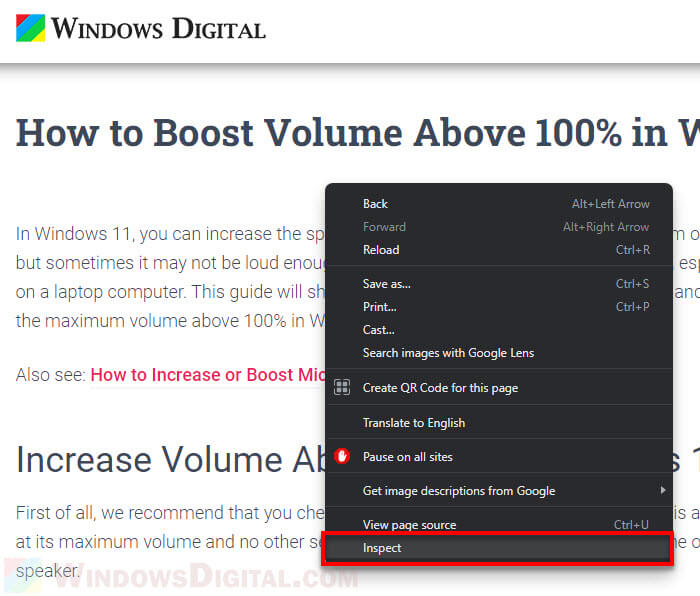
- In the Developer Tools panel, click Network.
- When you are in the Network section, press F5 to refresh the page.
- Select the webpage’s HTTP request from the left panel.
- The HTTP headers will then be displayed on the right. You can find the last updated date from the list of metadata of the page. In most cases, it will appear as “last-modified” or just “date“.
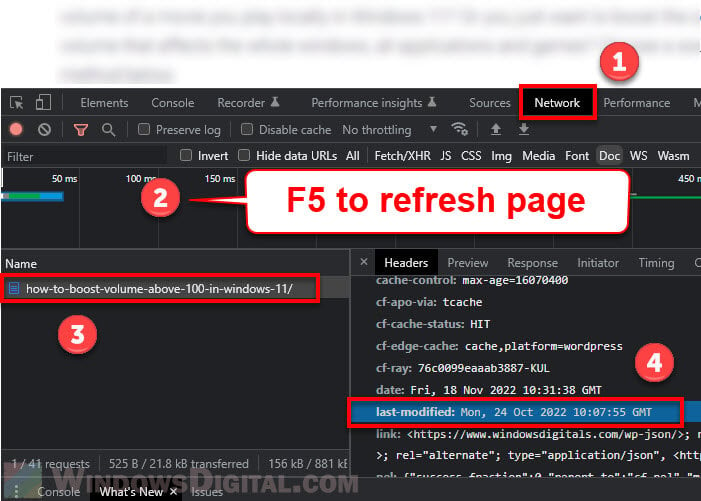
If you can’t find the HTTP request of the page from the left pane, make sure to refresh the page while you are in the Network section. If there are too many items on the left pane, you can use the “Filter” column to search using the URL of the page. Simply copy and paste the full or partial URL of the webpage into the Filter field.
Related: Some Websites Not Loading in Windows 11 (Fix)
Check the sitemap of the website
Most content publishing websites have a sitemap that provide information about all pages, files and other contents on the site so that search engine such as Google can crawl the pages on the website more efficiently.
Sitemap usually also contains information such as last modified time of the pages on the site. By checking the sitemap of the website (if the site has one), you may be able to find the last updated date of the web page you want to check for.
Sitemap of a website can usually be accessed via URL such as:
- https://www.example.com/sitemap.xml
- https://www.example.com/sitemap_index.xml
- https://www.example.com/post-sitemap.xml
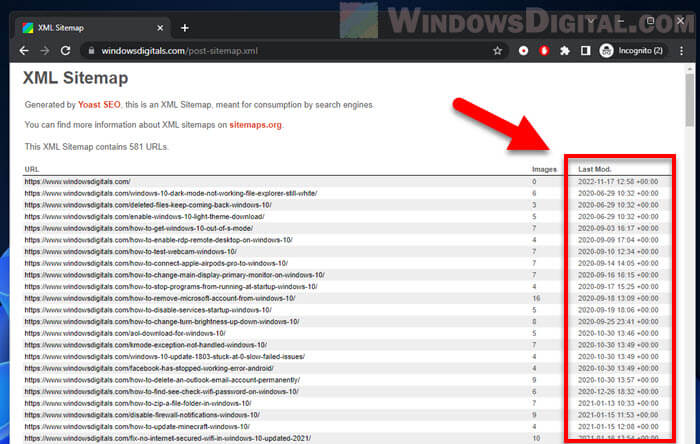
Try Google Search
Google will also display the last updated date of any web page that has the “last modified” metadata at the beginning of the description of the page and right below the page title on the search result page.
Try to do a search on Google for the page you want to check the last updated date for. You can do a reverse search by using the following format (with the full URL to the page you want to search for).
- site:https://www.example.com/page/
- inurl:https://www.example.com/page/
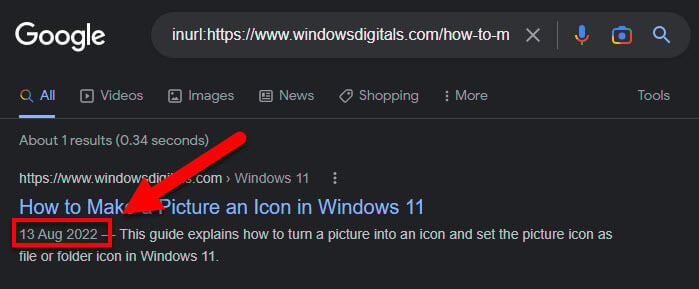
Use the Wayback Machine
If a website does not show the last updated date anywhere on the page, page source or even HTTP headers, the only way to tell the last updated date of a web page on the website is by guessing it with the help of the Internet Archive Wayback Machine.
The Wayback Machine is a digital archive of the entire Internet. It archives every web page on the world wide web from time to time, allowing users to go “back in time” and see how websites looked in the past.
You can use the Wayback Machine to search for the web page you want to check, and then use the available snapshots to make a guess on when the web page was last updated.
- Go to https://web.archive.org/.
- Paste the full URL of the web page whose last updated date you want to check to the search box, and press Enter.
- If a snapshot is available on a date, it will appear blue in color. Click the date to view the snapshot of the web page.