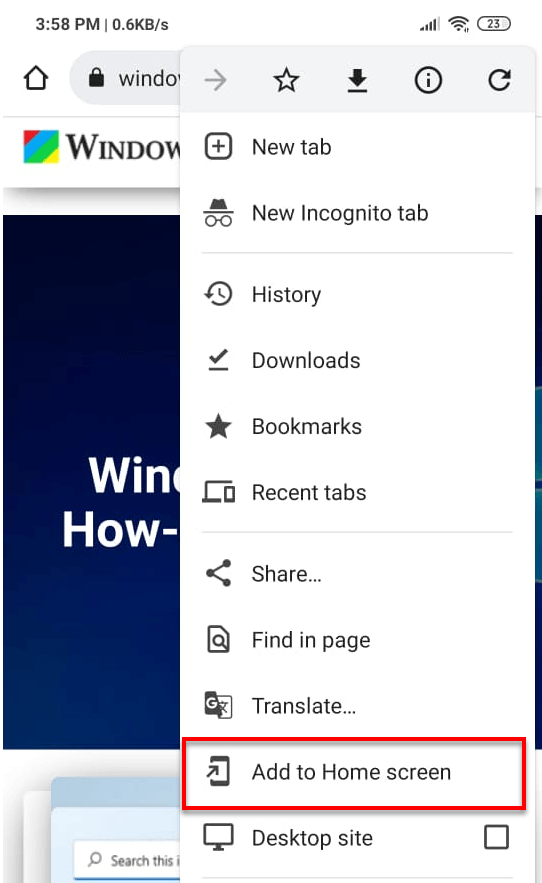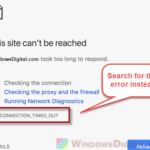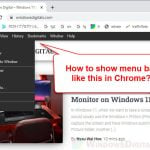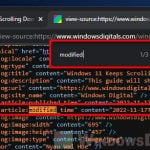Google Chrome’s New Tab page, also often known as Homepage, has a section where you can add website shortcuts you frequently visit. This is to allow users to quickly access websites they often visit via the New Tab page every time they open a new tab.
This guide will show you how to add, remove or replace website shortcuts on the Chrome’s New Tab page in Windows 11/10, macOS or Android.
Page Contents
Add website shortcut to Google Chrome New Tab page on Windows or macOS
On Windows PC or Mac, by default, Google Chrome’s homepage or New Tab page will be automatically populated with website shortcuts you visit often. They are not editable unless you’ve chosen the “Shortcuts are curated by you” option in Chrome.
To be able to add a new website shortcut or edit an existing shortcut on the New Tab page, you will need to first enable the “My shortcuts” option. In Google Chrome New Tab page, click the Customize Chrome button at the bottom right corner of the window.
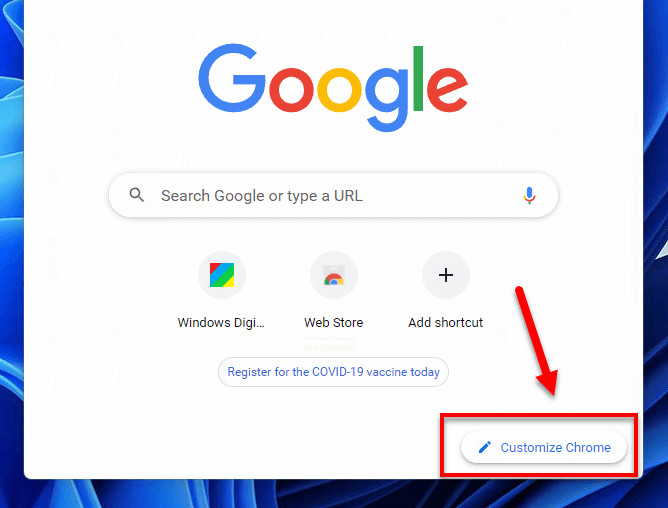
Next, select Shortcuts from the left pane and select “My shortcuts” on the right (instead of “Most visited sites”). Make sure the “Hide shortcuts” option is disabled as well so that shortcuts can be displayed on the New Tab page. Click Done to save the changes.
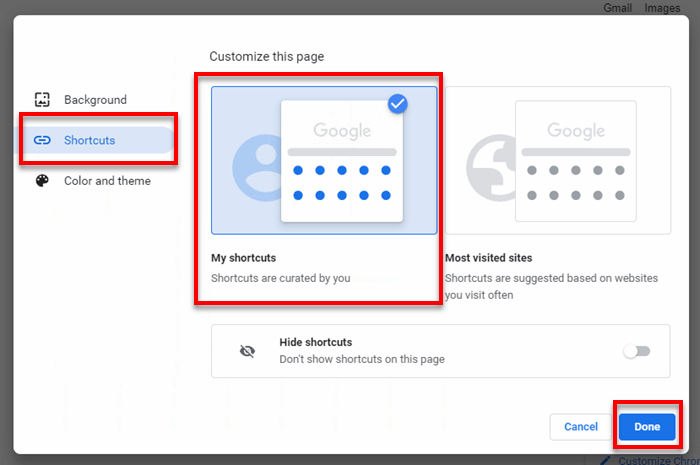
Add a shortcut
To add a new website shortcut on the New Tab page, click the “Add shortcut” button on the shortcut section.
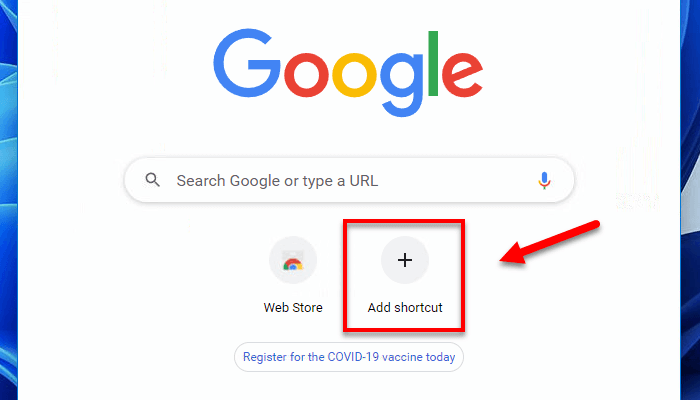
Then, enter a name for the shortcut (any name you like) and the URL to the webpage you want to save. Click Done to add the shortcut.
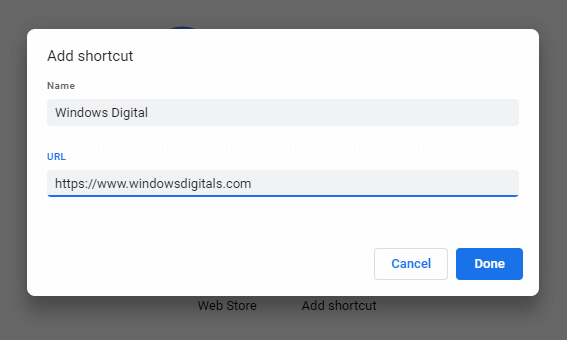
Replace a shortcut
If the Chrome’s homepage is already filled with 10 shortcuts, Chrome will not show the Add shortcut button anymore. To add a new website shortcut when you already have 10 shortcuts, you can only replace an existing shortcut with a new one.
To replace a shortcut, move your mouse over the shortcut and click the “More actions” button (triple dotted button).
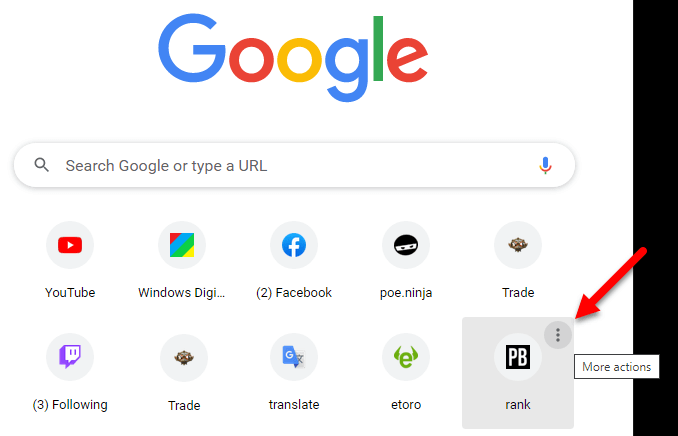
Next, select Edit shortcut.
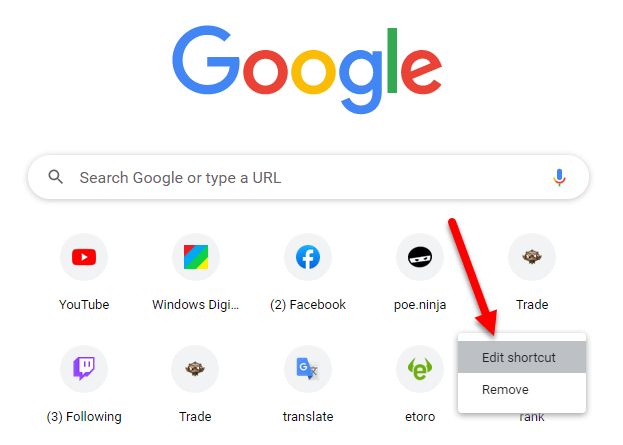
Replace the existing name and URL with a new name and URL to the webpage you want to save. Click Done to save the shortcut.
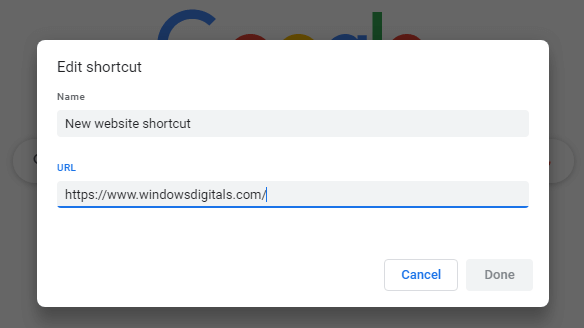
Remove a shortcut
To remove a previously added website shortcut, move your mouse cursor over the shortcut you want to remove, click the “More actions” button and select Remove.
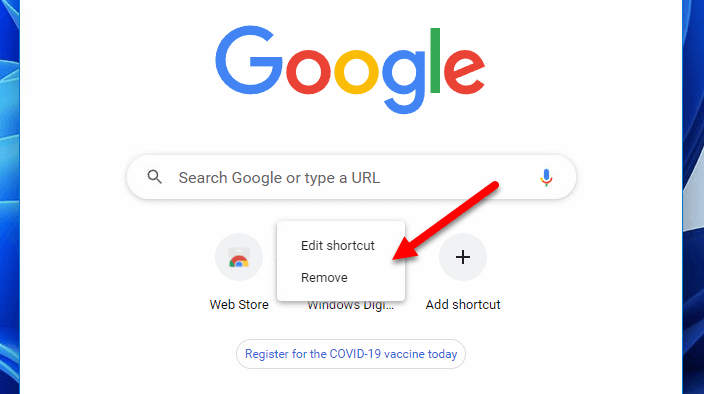
Add shortcut to Google Chrome Homepage on Android
In Google Chrome app on an Android or iOS device, there is currently no way to manually add or edit a website shortcut on the New Tab page. By default, the New Tab page on Chrome app will be automatically populated with websites you visited the most.
When you long press an existing shortcut, you can only see the Remove option with some other irrelevant options such as open the shortcut in new tab, incognito tab or download the link. There is no option to edit or replace the existing shortcut.
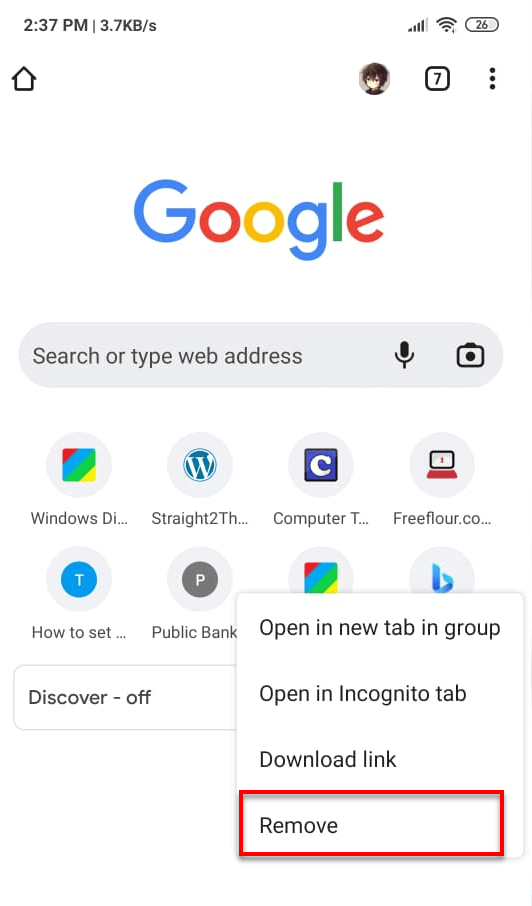
The best you can do is to remove all existing shortcuts until you have less than 8. Then, on a new tab, open the webpage you want to save as shortcut. Close the tab and reopen Chrome app. The webpage should then appear as a shortcut on the New Tab page.
However, if you visit other sites more frequently than the one you’ve just saved, it will be replaced automatically by Chrome. This is because Chrome thinks the site you’ve visited more frequently is more worthy for the slot as a shortcut. Chrome will always populate the New Tab page with shortcuts you visit the most.
Pro Tip: Chrome will not populate sites you’ve bookmarked. To allow a webpage to appear as a shortcut on the new tab page, you need to first delete the site from bookmark and visit the site again.
If you have too many shortcuts to remove because you’ve already used Chrome for a really long time, you can uninstall Chrome and reinstall it to have it start afresh. Please be warned that doing so will also remove all other data such as bookmarks, cookies, site data, etc.
Alternatively, you can add a website shortcut to your Android device’s home screen by opening the webpage you want to add, tap on menu and select Add to Home screen.