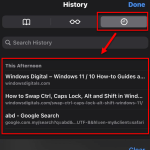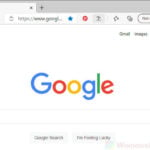Unlike other browsers, Chrome doesn’t come with a menu bar by default. Since the very first version of Google Chrome, there is no toolbar that shows the options such as File, Edit, View, History, Bookmarks, etc. However, if you truly need a menu bar in Chrome, you can install a Chrome extension that adds a customizable menu bar to Chrome.
Also see: How to Add Shortcut to Chrome New Tab Page
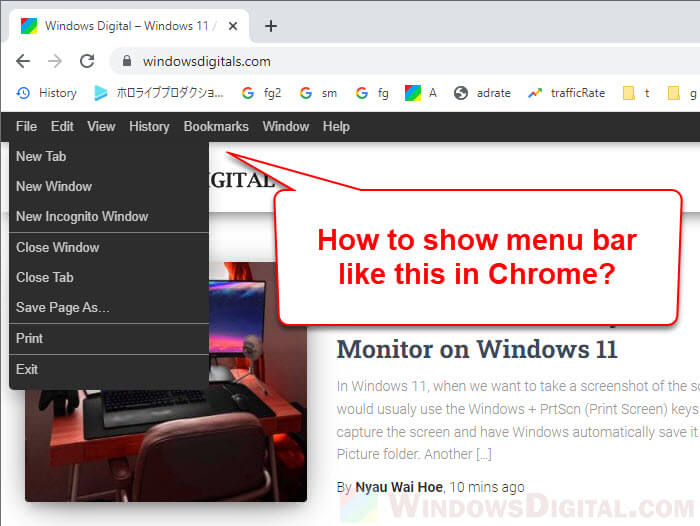
Where is the default menu bar in Chrome?
Before we go over to installing the extension, you need to know that Chrome does have the menu options, but they are in a different place. In Chrome, the menu options can be accessed through the triple dotted icon at the top right corner of Chrome’s window.
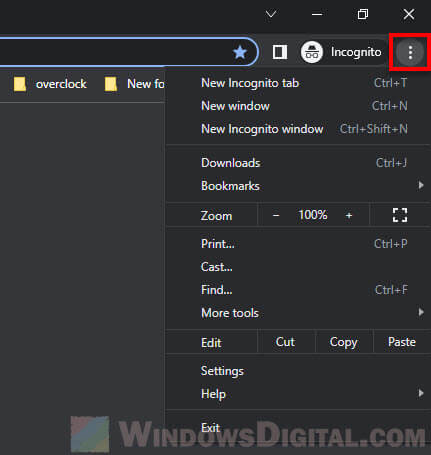
From there, you will have access to options such as opening new tab, new window, history, bookmarks, print options, edit options (cut, copy and paste) and various other settings. These options are similar to those in a typical menu bar.
What if the entire toolbar is missing in Chrome?
If what you are seeing is a plain Chrome’s web page with no toolbar, address bar, bookmarks bar or whatsoever at all, you are probably in Chrome’s full-screen mode by accident. In Google Chrome, full-screen mode will hide all elements such as the toolbar, address bar and even your Windows taskbar, leaving only the webpage you are viewing on the screen.
To exit the full-screen mode in Chrome, simply press the F11 key on your keyboard. Pressing the F11 key again would put Chrome back to full-screen mode again.
How to show menu bar in Chrome using extension
Since Chrome does not have a menu bar by default, we will need the help of a third party extension to forcefully add a menu bar to Chrome. The Chrome extension we will be using is called Proper Menubar for Google Chrome. You can install the extension from the following URL or manually search for it via the Chrome web store.
https://chrome.google.com/webstore/detail/proper-menubar-for-google/egclcjdpndeoioimlbbbmdhcaopnedkp
In the Chrome extension page, click Add to Chrome to install the extension to your Chrome browser. Once added, close Chrome and restart it for the changes to take effect.
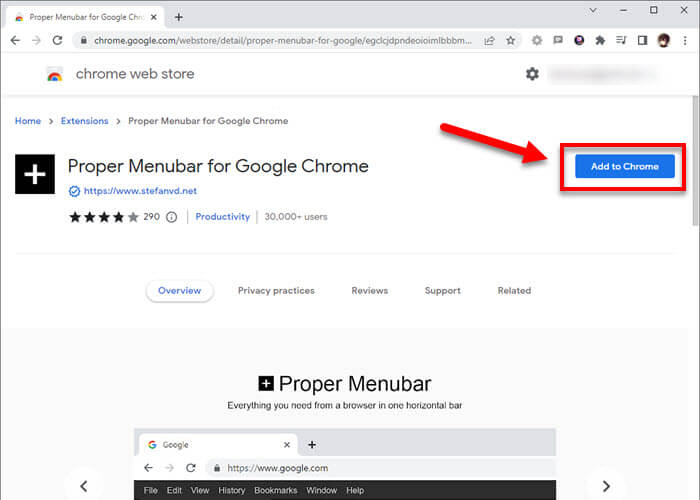
Now, try to open any webpage in Chrome and a black-colored menu bar will appear right below the address bar. The menu bar consists of options such as File, Edit, View, History, Bookmarks and Window. Note that the menu bar will not appear on the Chrome’s New Tab page.
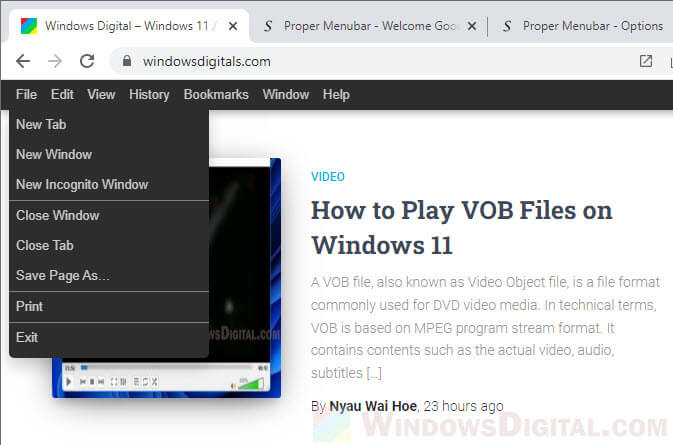
To configure the options for the menu bar extension, select the Extension button on Chrome, click the triple-dotted button next to “Proper Menubar for Google Chrome” extension, and then select Options.
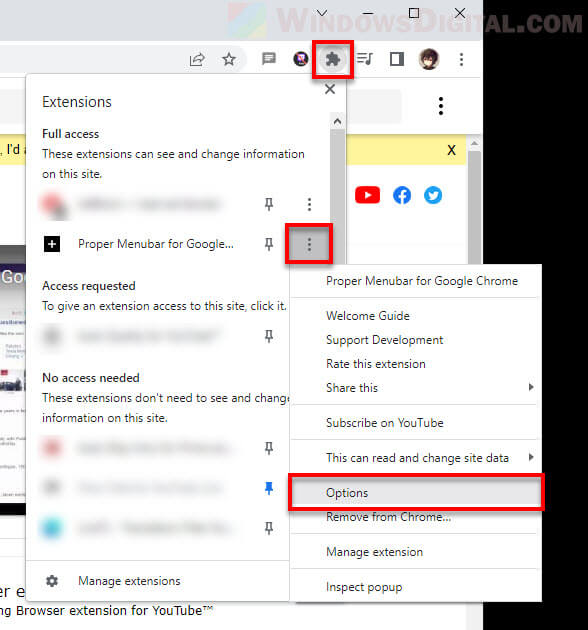
From there, you can configure options such as when should the menu bar be showing – show the menu bar on all websites, or only for certain websites. You can also change where the menu bar should appear in Chrome – top or bottom of the window.
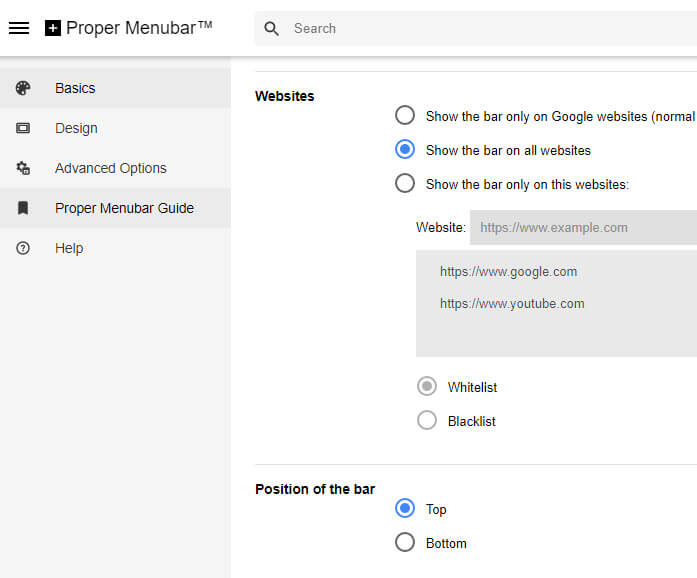
In addition, you can also change the design of the menu bar by going to the Design options. You can change designs such as the background color (black is the default color) to any other color you want if you don’t prefer black.
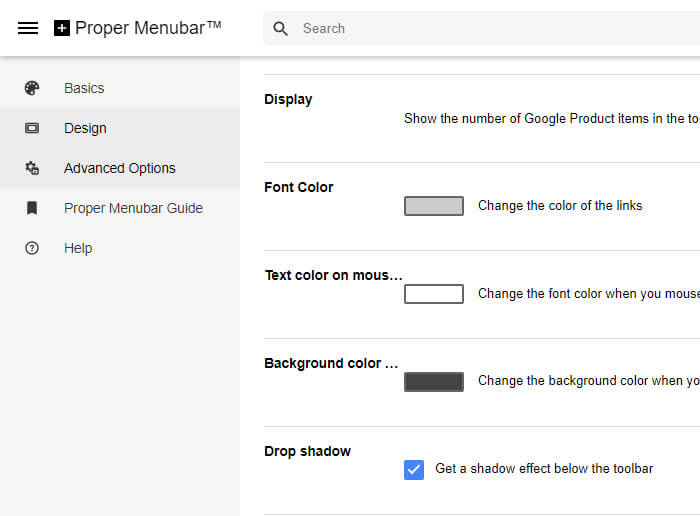
Suggested Guide: How to Bookmark All Tabs in Chrome
If you no longer want to use the menu bar extension, you can uninstall it by selecting the Extension button on the Chrome’s toolbar, click the triple-dotted option button next to the Proper Menubar extension, and then select Remove from Chrome.
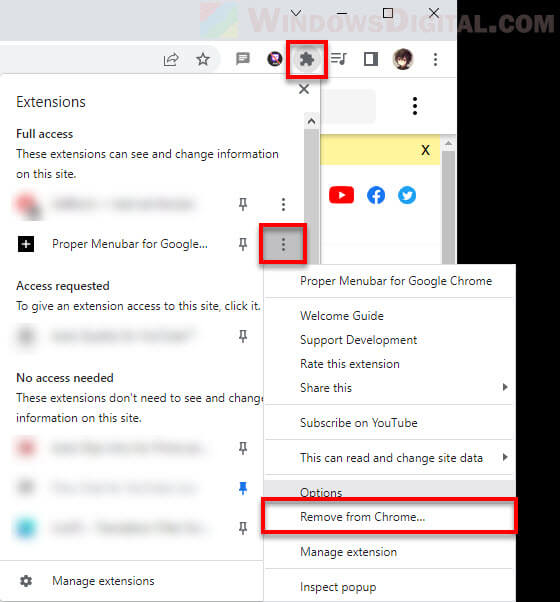
How to show bookmarks bar in Chrome
If you only want to show the bookmarks bar in Chrome, you can do so by first clicking the triple-dotted menu button at the upper right corner of Chrome’s window, and then select Bookmarks > Show bookmarks bar.
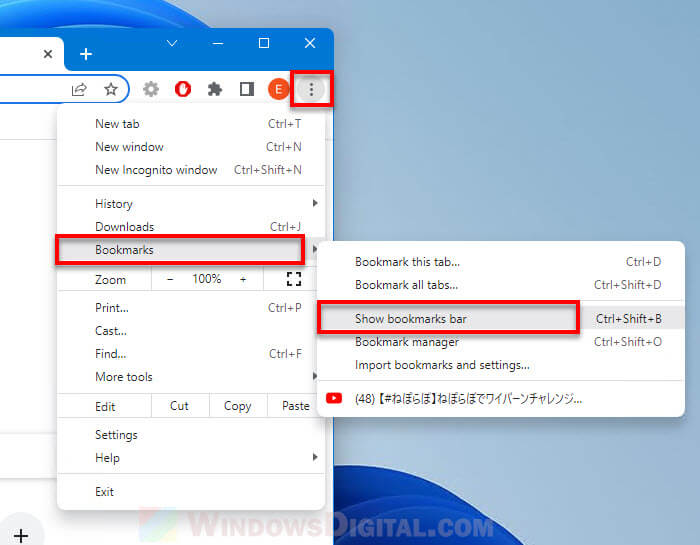
Alternatively, you can show the bookmarks bar by simply pressing the Ctrl + Shift + B keyboard shortcut keys. You can also hide the bookmarks bar by pressing the same hotkey again.
Toolbar is still missing in Chrome
If the Chrome’s toolbar in entirety is acting strangely, showing weird icons or buttons, or simply missing no matter what you try to bring it back, try to check your computer for malware or virus using your antivirus software or Windows Defender. Malware, virus or Trojan horses could potentially be the cause of the issue, especially in a web browser.
Also, check your Chrome’s extensions to see if there is any extension that is (and has the rights to) altering or interfering with the elements such as the toolbar, address bar or bookmarks bar in Chrome. If you spot any suspicious extension or any extension you no longer need, remove it from Chrome and see if the issue can be resolved.