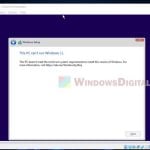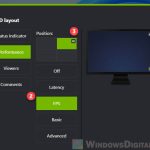Running virtual machines with Oracle’s VirtualBox can sometimes give you a small headache if your menu bar at the top goes missing. This menu bar, packed with useful options like “File”, “Machine”, “View”, “Input”, “Devices”, “Help”, and others, is pretty important for operating your virtual machine. Losing it means you literally can’t do anything with the VM, like changing its settings, etc. This can happen regardless you’re on Windows 10 or Windows 11, or any other operating system inside your VM.
This short guide will show you what could be the cause of the issue and several ways on how to bring back the menu bar again in VirtualBox.
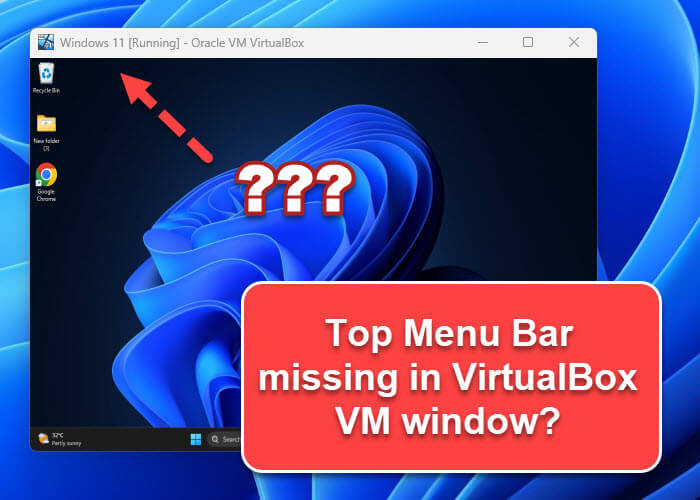
Page Contents
Show the menu bar again in VirtualBox
The first thing you should try if you find that the menu bar suddenly gone missing in VirtualBox is to just hit the Right Control + Home keys on your keyboard. It’s actually a shortcut keys to show a temporary menu bar on a VM in Virtual box. The right Control key is also known as the “Host Key” in VirtualBox land, and it’s your go-to for a bunch of shortcuts.
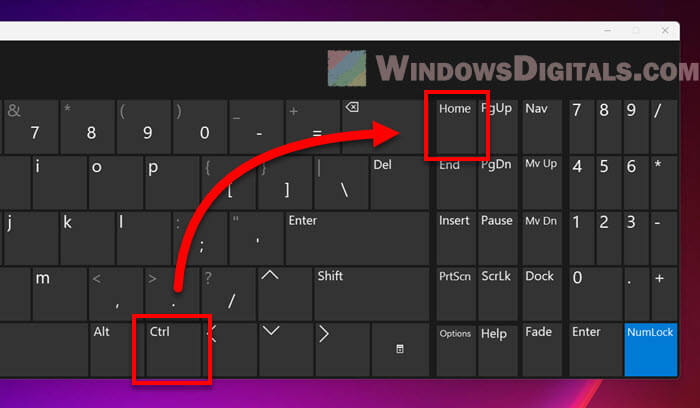
Once you’ve summoned the temporary menu bar, follow the steps below to bring back the menu bar again:
- Hit “View” on that temporary menu bar.
- Hover over “Menu Bar” in the dropdown.
- Click “Show Menu Bar” to make sure it sticks around.
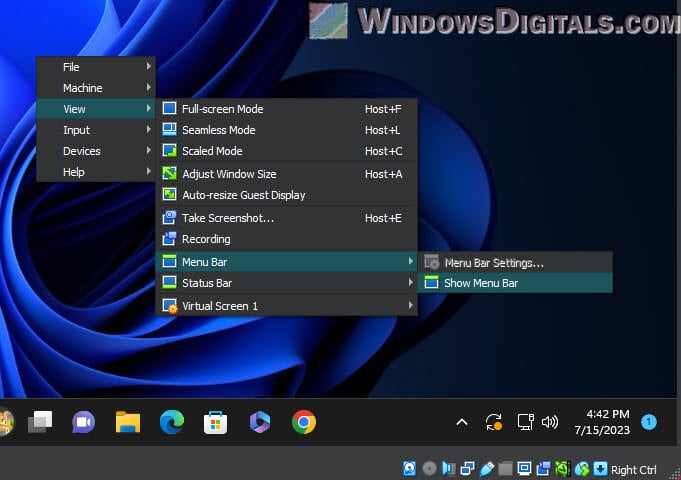
Clicking “Show Menu Bar” locks it in place for all your future virtual machine sessions.
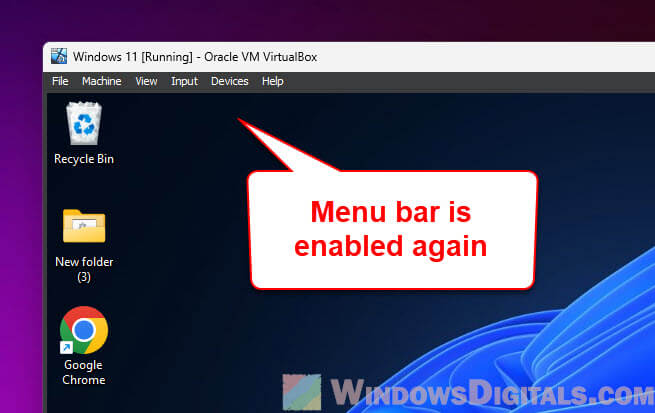
Also see: How to Show Menu Bar in Chrome
Enable the menu bar via User Interface settings
Another way to get your menu bar back is through VirtualBox’s own settings. Follow the steps below:
- Open the Oracle VM VirtualBox Manager. That’s your home base when you launch VirtualBox.
- Find the troublesome VM on the list and click its name.
- With the VM highlighted, tap the “Settings” button up top to bring up a new window.
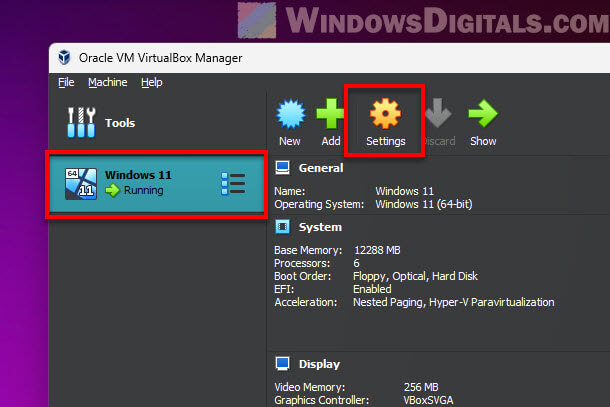
- Click on “User Interface” on the left to explore the UI options.
- Look for a checkbox next to “menu bar”. If it’s unchecked, your menu bar is playing hide-and-seek. Enable it to bring it back.
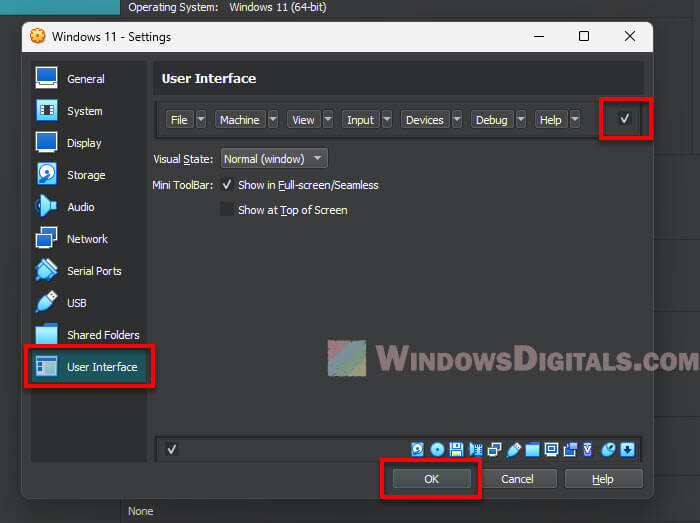
Follow these steps, and your menu bar should be right back where it belongs.
Other issue: VirtualBox Windows 11 or 10 Stuck on Boot Logo
Check if VirtualBox is in “Scale Mode”
VirtualBox has this thing called “Scale Mode”, where it tries to fit the VM window to your screen. It’s pretty useful in certain cases, but it might hide your menu bar in the process.
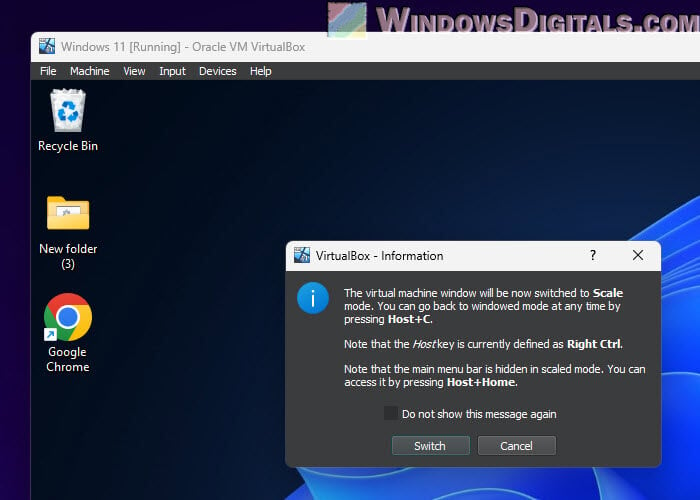
To quit scale mode and get your menu back, press Right Control + C. This switches you back to windowed mode, where the menu bar usually appears.
Related resource: How to Open VMDK File in Windows 11
Make sure VirtualBox is in windowed mode
Just like scale mode, going full-screen in VirtualBox might hide your menu bar too. This mode is all about giving you a full view of the guest operating system, minus all the VirtualBox-specific bars.
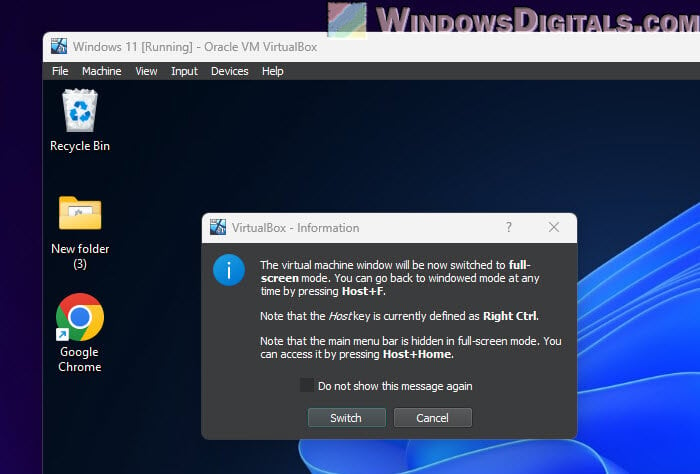
To leave full-screen and bring back windowed mode (and your menu bar), hit Right Control + F.
Reinstall VirtualBox
If you’ve tried everything and the menu bar is still missing, you might need to reinstall VirtualBox:
- Back up everything important, like your VMs.
- Remove VirtualBox via the “Add or Remove Programs” in Windows 10 or “Installed apps” in Windows 11.
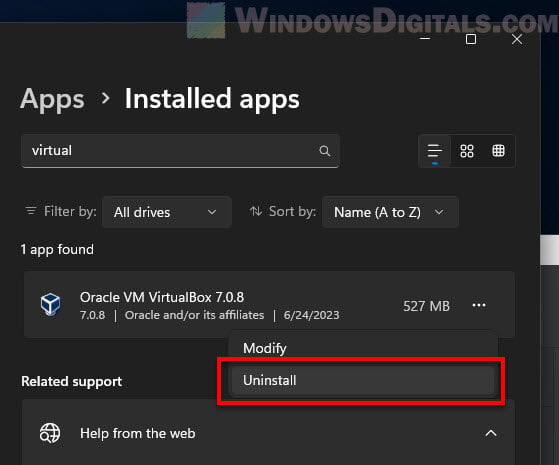
- Give your computer a quick reboot.
- Head over to the VirtualBox site and download the latest version.
- Install it and see if that fixes your menu bar missing issue.
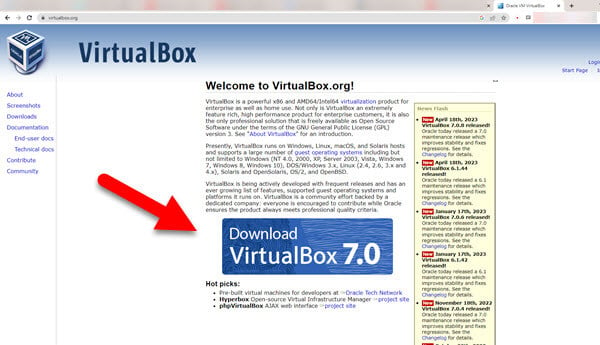
Some final notes
The menu bar in VirtualBox is like a map to all the important features and settings you need. When it disappears, it’s more than just annoying—it can make getting things done a lot harder. The way VirtualBox shows things can hide the menu bar, especially in full-screen or scale mode. Thus, making sure you’re in windowed mode and checking the “User Interface” settings should help you bring back the missing menu bar.