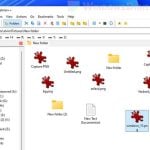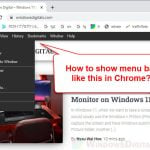If you save a lot of bookmarks, finding the one you want can sometimes be difficult. A smart way to tidy up your bookmarks is by arranging them alphabetically (better for human eyes). This means you can find what you need by the website’s name, not just by when you added it. This short guide will show you how to sort your bookmarks in alphabetical order in Google Chrome.
Also see: How to Bookmark All Tabs in Chrome, Firefox or Edge
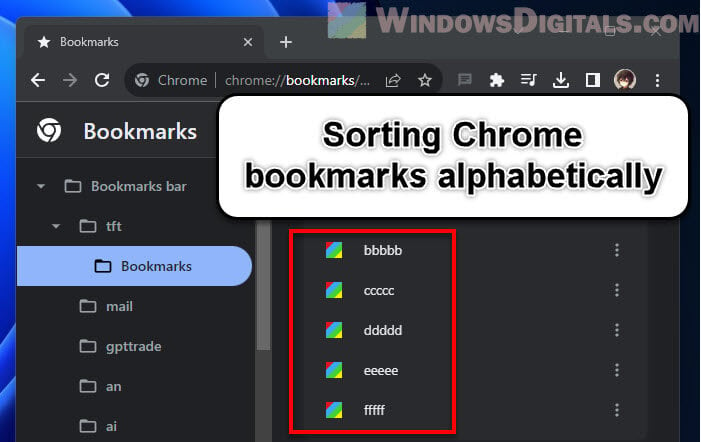
Page Contents
Sorting bookmarks alphabetically in Chrome
To put your bookmarks in alphabetical order in Google Chrome, just follow the simple steps below.
Step 1: Open the Bookmark Manager in Chrome
First thing is to get to your Chrome Bookmark Manager:
- In the top-right corner of the Chrome window, look for three vertical dots. That’s the menu button. Click it to see the Chrome menu.
- Move your mouse over “Bookmarks” in the menu. A submenu will pop up.
- Now, click “Bookmark manager.” You’ll see the Bookmark Manager tab open in a new Chrome window. Or, you can use the shortcut Ctrl+Shift+O (for Windows/Linux) or Cmd+Shift+O (for Mac) to jump straight there.
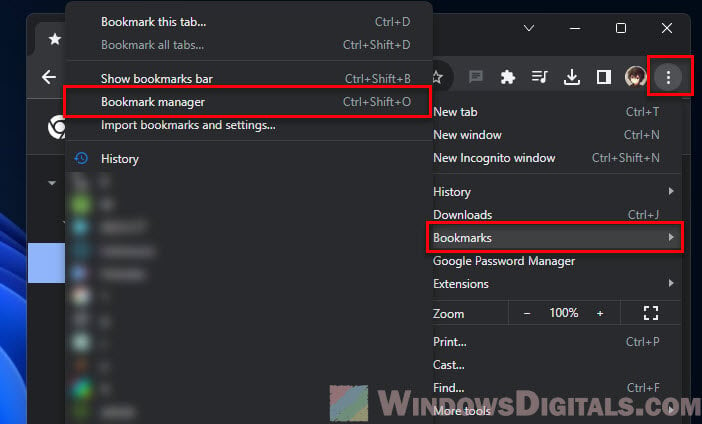
Useful tip: How to Make Bookmarks Open in New Tab in Chrome
Step 2: Select a bookmark folder
Inside the Bookmark Manager, do the following:
- Look on the left side for a list of folders. You might see “Bookmarks bar”, “Other bookmarks”, and any others you’ve made.
- Click on the folder you want to sort. Each folder needs to be sorted on its own.
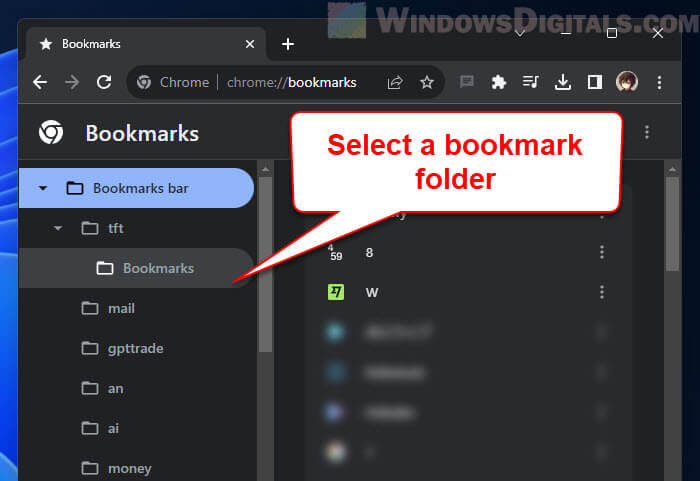
Step 3: Access the “More” menu
After picking a folder in the Bookmark Manager, below is how to start sorting them:
- Find the “More” option, which looks like three vertical dots, at the top-right corner of the Bookmark Manager.
- Click it to see more choices.
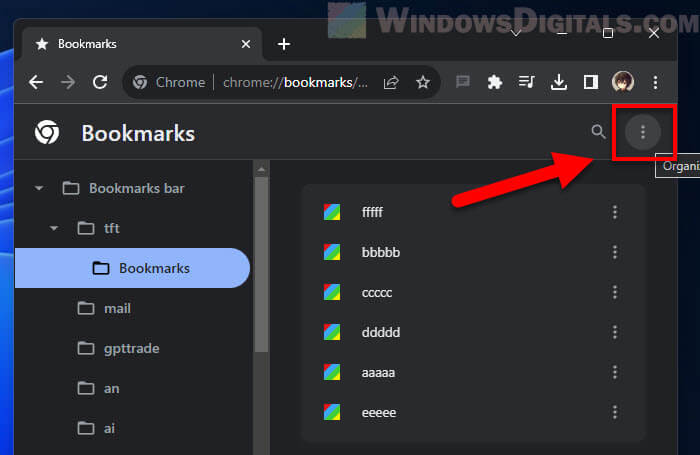
Step 4: Sort bookmarks alphabetically in Chrome
With the “More” menu open:
- Choose “Sort by name” from the menu that shows up.
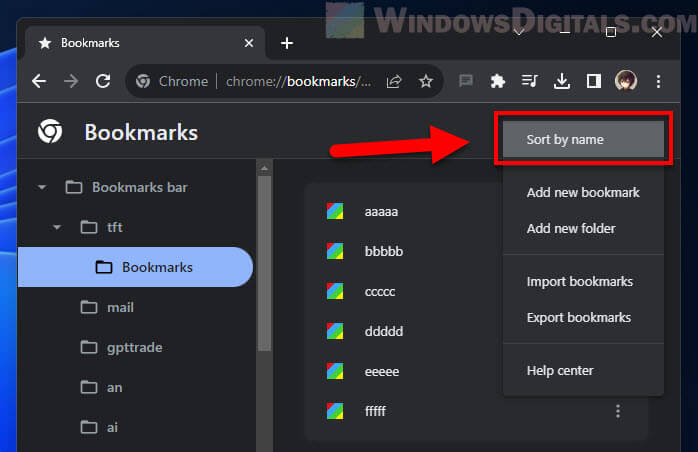
That’s it. Your bookmarks are now in alphabetical order. It should now be easier to find and use your favorite sites.
Linked issue: How to Show Menu Bar in Chrome (Missing?)
Some issues when sorting bookmarks in Chrome
Sorting bookmarks in alphabetical order in Google Chrome is usually pretty simple, but sometimes you might run into problems or need more options.
Can’t find the “Sort by name” option?
If “Sort by Name” is missing in the Bookmark Manager’s “More” menu, it could be for a few reasons:
- If there are no bookmarks in the folder you’re trying to sort, “Sort by Name” won’t show up. Make sure there are bookmarks in the folder first.
- Check if your Google Chrome is up to date. Older versions might not have all the newest stuff like the sorting options. To update Chrome, click the three dots in the top-right corner, go to “Help,” then “About Google Chrome.” Chrome will look for updates and install them if there are any.
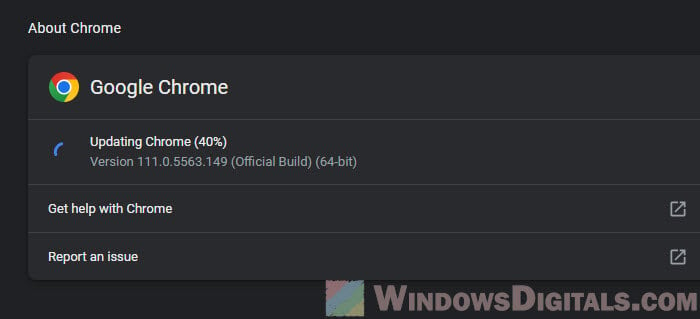
Related resource: How to Sort Folders by Size in Windows 11/10
Undo the bookmark sorting changes
If you sort your bookmarks by accident or change your mind, here’s how to undo it:
- Just press Ctrl + Z (or Cmd + Z on Mac). This shortcut undoes the last thing you did, including sorting bookmarks.
This quick fix can help you go back if you didn’t mean to rearrange your bookmarks.
Use extensions for advanced bookmark sorting in Chrome
Google Chrome has tons of extensions that can do many things, including ones for managing bookmarks. If you need more help organizing your bookmarks, check out these extensions:
- SuperSorter: This tool makes managing bookmarks easy. It gets rid of duplicates, sorts bookmarks by name or URL, and does other cleanup jobs.
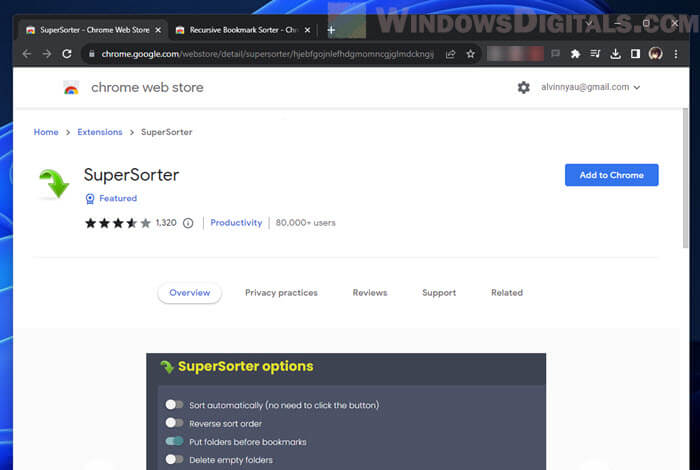
- Recursive Bookmark Sorter: Great for sorting bookmarks in nested folders.
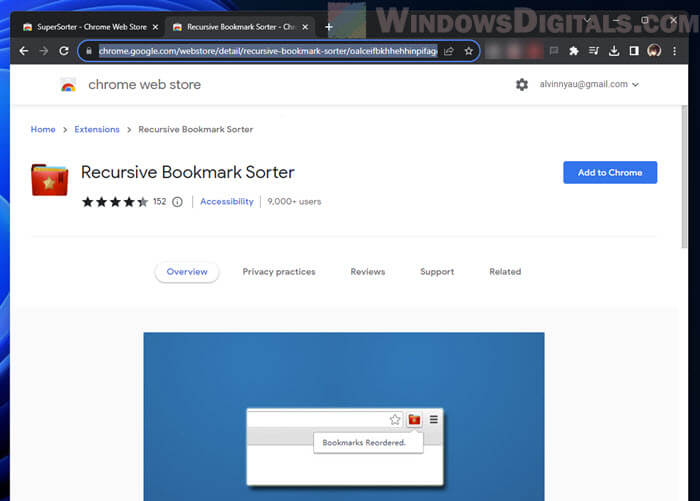
To add an extension, just open Chrome, go to the Chrome Web Store, search for what you need, click “Add to Chrome,” and follow the instructions.