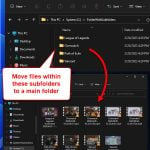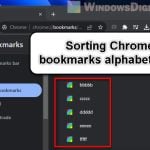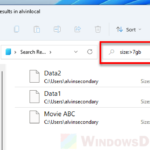Back in Windows 7 and XP, with a few tweaks, you could manually sort files in folders however you wanted, and even move them around in folders without following the grid alignment of icons. However, in Windows 11, this is no longer possible, as Microsoft has completely removed the capability from the OS since a later version of Windows 10.
While there are many guides on how to edit registry settings to make it work, the bad news is the tweak no longer works since the Windows 10 22H2 update, which has blocked the registry hack.
In Windows 11, you won’t even see the option to disable auto arrange in a folder when viewed in File Explorer. File Explorer in Windows 11 only allows you to sort files based on the options available, such as sort by date modified, name, type or size.
So, what alternative solution do we have if we want to manually sort files in folders other than rolling back to an older version of Windows 10?
Page Contents
Sort files by name and change their names
The only viable way to sort the files the way we want is to make use of the sort by name option and change the filename of your files. This may not be a practical solution, but it is the only workaround available at this time.
When you select the “Sort by name” option, File Explorer will sort your files according to the order of the ASCII table. In general, symbols come first, followed by digits (0-9), then uppercase letters (A-Z), and finally lowercase letters (a-z).
For example, you can rename a file and add a character to the beginning of the name depending on where you want that particular file to be in the folder.
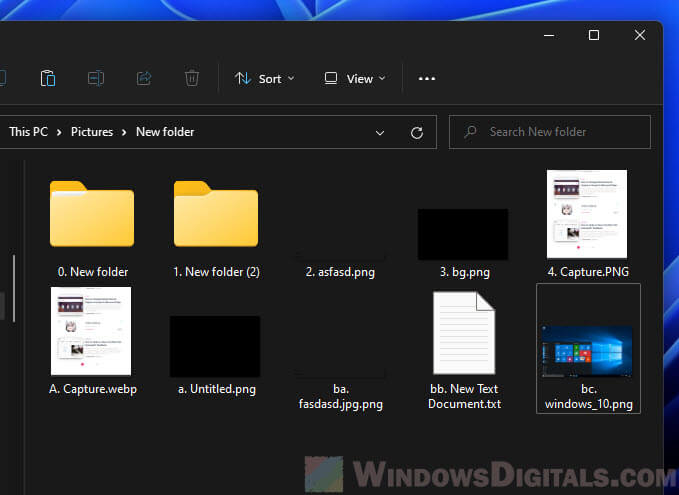
When you run out of characters to use in the filename, you can use two characters instead, such as “aa”, “ab”, “ac”, and so on.
See also: How to Batch Rename Files in Windows 11
How to move files around in a folder in Windows 11
The following method will allow you to move files freely around in a folder by using an alternative file manager, but it won’t remember the positions of the files if you refresh the folder or close it. If you don’t care if the positions of the files are remembered, then this should help.
The file manager we will use is called Explorer++. This application is a famous alternative to File Explorer for Windows 10 and still works perfectly in Windows 11. Unlike other file manager software, Explorer++ is lightweight and free to use. It is also one of the few apps that allows you to disable “auto arrange” and “align icons to grid” in folder (but won’t be remembered).
- Download Explorer++ from its GitHub releases page. Choose the 64-bit version for Windows 11.
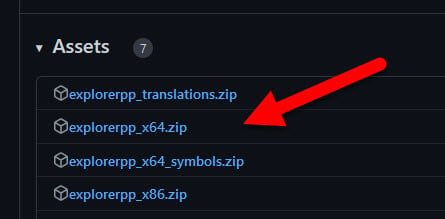
- Once downloaded, extracted the zip folder.
- Since this app is portable, no installation is required. In the extracted folder, run a file called Explorer++.exe.
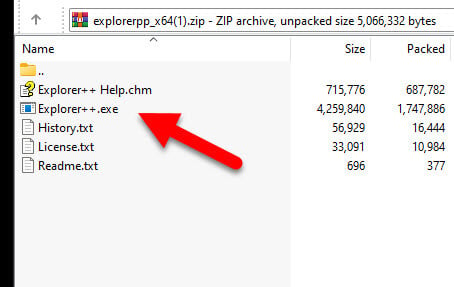
- In the file manager, navigate to the folder you want to manage.
- Next, right-click in the folder and select View, then uncheck Auto Arrange.
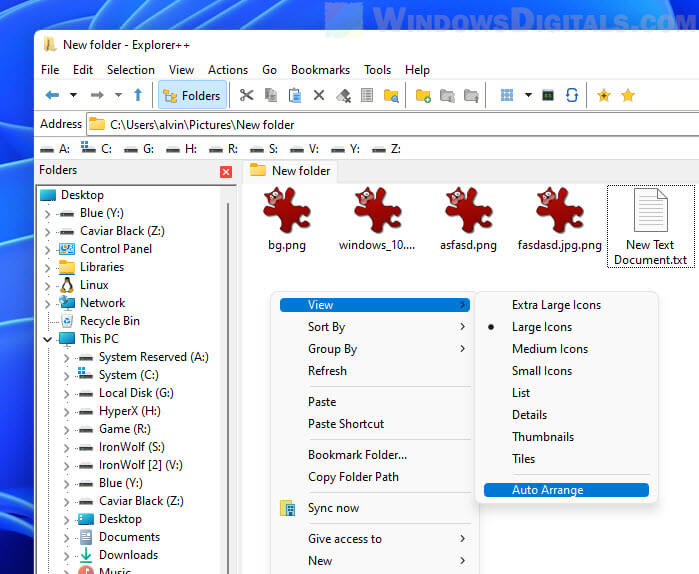
- You can now move the files around in the folder. Note that if you refresh the folder, navigate out of the folder or close it, the files will be back to their normal sorted positions.
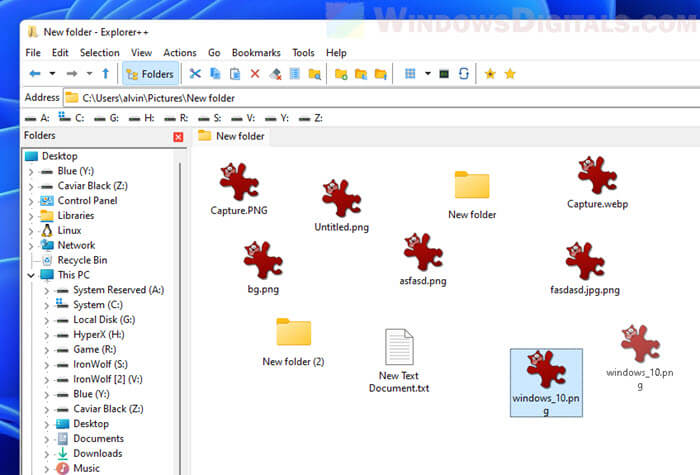
In closing
My writing work sometimes requires me to sort hundreds of images in a folder, and I have dozens of such folders. I have spent hours trying to find a solution myself, but have not found a practical one other than sorting the files by name and changing the filenames.
I’ve also tried dozens of file explorer alternatives and none of those offer such a feature. Some programs like Explorer++ do allow you to move the files freely, but they won’t remember their positions if you refresh the folder or reopen it.
Until Microsoft decides to restore this feature, we will have to learn to live with the current file sorting system in Windows 11.