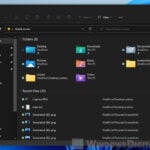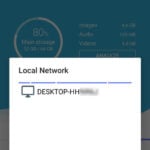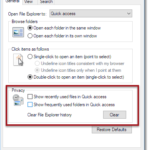As you use your computer, number of files and folders can pile up in your drives. If you want to find specifically huge files, whether you want to delete them to save space, or just want to find out what they are or if there is any file of that size, here’s a simple guide on how to quickly search huge files in Windows 11 File Explorer. Alternatively, we have also included a short tip on how to find huge folders using a third party file explorer software in Windows 11/10.
How to search for large files in Windows 11
In Windows 11 File Explorer, you can use the “size” search syntax to find files of a specified size. Aside from manually typing the search syntax, you can also use the search options to filter files of certain range of size.
“Size” search syntax to find huge files
In File Explorer, on the search bar at the top right side of the window, you can enter a keyword to search for files that contain the keyword. In addition to searching by keywords, you can also enter one or multiple search syntax to further narrow down your search. The “size” is one of the search syntax you can use to search for files of a specified size.
For example, you can enter “Size:>500mb” to search for files with size larger than 500 MB.
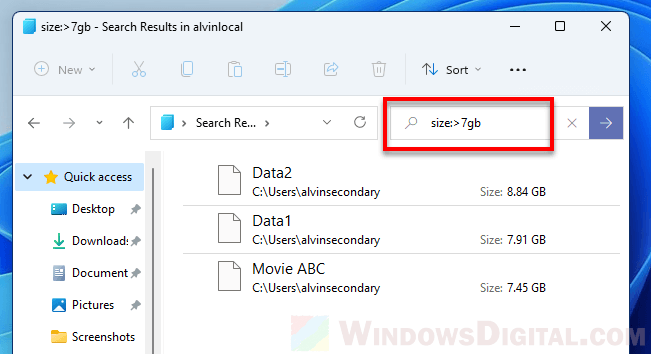
You can also use the search syntax along side a keyword to search for file that contain the keyword and with the specified file size. For instance, type “movie size:>2gb” to search for any file that contain the “movie” keyword in its name and has a size larger than 2 GB.
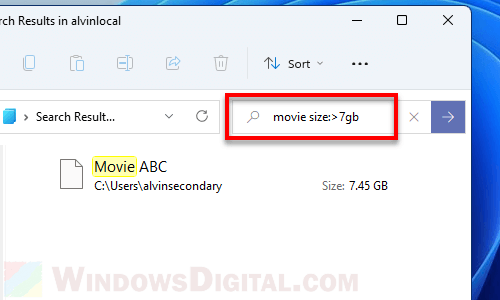
When a search syntax is used without any keyword next to it, File Explorer will search for any file with any name that has the file size specified by you.
Note that the search box in File Explorer will only search in the current directory you’re viewing. To search your entire computer for huge files, go to This PC first before entering a search query in the search box.
You can use any file size unit in the “size” search syntax – B, KB, MB or GB. When none is specified, the smallest file size unit – byte, will be used.
Search options > Size in File Explorer
Another method to find huge files in Windows 11 is by using the Search options > Size in File Explorer to filter files by a specified range of size from the search results.
To do so, in File Explorer, search for any keyword. Next, on the top menu bar, click on Search options. Hover your mouse over Size, then select a range of file size you would like to filter. The available size range are as follow:
- Empty (0 KB)
- Tiny (0 – 16 KB)
- Small (16 KB- 1 MB)
- Medium (1 – 128 MB)
- Large (128 MB – 1 GB)
- Huge (1 – 4 GB)
- Gigantic (>4 GB)
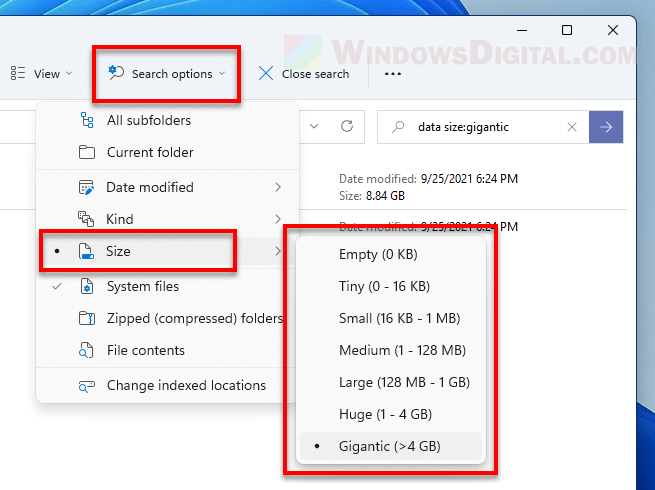
Note that the “Search options” will not show up until at least a search query is entered in the search box in File Explorer. Simply search for anything to bring up the Search options.
If you want to search all files without any keyword, you can manually enter one of these sizes as search syntax. For example, to search for files with “Gigantic” size, use the search syntax “size:gigantic” in the search box.
Find huge folders in Windows 11
If you want to find huge folders in your computer, as there is no column or feature that calculates the folder size in the default File Explorer, you can use an alternative 3rd party software called Folder Size.
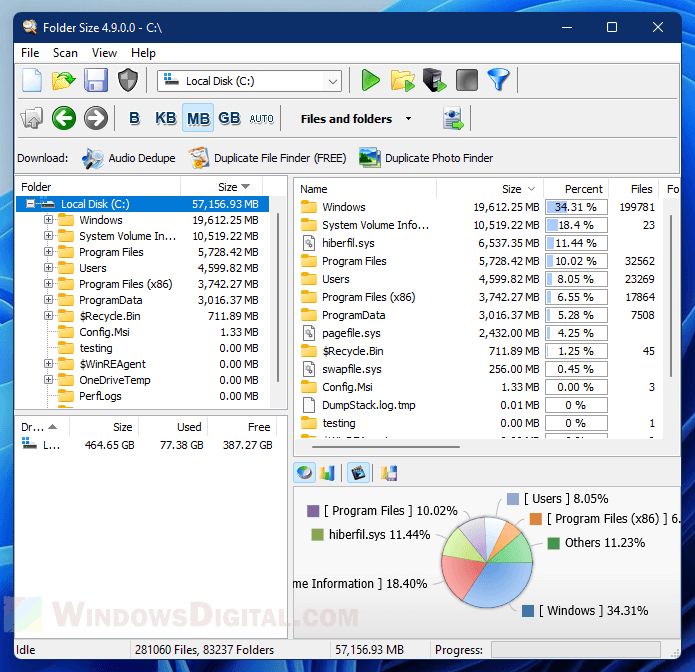
For more info about how to use Folder Size, go to: Sort Folders by Size in Windows 11/10.
This tool is able to calculate the sizes of your folders and list them like how they are listed in File Explorer. You can then sort the folders by their sizes to look for folders with significantly large size.
It can be useful to find out which folders/apps are taking up your hard drive space by sorting the folders in directory such as the Program Files which stores most of your installed programs.