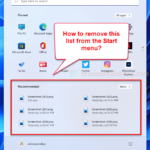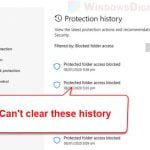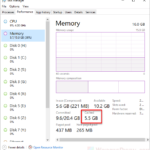The recent files feature is meant to be a useful function that allows users to quickly open their recently opened files from the “Quick Access” window. It is especially useful for people who are forgetful and can’t remember where their files are located.
However, there is a portion of people who do not like others to know what they do on their computers, and I am one of them. I would prefer to have the recent files feature disabled in Windows 10.
The recent files section displays up to 20 recently used files and 10 most frequently accessed folders in Quick Access when viewed in File Explorer.
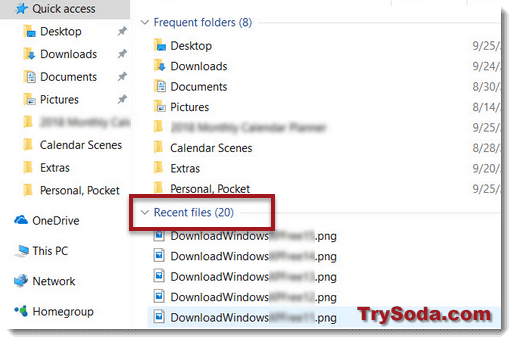
In this guide, we will show you how to clear the recent files history and how to disable it if you prefer Windows 10 not to show you any of it in the future.
Clearing the “Recent Files” in Windows 10
If you want to clear the history in recent files so that it starts fresh, here’s how to do it.
- Go to Start Menu, then File Explorer.
- Go to either This PC or Quick Access directory.
- At the top menu, Click View.
- Click Options, then Change folder and search options.
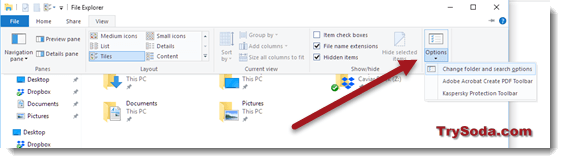
- Under Privacy, click on the Clear button.
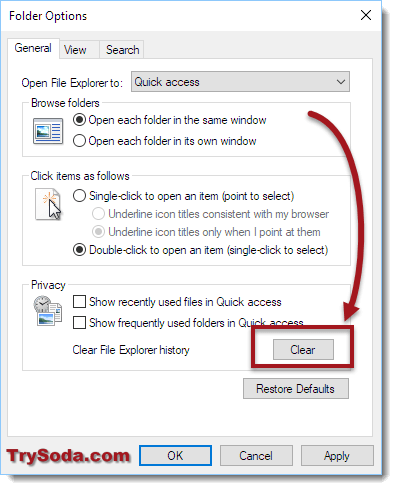
- Click OK. The recent files history should be cleared now.
By clicking the clear button, it will also clear the frequent folders history.
Disable the “Recent Files” feature in Windows 10
If you want to completely get rid of the recent files feature in Windows 10, follow these steps.
- Go to Start Menu, then File Explorer.
- Go to either Quick Access or This PC directory.
- At the top menu, Click View.
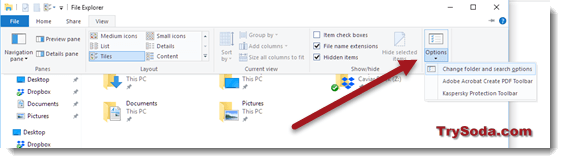
- Click Options, then Change folder and search options.
- Under Privacy, uncheck “Show recently used files in Quick access“.
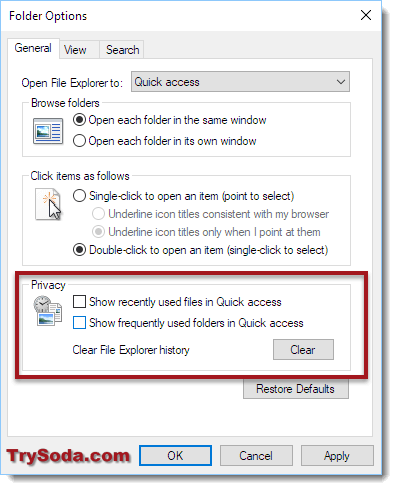
- Click Apply, then OK.
- The recent files section should now be gone from the Quick access window.
Alternatively, you can also uncheck “Show frequently used folders in Quick access” to disallow Windows from showing the Frequent folders section.
If you want to ensure that there is nothing left in the recent files feature, you can double-check it in the following folder:
%AppData%\Microsoft\Windows\Recent\
You can access this directory quickly by going to Start Menu, then Run. Paste the above line into the run field and hit enter. If there is anything else in the folder, remove them as you wish.
Re-enable recent files
If you want to turn the recent files feature back on, follow the steps above again but this time, tick the checkbox for “Show recently used files” instead of unchecking them.
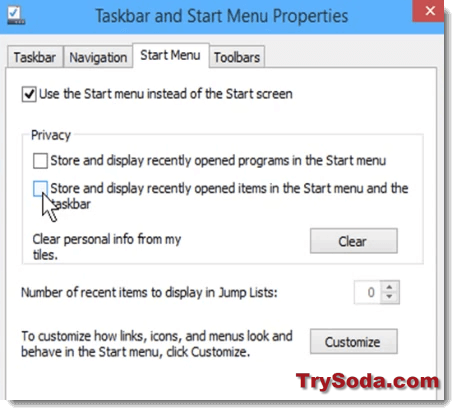
If you cannot find the “Change folder and search options” and have a different Windows 10 interface than ours, try the following:
- Go to Start Menu > Control Panel > Appearance and Personalization > Taskbar and Navigation > Start Menu tab.
- Under Privacy, uncheck the options for “Store and display recently opened programs in the Start Menu” and “Store and display recently opened items in the Start Menu and taskbar”. By doing this, the recent files feature should be disabled.
The recent files feature in Windows 10 (and also the new Windows 11) is pretty useful for getting to files you’ve opened not too long ago very quickly. But, if you’re worried about keeping your stuff private, you might want to turn this feature off. This guide shows you how to wipe your recent files history and switch off the feature in Windows 10. Just follow the mentioned steps, and you can control your recent files history to make sure your private information stays however you want them to be.