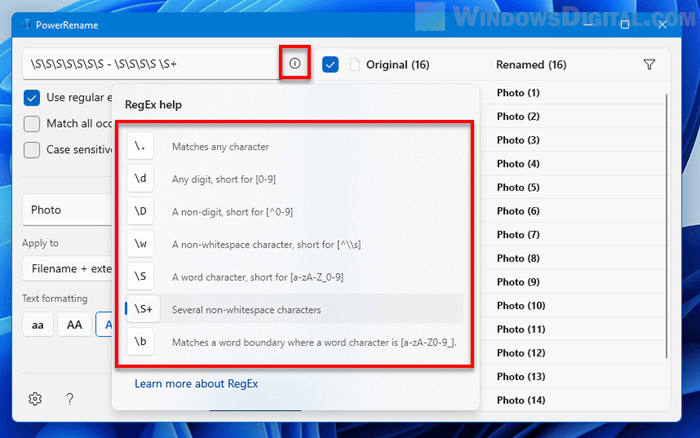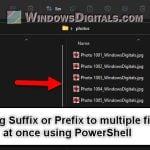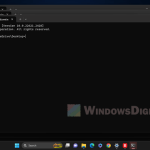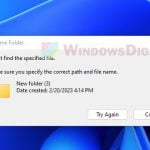If you need to rename a large number of files in Windows 11, instead of renaming them one by one, you can mass rename the files in bulk using a powerful tool called Microsoft PowerToys. With PowerToys, you will be able to:
- Batch rename files by search and replace (with regular expressions for advanced users).
- Rename files in sequential numbering.
- Apply text formatting (rename files to UPPERCASE, lowercase, Capitalize only the first character, etc.)
- Mass rename all files, folders and subfolders in any directory.
- And more.
With these features, you will be able to easily replace part of filename in multiple files, remove part of name from multiple files, remove spaces in filename from multiple files, change file extension in bulk, and more.
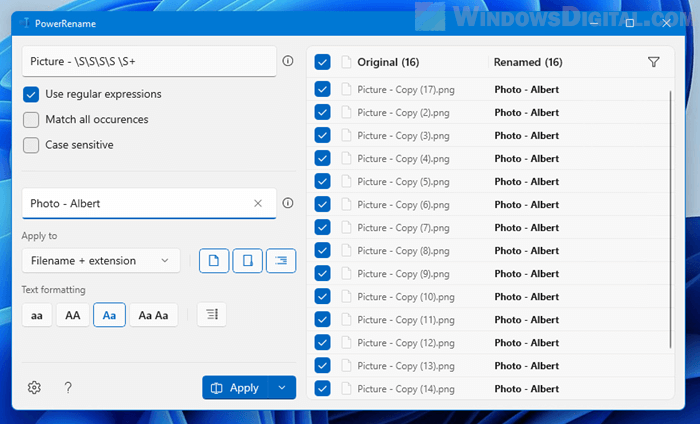
How to rename multiple files at once in Windows 11
PowerToys is a tool developed by Microsoft for power users. It has a set of utilities for customizing Windows and maximizing productivity. That includes a feature called PowerRename which allows users to batch rename multiple files using search and replace or regular expressions.
First, go to the https://github.com/microsoft/PowerToys/releases/ and download the latest release of PowerToys (check the “Asset” section in the latest release post). Once downloaded, run the setup to install the software.
Once the installation is completed, run PowerToys from the desktop or Start menu. If you can’t see PowerToys window after launching the app, check on the taskbar corner to see if it’s already running. If it’s already running, click it to open its window.
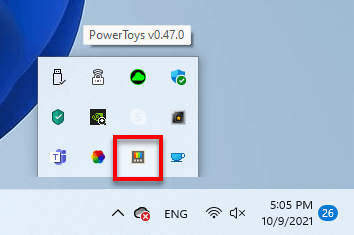
In the PowerToys Settings, select PowerRename on the left pane. Then, turn on the “Enable PowerRename” option to enable the feature.
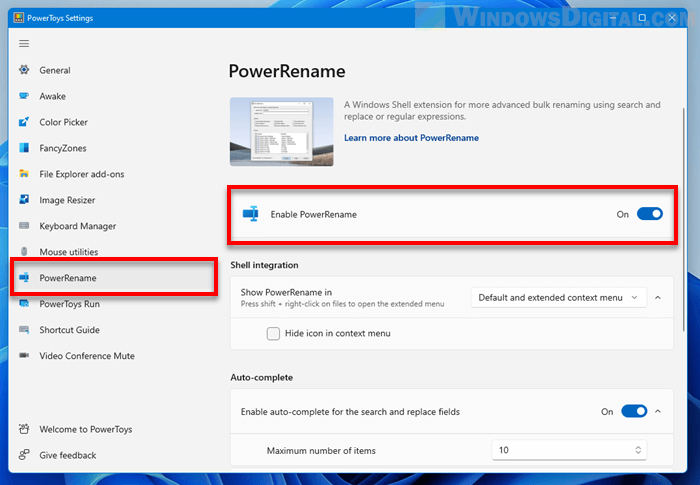
Under Shell integration, select how you want the PowerRename option to appear on the context menu. For example, when “Default and extended context menu” is selected, the PowerRename option will appear on both the default context menu (when you right-click a file or folder) and the extended context menu (when you press Shift + right-click).
To batch rename multiple files, highlight all the files you want to rename and right-click them, then select Show more options (Windows 11) > PowerRename. You can also right-click the parent folder instead (the folder where all the files you want to rename are stored) if you have files and subfolders you want to include.
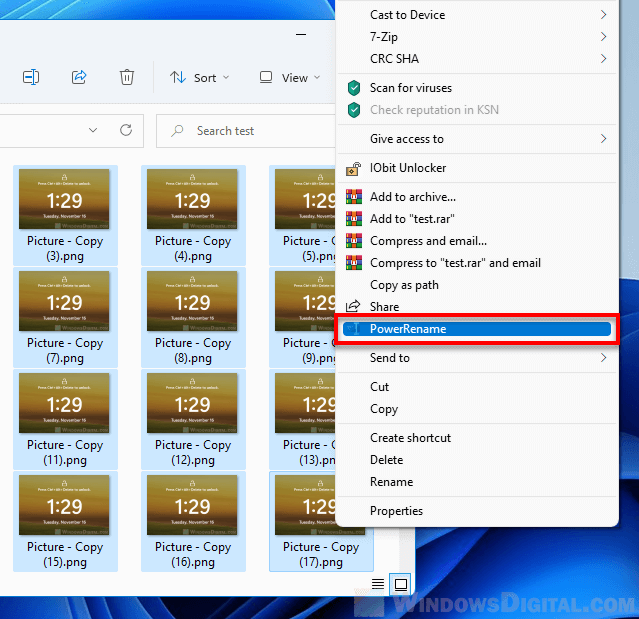
In the PowerRename window, you can use the search and replace field and all other available options to mass rename your files according to your need. Before clicking Apply, you can preview the changes in the Renamed column.
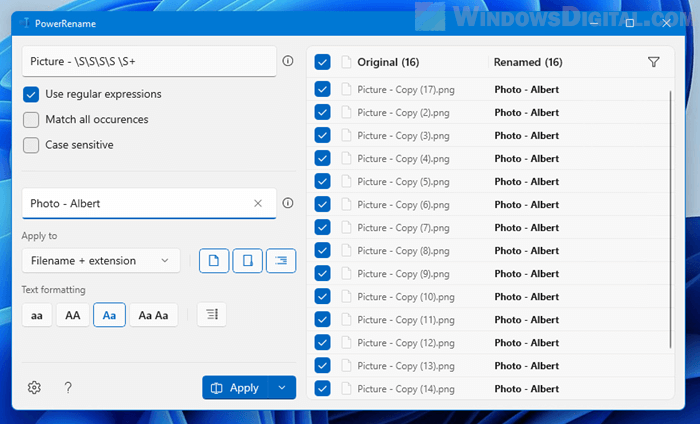
Replace part of filename in multiple files
To replace only part of filename in files you’ve selected, enter the text you want to search for, and enter the text you want to replace with. For example, in the screenshot below, PowerRename will search for “Picture” in the filename and replace it with “Photo” for all the selected files.
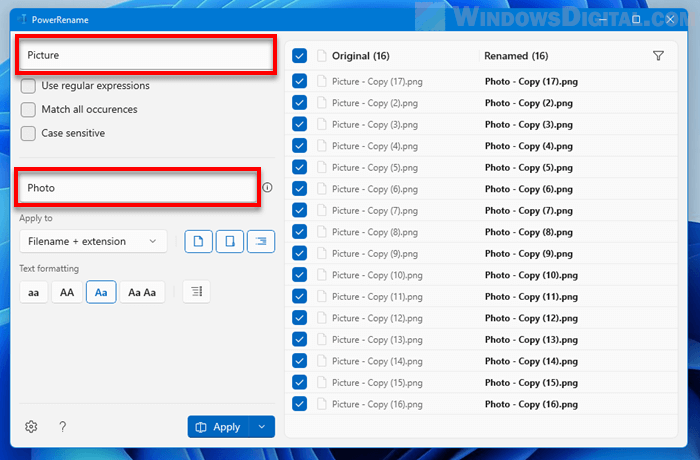
Remove part of name from multiple files
To remove part of the filename from multiple files, enter the text you want to search for and remove in the “Search for” field, and leave the “Replace with” field empty. This will replace the text with empty string which is similar to removing the text.
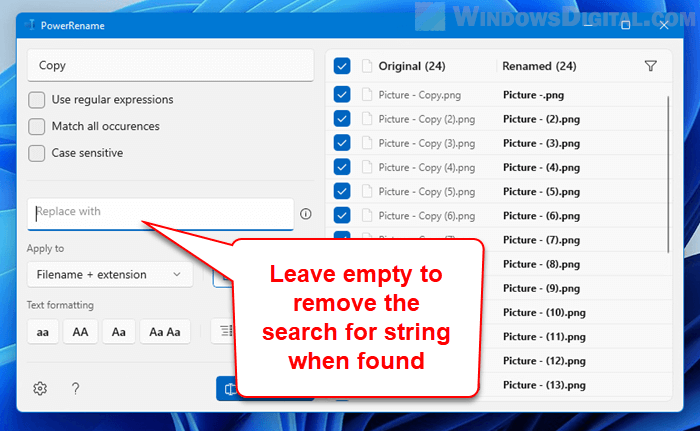
Remove spaces in filename from multiple files
To remove any white space in the filename, simply search for space ” ” and replace it with empty string. This will remove all the spaces found in filename from all the selected files.
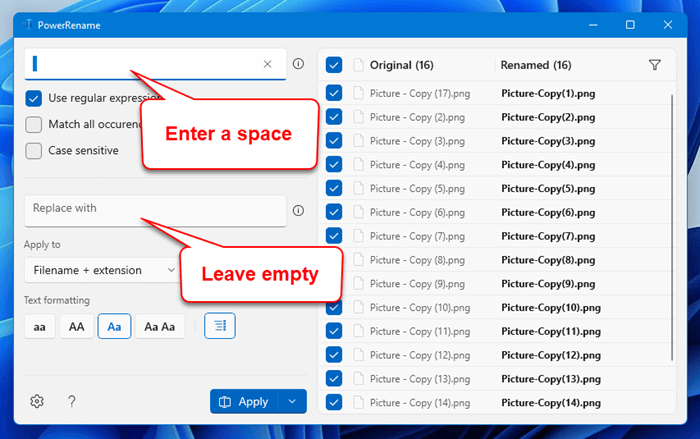
Change file extension in bulk
To mass change the file extension for multiple files, under Apply to, click the drop-down menu and select Extension only. Enter the extension you want to search for, and enter the new extension you want to replace it with. For example, in the screenshot, PowerRename will search for PNG and replace it with JPG extension for all the selected files.
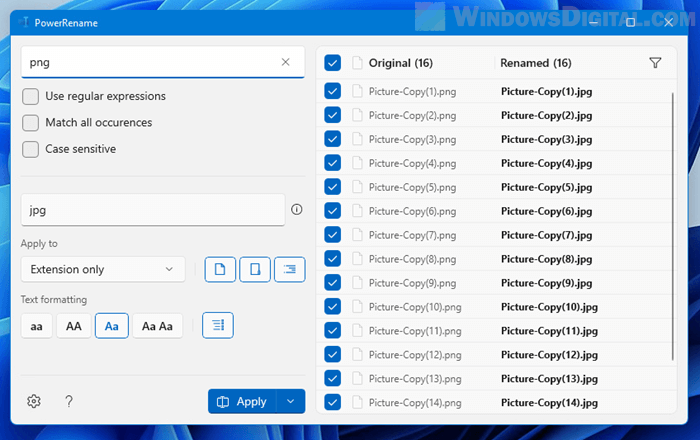
Rename files in sequential numbering
To rename files sequentially in Windows 11 using PowerRename, after selected all the files you want to rename sequentially, select the Enumerate items option. PowerRename will then automatically add a sequential number in the end of filename for each file.
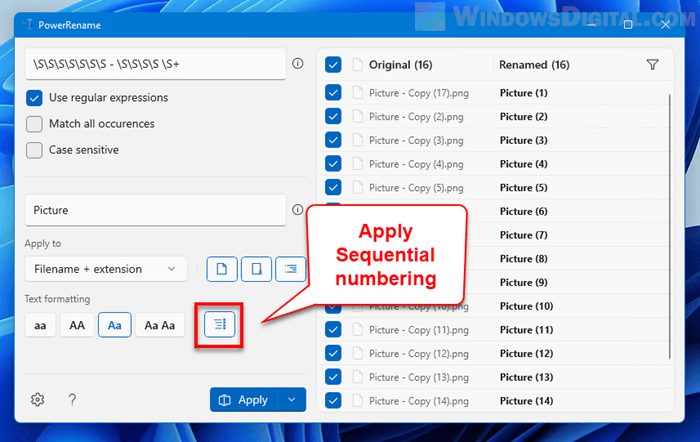
To include or exclude files, folders or subfolders for renaming
If you right-click a parent folder and select PowerRename, it will include all the files, folders and subfolders for the renaming. You can include or exclude files, folders or subfolders by enabling or disabling the options next to the “Apply to” section (as shown in the screenshot below).
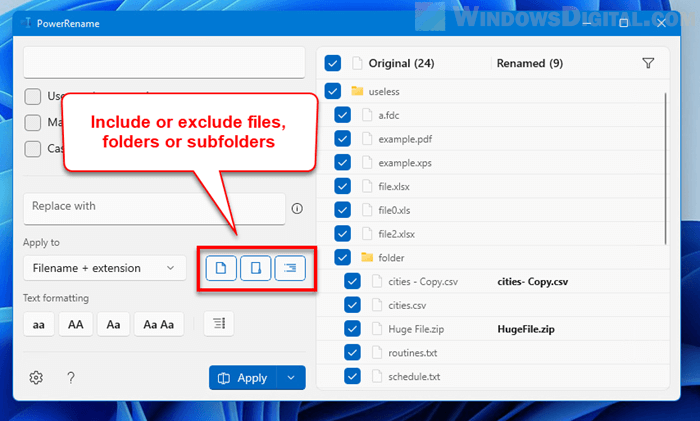
Rename files to uppercase, lowercase or capitalize each word
To rename multiple files to a specific text formatting, select a text format under Text formatting section. The available options are all lowercase, all uppercase, Title case (first character only), and capitalize each word.
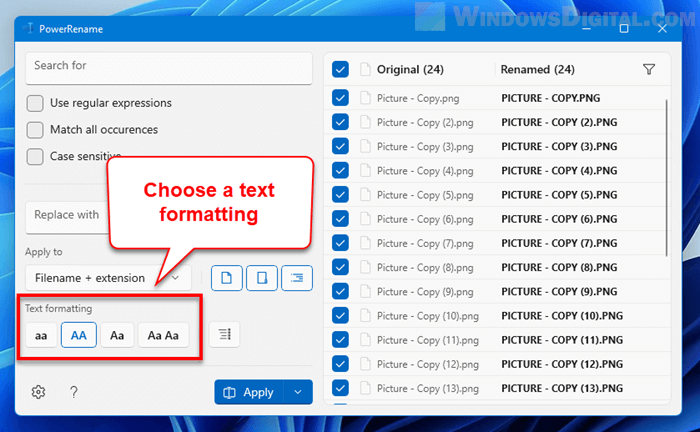
If you only want to rename the files to specific text format, you don’t need to enter anything in the search and replace field. After select a text format, PowerRename will immediately show a preview of the filename changes. Click Apply to apply the changes.
Use Regular expressions
Regular expressions can help further narrow down your search and to search for more complicated filenames. If you are new to RegEx, click the exclamation mark icon next to the “Search for” field to learn what regular expressions you can use. Experiment with each of the regex to learn what it does.