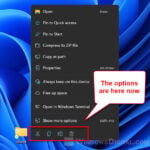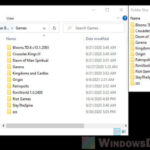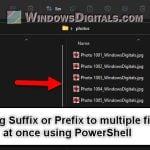Renaming folders in Windows is supposed to be an easy task and what we often do all the time. But sometimes, when you try to rename a specific folder, you might see an error message that says “Can’t find the specified file. Make sure you specify the correct path and file name.”
The folder is there and you’re looking right at it, but it still tells you that it can’t find the file. In this guide, we’ll look at why this happens and how to sort it out so you can rename that particular folder again.
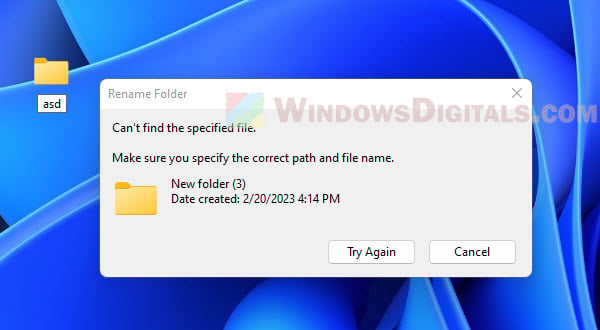
Page Contents
What is the problem?
When you’re trying to give a new name to a folder in Windows 11, you would bump into an error telling you that it “Can’t find the specified file. Make sure you specify the correct path and file name.” After you hit “Try again”, you’ll see another message telling you “The file or folder does not exists“.
This problem can be because of a few different things:
- Broken registry keys can be messing with the folder you’re trying to rename.
- Some antivirus programs might block the renaming action.
- If you don’t have enough permissions to change the folder’s name, that can also be why you’re seeing the error. You might need to get ownership of the file or folder to rename it.
Interestingly, even if you run into this problem, you can still rename folders using Command Prompt, Windows Terminal, or Windows PowerShell. If you’re in a hurry, using CMD is a quick workaround. Plus, this issue seems to only pop up with folders, not files—you should still be able to rename files without any trouble.
How to fix “Can’t find the specified file” when renaming folders
Before you start trying any complicated fixes, you should create a restore point just in case things go sideways. This way, you can go back to how things were if needed. This is super important since playing around with the Windows Registry can be risky and might make your computer unstable or even stop it from working if you’re not careful.
Related issue: Shared Folder “You need permission to perform this action” Windows 11/10
Check simple stuff first
Before you jump into fixing it, check a couple of simple things:
- Confirm the file and folder are actually there. Sometimes, the error shows up because the item has been moved or deleted.
- Try restarting Windows Explorer (explorer.exe) or reboot your computer to see if that clears up the problem. If it’s still there, then move on to the next steps.
Also see: How to Batch Rename Files in Windows 11
Try getting rid of these registry keys
The error with renaming folders often comes from issues with certain registry keys in the FolderDescriptions branch. You could try deleting these specific registry keys:
- {2112AB0A-C86A-4ffe-A368-0DE96E47012E}
- {491E922F-5643-4af4-A7EB-4E7A138D8174}
- {7b0db17d-9cd2-4a93-9733-46cc89022e7c}
- {A302545D-DEFF-464b-ABE8-61C8648D939B}
- {A990AE9F-A03B-4e80-94BC-9912D7504104}
Very important: Editing the Windows registry, like deleting keys, can be extremely risky. If you delete the wrong registry keys, you would risk causing serious issue to your operating system; you can even brick your PC and cause it to not be able to boot at all. So, carefully follow the instructions and do this only if you’re sure about what you’re doing.
- Open the Registry Editor by pressing Win + R, typing “regedit”, and clicking “OK.”

- Go to this key.
HKEY_LOCAL_MACHINE\SOFTWARE\Microsoft\Windows\CurrentVersion\Explorer\FolderDescriptions
- Find the 5 keys listed above, right-click each one, and choose “Delete“. Confirm by clicking “Yes“.
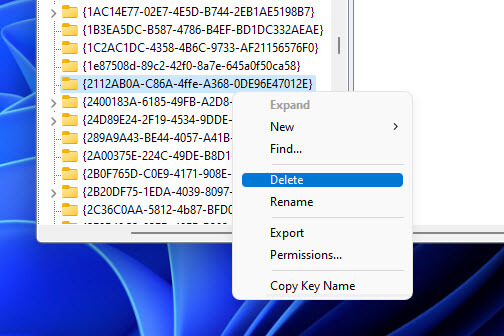
Replace the FolderDescriptions registry key
If deleting those keys doesn’t fix it, you could try replacing the FolderDescriptions registry key with a fresh one from another Windows 11 computer that doesn’t have this problem. Then, put that new key on your computer and restart.
To export and import the registry key, follow these steps:
To export:
- Open Registry Editor on the other Windows 11 PC.
- Go to this key.
HKEY_LOCAL_MACHINE\SOFTWARE\Microsoft\Windows\CurrentVersion\Explorer\FolderDescriptions
- Right-click “FolderDescriptions” and pick “Export.” Save it somewhere like a USB drive.
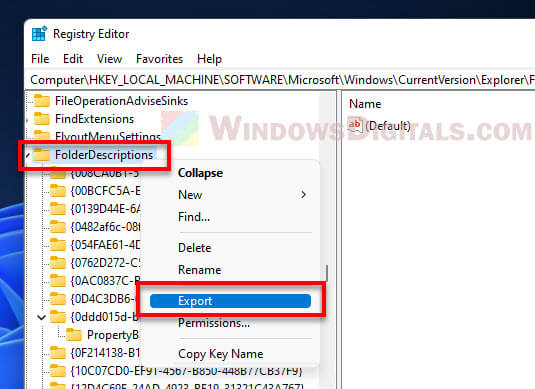
To import:
- Bring the exported key to your Windows 11 PC.
- Double-click the registry file to add it to your registry.
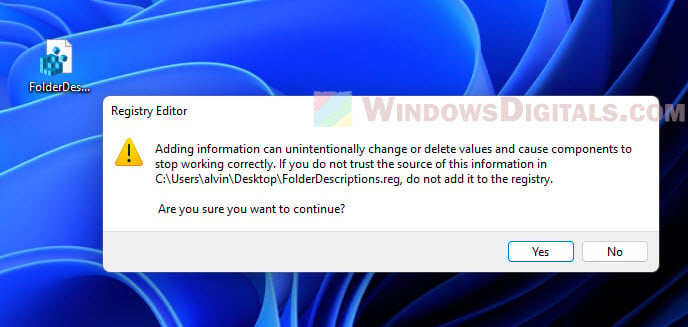
- Restart your computer.
Look through each registry key in the FolderDescriptions branch
If you can’t get a registry key from another computer, check each key in the FolderDescriptions branch on your computer to see if any are broken or if you can’t access them because of permission issues.
If you find a key you can’t change because it says ‘Access is denied‘, you might need to take ownership of it. For help with this, check out this guide: Windows Registry Key “Access is Denied” Error.
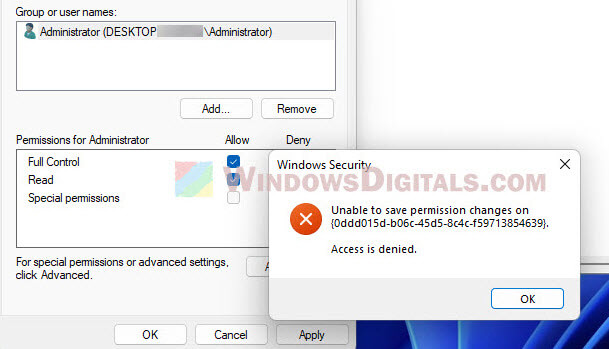
Check folder permissions
If you don’t have the right permissions to change a folder’s name, here’s how to check and fix that:
- Right-click the folder you want to rename and choose “Properties“.
- Go to the “Security” tab and see if you have the permissions you need to change the folder.
- If you don’t, click “Edit“, then “Add” to add your account to the list.
- Select “Full control” and hit “Apply“.
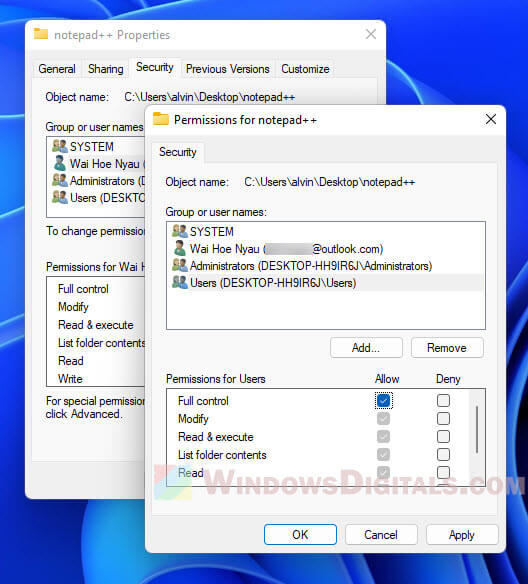
- Now try renaming the folder again to see if it worked.
Turn off extra context menu items from other apps
Sometimes, apps that are not part of your computer’s basic setup add extra things to the menu that pops up when you right-click. This can sometimes mess things up. To fix this, you can use a program that can manage your context menu. It lets you turn off these extra items to see if that makes things better. Don’t forget to restart your computer after you’ve done this.
Check your system files
If you’re still having trouble, you might want to check your system files. There’s a tool for this called System File Check (SFC) that looks for and fixes broken or missing files that Windows relies on. To use it, you need to open Command Prompt with admin rights, type sfc /scannow, and hit Enter. It might take a while, but it might help solve the problem with renaming folders.